[ウィジェット] タブを使用すると、アプリの機能を構成できます。各ウィジェットは、2D データ コンテンツまたは 3D データ コンテンツを操作するように特別に設計されているため、2D アプリ用の一連のウィジェットは、3D アプリ用のウィジェットとは異なっています。さらに、各テーマでは、ウィジェットが独自に事前構成されているため、ウィジェットの最初のセットは、テーマによって異なる場合があります。2D アプリを作成する場合、折りたたみ可能なテーマのウィジェットは以下のとおりです。
![[ウィジェット] タブ [ウィジェット] タブ](GUID-F550CCAA-8A45-4D47-BE86-9DA1B1CD9368-web.png)
ウィジェットを構成するには、[このウィジェットを構成] ボタン  をクリックして、ウィジェット構成ウィンドウを開きます。
をクリックして、ウィジェット構成ウィンドウを開きます。
パネル外ウィジェットとパネル内ウィジェット
事前に構成されたウィジェットには、パネル外ウィジェットとパネル内ウィジェットの両方が含まれている場合があります。[ウィジェット] タブが有効化されている場合、テーマのパネル外ウィジェットが表示されます。これらのウィジェットは、目のアイコン  を使用して有効または無効にできます。テーマの一部でないパネル外ウィジェットをウィジェット コントローラーに追加できます。パネル内ウィジェットは、ウィジェット コレクションから削除したり、追加したりすることができます。ウィジェット コレクションからウィジェットを追加するには、コントローラー ウィジェットを設定する方法と、プレースホルダーによる方法の 2 つがあります。
を使用して有効または無効にできます。テーマの一部でないパネル外ウィジェットをウィジェット コントローラーに追加できます。パネル内ウィジェットは、ウィジェット コレクションから削除したり、追加したりすることができます。ウィジェット コレクションからウィジェットを追加するには、コントローラー ウィジェットを設定する方法と、プレースホルダーによる方法の 2 つがあります。
[このコントローラーにウィジェットを設定] をクリックして、パネル内ウィジェットのページを開きます。[+] をクリックしてウィジェット コレクションを開き、ウィジェットを選択してアプリケーションに追加することができます。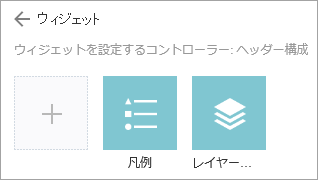
[ウィジェットの選択] ウィンドウで、ウィジェットを検索するか、1 つまたは複数のウィジェットを選択します。 選択されたウィジェットが、青いボックス内でハイライト表示されます。
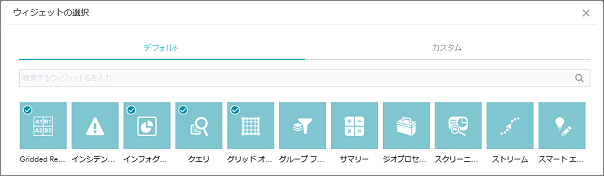
コントローラー内でウィジェットの順序を変更するには、ウィジェットをクリックして、移動する場所 (赤線が表示されます) にドラッグします。
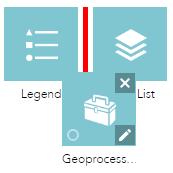
また、1 つ以上のウィジェットを別のウィジェットにドラッグすることで、パネル内ウィジェットをグループ化することができます。グループ化されたウィジェットは、コントローラー ウィジェットにフォルダー アイコンとして表示されます。ウィジェットのグループを解除するには、各ウィジェットをグループの外にドラッグします。
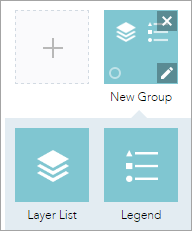
プレースホルダーは、数字のラベルが付けられています。このラベルをクリックすると、ウィジェット コレクション ウィンドウが開きます。1 つのプレースホルダーに選択できるウィジェットは 1 つだけです。プレースホルダーに追加されたウィジェットは、マップ上にドラッグできます。また、これらは、パネルの右下隅をドラッグして、サイズを変更することもできます。
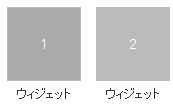
ウィジェット構成が完了したら、[保存] をクリックします。
ウィジェット コレクションから追加されたウィジェットは、アプリの起動時に自動的に開くように設定できます。これを行うには、ウィジェットのドットをクリックして緑色に変えます。最大 2 つのウィジェットを自動的に開くことができます。1 つはコントローラー上、もう 1 つはプレースホルダー内に開きます。
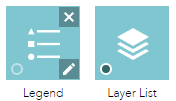
画面上のウィジェット
画面上のウィジェットは、マップ エリア内にアイコンが表示されるウィジェットです。通常、これには、テーマからの事前に構成されたパネル外ウィジェットと、プレースホルダー内のウィジェットが含まれます。