イメージ レイヤーを作成して、イメージ サービスを公開および共有します。サポートされているラスター データ タイプを使用してイメージ レイヤーを作成し、ラスター ストアに書き込み、イメージ サービスとして公開することができます。
イメージ レイヤーを作成するには、ポータル管理者が、画像のホスティングおよびラスター解析用に適切に構成された ArcGIS Enterprise を所有している必要があり、ユーザーが、コンテンツを作成して、イメージ サービスを公開するための権限を所有している必要があります。 イメージ レイヤーを作成するオプションを利用できない場合は、ポータルが画像のホスティングおよびラスター解析用に構成されているどうか、およびイメージ サービスを公開するための十分な権限があるかどうかをポータル管理者と一緒に確認します。
サポートされている入力画像のラスター タイプ
次のラスター データ タイプを使用して、イメージ レイヤーを作成できます。
- DubaiSat-2
- GeoEye-1
- GF-1 PMS
- GF-1 WFV
- GF-2 PMS
- IKONOS
- KOMPSAT-2
- KOMPSAT-3
- Landsat 1-5 MSS
- Landsat 4-5 TM
- Landsat 7 ETM+
- Landsat 8
- Pleiades -1
- QuickBird
- ラスター データセット
- Sentinel-2
- SPOT 5
- SPOT 6
- SPOT 7
- WordView-1
- WordView-2
- WordView-3
- WordView-4
- ZY3-SASMAC
入力として使用する画像データは、ローカル フォルダーまたはデータ ストアから取得できます。出力には、ホスト イメージ レイヤーまたは登録済みデータソースを参照するイメージ レイヤーを指定できます。登録済みデータ ソースを参照するイメージ レイヤーは、エンタープライズでは管理されていません。参照されたイメージ レイヤーを削除しても、データはデータ ストアから削除されません。
サポートされているデータ ストア
以下のワークフローでラスター解析サーバーおよびイメージ ホスティング サーバーに登録されたデータ ストアがサポートされています。
- ArcGIS Server Manager で登録されたデータ ストア
- ポータルに追加されたデータ ストア アイテム
次の種類のデータ ストアがサポートされています。
ArcGIS Enterprise ポータルを介して、データ ストアをラスター解析サーバーおよびイメージ ホスティング サーバーに登録します。新しいデータ ストアは、ポータルの [アイテムの追加] ダイアログを使用して追加できます。データ ストア アイテム ダイアログでは、すべてのフェデレーション サーバーに関する情報を表示します。データ ストアをポータルのイメージ ホスティング サーバーに登録します。ポータルにイメージ ホスティング サーバーが存在しない場合は、ラスター解析サーバーに登録します。どの ArcGIS Image Server サイトがポータルのラスター解析サーバーまたはイメージ ホスティング サーバーとして構成されているかわからない場合は、ポータル管理者に問い合わせてください。
備考:
10.7 リリースの場合:
- ポータル管理者が、イメージ ホスティング サーバーおよびラスター解析サーバーの両方をポータル用に構成した場合、[ArcGIS Server Manager] を使用してデータ ストアをイメージ ホスティング サーバーおよびラスター解析サーバーに登録する必要があります。
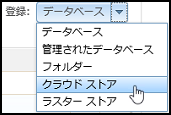
- これらのフォルダーまたはクラウド ストアをラスター ストアとして構成しないでください。ラスター ストアは、データ入力ではなくデータ出力に使用されるため、このワークフローでは入力としてサポートされません。フォルダー共有またはクラウド ストアがラスター ストアとしても登録されている場合、このフォルダー共有またはクラウド ストアは表示されず、このワークフローでは使用できません。
備考:
10.7.1 リリースの場合:
クラウド ストアを [イメージ レイヤーの作成] ウィザードへの入力として使用するには、クラウド ストアをポータルのデータ ストア アイテムとして追加する必要があります。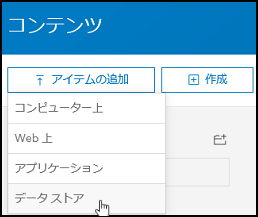
出力イメージ レイヤー アイテムの構成
入力データをローカル フォルダー内または登録済みデータ ストア内に配置した後に、イメージ レイヤーでのデータの配布方法を決定します。次の出力形式のいずれかを選択します。
- モザイク データセット内のすべての入力画像のコレクションを含んでいる 1 つのイメージ レイヤーを作成する。
- 単一ファイル内のすべての入力画像のモザイクを CRF 形式で含んでいる 1 つのイメージ レイヤーを作成する。
- それぞれが入力画像に対応した複数のイメージ レイヤーを作成する。
作成するイメージ レイヤーのタイプは、入力の場所および出力構成の両方によって決まります。出力イメージ レイヤーは、次のように、ホスト イメージ レイヤーまたは ArcGIS Server イメージ サービスになります。
- 入力データを登録済みデータ ストアから取得し、すべての入力画像のコレクションを含む単一のイメージ レイヤーを作成した場合、ポータルは画像を処理し、イメージ レイヤー アイテムを作成します。
- 入力データを登録済みデータ ストアから取得し、単一のファイル内のすべての入力画像のモザイクを含む単一のイメージ レイヤーを作成した場合、ポータルは、そのデータをポータルのラスター ストアにコピーし、画像を処理し、ホスト イメージ レイヤー アイテムを作成します。
- 登録済みデータ ストア内で画像ごとに 1 つのイメージ レイヤーを作成した場合、データはその登録済みデータ ストアの場所に留まり、ポータルは複数のイメージ レイヤー アイテムをポータル内に作成します (複数の ArcGIS Server イメージ サービス)。
- 入力データをローカル フォルダーから取得した場合、ポータルは常にそのデータをポータルのラスター ストアにコピーし、ホスト イメージ レイヤーを作成します。
指定したすべての画像を含んでいる単一のホスト イメージ レイヤーを作成するか、画像ごとにイメージ レイヤーを作成することができます。
単一のイメージ レイヤーの作成
すべての入力画像データをイメージ レイヤーとして公開する場合、画像を画像コレクションまたはモザイクとして含めることができます。生成されたホスト イメージ レイヤーを、個別の画像のプロパティに関して検索する場合、画像をコレクションにグループ化します。データの入力の場所がローカル フォルダーである場合、ポータルはそのデータをラスター ストアにコピーし、ホスト イメージ レイヤーを作成します。
- ポータルの組織サイトにサイン インして、[コンテンツ] > [マイ コンテンツ] の順にクリックします。
- [作成] > [イメージ レイヤー] の順にクリックします。
- 画像の配布方法を選択します。
- すべての入力画像ファイルを、それらの画像のコレクションを含んでいる 1 つのイメージ レイヤーとして公開する場合は、[すべての入力画像のコレクションを含む 1 つのイメージ レイヤーを作成] を選択します。
- ArcGIS Enterprise ですべての入力画像のモザイク (CRF) を作成して、1 つのイメージ レイヤーとして公開する場合は、[すべての入力画像のモザイクを含む 1 つのイメージ レイヤーを作成] を選択します。
- ドロップダウン リストから [入力ラスター タイプ] を選択します。選択するラスター タイプは、入力イメージ データのラスター タイプに一致する必要があります。
- [プロパティ] ボタンをクリックして、選択したラスター タイプのプロパティを設定します。
- 全般
- 処理テンプレート
- バンドのマッピング
- [General (一般)] タブをクリックします。
ソース タイプ
画像の使用目的に合ったソース タイプを選択します。
- [一般] - モザイク データセットのデータ タイプは指定されません。これがデフォルトです。
- [標高] - モザイク データセットは、デジタル標高モデル (DEM)、数値地形モデル (DTM)、LIDAR データなどの標高データを含みます。
- [主題] - 主題データは、土地被覆や分類マップなどの離散値を含みます。[補助情報] タブで、対応するラスター属性テーブル (DBF バージョン 5) またはカラーマップ ファイル (*.clr) を提供できます。
備考:
カラーマップは、スペースで区切られた値を含んでいる、.clr 拡張子付きのテキスト ファイルです。このファイル内の各行は、ピクセル値を色にマッピングする 4 つの整数値を、ピクセル値 (整数)、赤 (0 ~ 255)、緑 (0 ~ 255)、および青 (0 ~ 255) の順序で含んでます。次のような例があります。
0 255 0 0
1 253 0 2
...
255 0 220 253
- [処理済み] - モザイク データセットがジオリファレンスされ、カラー調整されています。
出力データの空間参照
イメージ レイヤーの座標系を設定します。デフォルト値は、[WGS 1984 Web メルカトル (球体補正)] です。
- [処理] タブをクリックします。
処理オプションは、コンテキストに応じて変わります。これらのオプションは、[イメージ レイヤーの作成] ページで選択された [入力ラスター タイプ] の値によって有効化されます。たとえば、ラスター タイプがマルチスペクトルおよびパンクロマティック画像の両方を含んでいる場合、パンシャープン イメージ レイヤーを作成することを選択できます。
- [処理テンプレート] - イメージ レイヤーを作成するためのイメージ データの処理方法を決定します。使用できるオプションは、入力ラスター データ タイプによって決まります。
- [各ラスター アイテムにデフォルトのストレッチを適用] - アイテムの統計情報に応じて、デフォルトとして、割合クリップ ストレッチを各ラスター アイテムに適用します。
- [オーバービューを構築してアクセスのパフォーマンスを最適化] - イメージ レイヤーをサービスとして提供するときに、表示速度を向上し、CPU 使用率を減らすために、オーバービューを構築することをお勧めします。
- [ラジオメトリでフットプリントを構築 (境界上の黒のピクセルを削除)] - NULL データ値の境界ピクセルを除去し、シームレスなモザイクを生成します。NULL データの境界ピクセルを削除することによって、各画像アイテムのより適切な統計情報を生成し、より優れた画像調整機能および解析処理を実現します。
- [次を使用して画像をオルソ幾何補正] - イメージ サービスまたはデータ ストアからの平均標高または DEM を使用します。
- [パンシャープン タイプ] - [入力ラスター タイプ] が一致するパンクロマティック画像データおよびマルチスペクトル画像データを含んでいる場合、イメージ レイヤーを含んでいるバンドごとに、パンシャープン手法および関連する処理の重み付けを選択できます。
- [バンドのマッピング] タブをクリックして、イメージ レイヤーを処理するためのカスタム バンド割り当てを指定します。
テーブルに、バンド インデックス番号、電磁スペクトルの一部、およびバンド波長間隔が含まれています。
衛星画像の場合、[バンドのマッピング] タブには、参照用の読み取り専用のバンドのマッピング インデックスが含まれます。
- イメージ レイヤーの [入力画像の選択] をクリックし、次の入力の場所のうちのいずれかを選択します。
- データがローカル コンピューター上にある場合、[ローカルから] タブをクリックし、ローカルの画像ファイルを点線のエリアにドラッグします。[参照] ボタンを使用して、ローカルの画像ファイルを参照し、[アップロード] をクリックすることもできます。すべてのファイルを、名前、サイズ、およびアップロード状態とともに含んでいるテーブルが、表示されます。ファイルが、ラスター解析サーバーにアップロードされます。
- データが登録済みデータ ストアに存在する場合は、[データ ストアから] タブをクリックすると、入力画像を選択する 2 つのオプション ([データ ストア] または [クラウド URL またはデータ ストアからのフォルダー/ファイル パスを含む *.CSV ファイル]) が表示されます。次のオプションのいずれかを使用します。
- 公開する登録済みデータ ストアを選択するには、[データ ストア] をクリックし、公開するデータを含んでいるデータ ストアを展開し、公開するデータを含んでいるフォルダーの横にあるチェックボックスをオンにします。複数のフォルダーを複数のデータ ストアから選択できます。選択したフォルダーが、[選択した画像] リストに表示されます。選択したフォルダーを除外するには、チェックボックスをオフにするか、[選択した画像] リスト内のフォルダー名の上にポインターを置き、削除ボタンをクリックします。
- *.CSV ファイルに保存されている登録済みデータ ストアのリストを使用するには、[クラウド URL またはデータ ストアからのフォルダー/ファイル パスを含む *.CSV ファイル] をクリックし、*.CSV ファイルをウィンドウにドラッグするか、*.CSV ファイルを参照して選択します。
備考:
データ ストアを使用してイメージ レイヤーの作成ワークフローを繰り返し実行する場合、*.CSV オプションを使用することで入力画像を効率的に指定できます。*.CSV ファイル内のデータ ストアとファイルへのパスを記録します。*.CSV ファイルをアップロードすると、追加手順を実行することなくパスが設定され、パスから直接公開できます。このプロセスを使用する前に、パスにアクセスできることを確認します。アクセスできない場合、コピーおよび公開ジョブは失敗します。
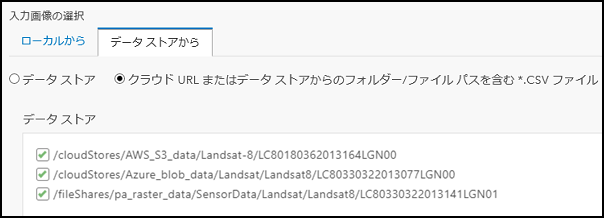
- [次へ] をクリックします。
次のステップに進むために、ファイルのアップロードが完了するのを待つ必要はありません。
- ホスト イメージ レイヤー アイテムの [タイトル] オプションおよび [タグ] オプションに入力します。
- 必要に応じて、[概要] オプションのテキストを入力し、アイテムを保存するフォルダーを選択します。
- [Create] をクリックします。
ファイルのアップロードおよびイメージ レイヤー アイテムの作成を含むレイヤー作成の進行状況が表示されます。
- 必要に応じて、[アイテム詳細の表示] リンクをクリックして、レイヤーのアイテム詳細ページを表示します。
レイヤー作成が完了すると、レイヤーのアイテム詳細ページが表示されます。
画像ごとのレイヤーの作成
入力画像ごとにイメージ レイヤーを作成する場合、次の手順に従います。データの入力の場所がローカル フォルダーである場合、ポータルはそのデータをラスター ストアにコピーし、ホスト イメージ レイヤーを作成します。データの入力の場所が登録済みデータ ストアである場合、データはそのデータ ストア内に留まります。
- ポータルの組織サイトにサイン インして、[コンテンツ] > [マイ コンテンツ] の順にクリックします。
- [作成] > [イメージ レイヤー] の順にクリックします。
- [入力画像ごとに 1 つの複数のイメージ レイヤーを作成] をクリックします。
- イメージ レイヤーの [入力画像の選択] をクリックし、次の入力の場所のうちのいずれかを選択します。
- データがローカル コンピューター上にある場合、[ローカルから] タブをクリックし、ローカルの画像ファイルを点線のエリアにドラッグします。[参照] ボタンを使用して、ローカルの画像ファイルを参照し、[アップロード] をクリックすることもできます。すべてのファイルを、名前、サイズ、およびアップロード状態とともに含んでいるテーブルが、表示されます。入力の場所がローカル フォルダーである場合、ファイルはラスター解析サーバーにアップロードされます。
- データが登録済みデータ ストアに存在する場合は、[データ ストアから] タブをクリックすると、入力画像を選択する 2 つのオプション ([データ ストア] または [クラウド URL またはデータ ストアからのフォルダー/ファイル パスを含む *.CSV ファイル]) が表示されます。次のオプションのいずれかを使用します。
- 公開する登録済みデータ ストアを選択するには、[データ ストア] をクリックし、公開するデータを含んでいるデータ ストアを展開し、公開するデータを含んでいるフォルダーの横にあるチェックボックスをオンにします。複数のフォルダーを複数のデータ ストアから選択できます。選択したフォルダーが、[選択した画像] リストに表示されます。選択したフォルダーを除外するには、チェックボックスをオフにするか、[選択した画像] リスト内のフォルダー名の上にポインターを置き、削除ボタンをクリックします。
- *.CSV ファイルに保存されている登録済みデータ ストアのリストを使用するには、[クラウド URL またはデータ ストアからのフォルダー/ファイル パスを含む *.CSV ファイル] をクリックし、*.CSV ファイルをウィンドウにドラッグするか、*.CSV ファイルを参照して選択します。
- [次へ] をクリックします。
- イメージ レイヤー アイテムに関する詳細を入力します。ファイルのアップロードが完了していない場合でも、それらの詳細を入力できます。
- [タイトル] オプションのテキストを入力し、作成される複数のイメージ レイヤーのタイトルの命名規則を定義します。命名規則は、ベース タイトの接頭辞および接尾辞を含むことができます。
- ホスト イメージ レイヤーのタグを定義します。
- 必要に応じて、レイヤーに何が含まれているかについての概要を入力します。
各画像が関連していない場合、複数のレイヤーでは、概要の入力が難しいことがあります。たとえば、すべての画像が同じ位置に関するものである場合、その情報を、すべてのレイヤーに適用される概要に入力できます。しかし、公開する画像が関連していない場合、それらの画像が公開された後に、個別のレイヤーの詳細ページに移動して概要を入力することが必要になることがあります。
- ホスト イメージ レイヤー アイテムを保存するフォルダーを選択します。
- [Create] をクリックします。
イメージ レイヤー アイテムのアップロードおよび作成の進行状況が表示されます。
すべてのレイヤーが作成されると、[コンテンツ] ページが表示されます。