3D テクノロジを使用して 2D マップを拡張すると、より写実的に情報を表示できます。このレッスンでは、3D の機能について学習します。あなたは、オレゴン州ポートランドの公園/レクリエーション部門の部長であると仮定します。市議会の承認を得るために街路樹管理計画を提示します。あなたの任務の 1 つは、この市の街路樹管理です。樹木は、特に、晴天の暑い日には歩行者に必要な日陰を提供し、大雨の際には水の流出を最小限にとどめる役割を果たすため、都市環境にとって不可欠なものです。
あなたの部署は、収集された樹木のデータを所有しており、それには市内の各樹木の位置とサイズの属性が含まれています。 このデータを使用して、街路樹管理における部署の構想を示す包括的な計画を市議会に提示します。残念ながら、樹木の 3D モデルはありません。ただし、Scene Viewerを使用して、2D の樹木データを写実性の高い 3D の樹木に変換し、樹木と都市的要素 (建物など) 間の空間リレーションシップをより明確に表示できることをすでに学習しています。Scene Viewerで、ポートランドの樹木、建物、道路を 3D で再作成することで、市議会は、現在の都市の状況を理解しやすくなり、詳細な情報を得た上での判断を下しやすくなります。このシナリオでは、シーンの作成、シーンへのデータの追加、3D スタイルによるシンボルの変更、スライドのキャプチャ、シーンの保存といったスキルについて学習します。このレッスンは、ArcGIS Enterprise、GIS、または 3D に慣れていない初心者向けに設計されています。このレッスン全体を完了するには、コンテンツの作成権限を持つロールのメンバーとしてポータルにサイン インする必要があります。コンテンツの作成権限を持っていない場合は、「シーンの保存」セクションをスキップしてください。 所要時間: 20 分
位置の検索
シーンを作成するには、サイン インし、次の手順に従って、オレゴン州ポートランド内の位置を検索します。
- ポータルを開いてサイン インします。
- サイン インしたら、サイト上部の [シーン] をクリックして、Scene Viewerを開きます。
- ギャラリーで [新しいシーン] をクリックします。
新しいシーンが開きます。
- ナビゲーション コントロールまたはマウス ホイールを使用してズームします。マウス ボタンを使用して画面移動や回転を行うことで、シーンをナビゲートすることもできます。
次に、目的の位置にズームします。
- [検索] ボタン
 をクリックします。[検索] ボックスに「Japanese American Historical Plaza, Portland, OR」と入力し、Enter キーを押します。
をクリックします。[検索] ボックスに「Japanese American Historical Plaza, Portland, OR」と入力し、Enter キーを押します。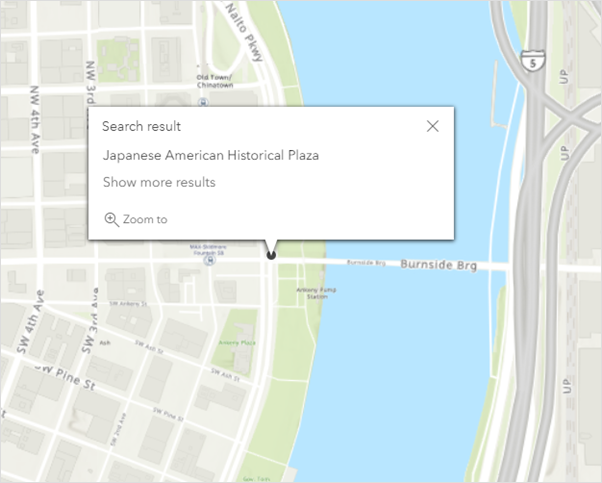
シーンで「オレゴン州ポートランド、ジャパニーズ アメリカン ヒストリカル プラザ」が拡大表示されます。
2D データ レイヤーの新しいシーンへの追加
ポートランドの中心街に関してチームが収集した 2D の樹木データには、樹木の位置、および属性 (種、植樹日、樹木直径など) が含まれているため、このデータは計画作成と視覚化に不可欠です。シーンで使用するために ArcGIS Online からパブリック フィーチャ レイヤーを追加します。シーン内を移動すると、2D ポイントと 3D テレインとの関係がわかります。
- 必要に応じて、[シーンの変更] ボタン
 をクリックして、[デザイナー] ウィンドウを開きます。
をクリックして、[デザイナー] ウィンドウを開きます。  [レイヤーの追加] をクリックします。
[レイヤーの追加] をクリックします。ArcGIS Online からレイヤーを追加します。
- [デザイナー] ウィンドウで [レイヤーの追加] をクリックします。
- [レイヤー URL の入力] をクリックします。
- 次の URL を [レイヤー URL] フィールドに貼り付けます。
https://www.portlandmaps.com/arcgis/rest/services/Public/COP_OpenData/MapServer/25
- [レイヤー名] フィールドに「PortlandTrees」と入力し、[追加] をクリックします。
![サービスの URL が表示され、[レイヤー名] が「PortlandTrees」に設定された [レイヤー URL の入力] ウィンドウ サービスの URL が表示され、[レイヤー名] が「PortlandTrees」に設定された [レイヤー URL の入力] ウィンドウ](GUID-C457571A-9CBC-4B65-8368-CD2136AACF1F-web.png)
樹木レイヤーが 2D ポイントとしてシーンに追加されます。Scene Viewer が、レイヤーの範囲に自動的にズームします。
3D オブジェクトへの 2D ポイントの変更
樹木レイヤーの属性を使用して、ポイントを、実際のサイズを持つ本物そっくりの樹木に変換します。実際のサイズの差異を使用する、樹木の種類別に着色された 3D シンボルを持つレイヤー スタイルを適用して、都市環境における樹木のパターンや動作をさらに理解しやすくします。
- シーンの画面移動や回転を行って、[PortlandTrees] レイヤーを確認します。
- [デザイナー] ウィンドウで、[PortlandTrees] をクリックして、レイヤー スタイルを変更します。
- [表示するメイン属性を選択] で、[一般] を選択し、一般的な樹木の種類名によって、樹木のスタイルを設定します。
注意:
リストから数値属性を選択した場合、比例シンボルおよび色を使用する [3D 数と量] スタイルを使用して、主題別に樹木のスタイルを設定できます。 - [描画スタイルを選択] で [選択] をクリックして、選択されているスタイルを [3D タイプ] に変更し、シーンに適用します。
![メイン属性が [一般] に設定され、描画スタイルが [3D タイプ] に設定された [レイヤー スタイル] ウィンドウ メイン属性が [一般] に設定され、描画スタイルが [3D タイプ] に設定された [レイヤー スタイル] ウィンドウ](GUID-51BB5584-8EAA-42F5-88CD-599909496F95-web.png)
- シーンで回転ボタン
![[回転] ボタン [回転] ボタン](GUID-BBD8F00D-E357-47CC-9E22-43D0EF44454F-web.png) をクリックして回転ツールをオンに切り替えます。
をクリックして回転ツールをオンに切り替えます。 - シーンを拡大して回転し、変更を観察します。
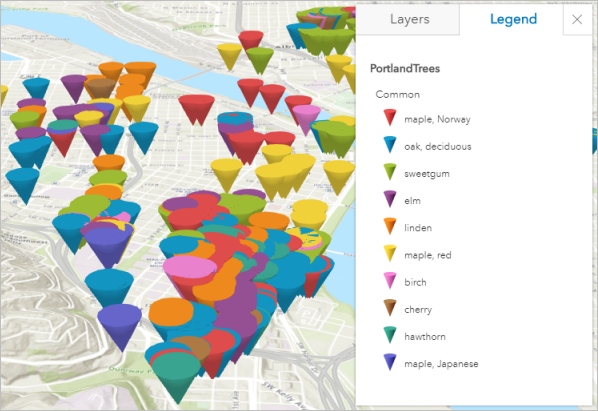
2D の円は、ポートランドの樹木を表すデフォルトの 3D コーンに変更されています。これらは、実際の寸法の 3D オブジェクト シンボルです。
次に、これらの 3D コーンを、Scene Viewerで視覚化できるカスタムの樹木シンボルに変更します。
シンボルを樹木に変更する
コーンをカスタムの樹木シンボルに変更するには、次の手順に従います。
- [レイヤー スタイル] ウィンドウで、[オプション] をクリックして [3D タイプ] スタイルを開き、変更します。
- 一般的な樹木の種類のリストの上部で、[すべて選択] をクリックします。
このレッスンの目的で、樹木の 1 つの種類をすべての一般的な樹木の種類に適用します。時間がある場合は、[3D タイプ] スタイルを使用して、樹木の種類それぞれに、一意の樹木のスタイルを与えることができます。
- [マーカー] をクリックします。
- 表示されたウィンドウで、シンボルのカテゴリを [基本的な形状] から [植生] に変更します。
シンボルのオプションが、多種多様な樹木スタイルに変わります。
- 次の画像に示すように、[アメリカグリ] シンボルをクリックします。
![[アメリカグリ] 樹木シンボルへの変更 [アメリカグリ] 樹木シンボルへの変更](GUID-CC8A839B-7C39-4A97-962A-CFE18EC84074-web.png)
- [完了] をクリックします。
コーンが、写実的な樹木に変更されています。
- [色] をクリックして、明るめの色を含むカラー パレットを適用します。
次に、異なるサイズを樹木に適用して、樹木の相対的サイズを表現します。
- [すべてのマーカー] セクションまで下にスクロールします。[サイズ] で、[DBH] を選択します。
- 必要に応じて、単位を [ft] に変更します。その他の設定はすべてそのままにしておきます。再び樹木にズームし、シーン内を移動します。
樹木の色およびサイズが変更されています。
- [完了] を 2 回クリックして、[デザイナー] ウィンドウに戻ります。
その他のレイヤーと透過表示の追加
コンテキストを設定するためにシーンに最後に追加するレイヤーには、ポートランドのダウンタウンの建物の 3D モデルが含まれています。建物を追加すると、樹木およびそれらの樹木と建物との空間リレーションシップが表示されます。これにより、ポートランドの都市環境が写実的に表現されます。
![[レイヤーの追加] [レイヤーの追加]](GUID-47EE16B1-DE3A-4573-BBFB-38F6C0665AFC-web.png) [レイヤーの追加] をクリックし、[レイヤー URL の入力] をクリックして、次の URL を [レイヤー URL] フィールドに貼り付けます。
[レイヤーの追加] をクリックし、[レイヤー URL の入力] をクリックして、次の URL を [レイヤー URL] フィールドに貼り付けます。https://services2.arcgis.com/j80Jz20at6Bi0thr/arcgis/rest/services/PortlandBuildings/SceneServer
- [追加] をクリックして、[PortlandBuildings] レイヤーをシーンに追加します。
- シーン内を移動します。都市内のより多くの樹木および建物を表示できるように、ある程度縮小します。
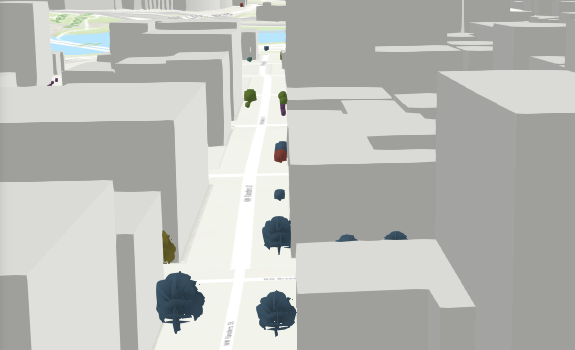
建物が追加されたことで、建物の間の樹木が見えにくくなる場合があります。樹木を見やすくかつ特定しやすくするために、建物に透過表示を設定します。
- [PortlandBuildings] レイヤーに透過表示を設定するには、レイヤー オプション ボタン
![[オプション] [オプション]](GUID-88C5B93C-EB63-4B87-A59D-69DB5AFDE094-web.png) をクリックし、[レイヤー プロパティ] を選択します。
をクリックし、[レイヤー プロパティ] を選択します。 - [透過表示] で、樹木が表示されるよう、透過表示を 50 パーセントに設定します。
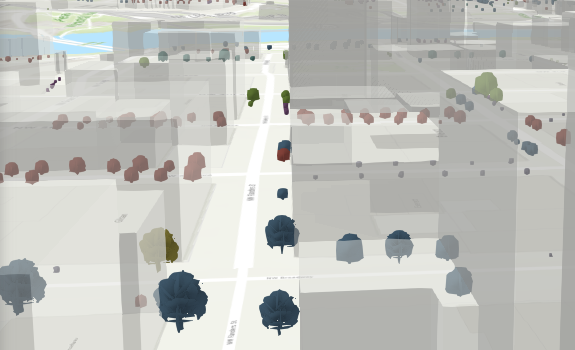
- [完了] を 2 回クリックして、[デザイナー] ウィンドウに戻ります。
スライドのキャプチャ
市に計画を提示する際には、意思決定を促すのに必要な主要な概念を市議会議員が容易に理解し納得するような方法で、あなたの構想を提示したいと考えるでしょう。シーンのスライドを使用して、ストーリーに焦点を当て、シーンの重要部分を閲覧者に直感的に示すことができます。スライドはブックマークのようなもので、これを使用すると、樹木の整備が十分な場所やさらに植樹が必要な場所を示す、シーンの重要ポイントにすばやく移動できます。
- シーンのズーム、画面移動、回転を行って、キャプチャする観測点と範囲を表示します。樹木が多くあるエリアを見つけます。
- [スライド] をクリックします。
- [スライド] ウィンドウで、
![[スライドのキャプチャ] [スライドのキャプチャ]](GUID-47EE16B1-DE3A-4573-BBFB-38F6C0665AFC-web.png) [スライドのキャプチャ] をクリックします。
[スライドのキャプチャ] をクリックします。![最初のスライドが表示された [スライド] ウィンドウ 最初のスライドが表示された [スライド] ウィンドウ](GUID-D81C3C72-4BDA-413C-9324-5D6553228FF3-web.png)
スライドが、サムネイルとデフォルト名とともに [スライド] ウィンドウに追加されます。また、シーンにポインターを合わせると、シーンの下にこのスライドが表示されます。
- [スライド 1] をクリックして、作成したスライドに適した名前に変更します。
- ズームして、樹木を日陰用に追加できる可能性のある水辺の歩行者エリアを見つけます。
- [スライドのキャプチャ] をクリックし、2 つ目のスライドを追加します。
- スライドの名前を「Waterfront」に変更します。
![名前が変更された 2 つのスライドを含む [スライド] ウィンドウ 名前が変更された 2 つのスライドを含む [スライド] ウィンドウ](GUID-6CED0F8B-6381-419B-82AA-4AF1055B74E9-web.png)
- [完了] をクリックします。
注意:
スライドの見え方に問題がある場合は、[スライドの削除] ボタン  をクリックすると、スライドを削除できます。また、新しい範囲に移動して、[スライドの更新] ボタン
をクリックすると、スライドを削除できます。また、新しい範囲に移動して、[スライドの更新] ボタン  をクリックし、スライドを変更することもできます。
をクリックし、スライドを変更することもできます。
シーンの保存
シーンを保存して、部署の他のメンバーや市議会議員と共有することができます。さらに、今後、部署の Web サイトにシーンを埋め込み、3D Web アプリやストーリー マップを作成して、パブリックに共有できる可能性もあります。
- シーンを保存する前に、シーンのサムネイルにする観測点にシーンを合わせます。
- [シーンの保存] をクリックします。
![[シーンの保存] ウィンドウ内のサムネイルの例 [シーンの保存] ウィンドウ内のサムネイルの例](GUID-BAA6F009-3DCE-4D55-97C5-33DDED9917A8-web.png)
サムネイルに問題がある場合は、別の観測点をキャプチャできます。
- タイトル、サマリー、およびタグを入力し、[保存] をクリックします。
シーンが保存され、他のユーザーと共有できる準備が整いました。
次の手順
Scene Viewerを使用して 20 分以内で、位置とサイズを含む樹木の 2D データを取得し、レイヤー オプションをいくつか追加し、オレゴン州ポートランドの街路樹環境の魅力的な 3D ビジュアライゼーションを作成しました。 閲覧者は、このシーンを使用して、十分な樹木がある場所、追加の植樹が必要な場所など、街路樹管理の課題に関して詳細な情報を得た上で判断を下すことができます。
前のセクションで説明したように、シーンを含むアプリを作成して、アプリ ユーザーがシーンを探索するのに必要なツールを提供することができます。
シナリオベースのレッスンの詳細については、「Learn ArcGIS」をご参照ください。「The ArcGIS Book」と「The ArcGIS Imagery Book」の Web サイトにアクセスすることもできます。