The Event Editor allows you to add point events to dominant routes in case route concurrences exist.
Concurrent routes
Concurrent routes are routes that share the same centerlines; that is, they travel the same pavement but are modeled with different measures. This relationship may exist to model two routes with different directions of calibration, to model different directions of travel on the highway, or to model locations on highways where multiple routes converge into a common roadway for a subset of their paths. Where these concurrent routes exist, you can choose a route that's considered dominant using a set of rules.
The Event Editor app allows you to add point events to the dominant routes. For example, in the following graphic and tables, there are three routes with route IDs: 100 with Name A, 200 with Name B, and 300 with Name B. The concurrent routes have different ranges in time.
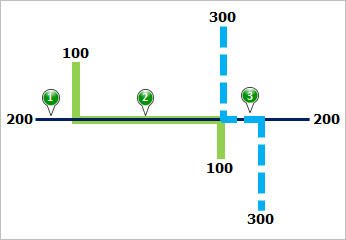
| Route ID | From Date | To Date | Route Name |
|---|---|---|---|
100 | 1/1/2000 | Null | A |
200 | 1/1/2000 | Null | B |
300 | 1/1/2010 | Null | B |
| Point Event | Dominant Route ID |
|---|---|
1 | 200 |
2 | 100 |
3 | 200 or 300 |
ルートの優位性ルールは、ルート名が小さければ、ルートの優位性が高くなるように設定されています。 この条件をもとに、ルート 100 が最も優位性の高いルートとなり、ルート 200 と 300 の優位性は同じ順位になります。
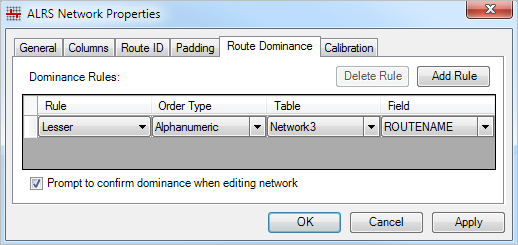
For example, you want to add point events at three locations on route 200. In Location 1, route 200 is the dominant route. Since no other route exists at that point, the event will be added to route 200. In Location 2, route 100 has a greater order of dominance, so the event will be added to route 100. In Location 3, both route 200 and route 300 have the same order of dominance, so the event will be added to the route of your choice.
備考:
- ルートの優位性ルールは、この機能を使用できるよう構成される必要があります。
Complete the following steps to add point events to dominant routes:
- Event Editor を開き、サイン インが要求されたら、ArcGIS 組織にサイン インします。
- [編集] タブをクリックします。
- [イベントの編集] グループで [ポイント イベント] ボタン
 をクリックします。
をクリックします。[ポイント イベントの追加] ウィジェットが表示されます。
編集可能なポイント イベント レイヤーがない場合は、ウィジェットは無効になります。
- [イベント レイヤー] ドロップダウン リストから、編集するイベント レイヤーを選択します。
The point event will be added to this layer.
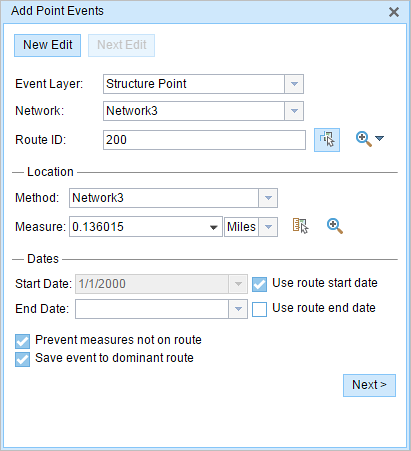
- [ネットワーク] ドロップダウン矢印をクリックし、新しいイベントの入力メジャーを定義するためのソース リニア リファレンス方法 (LRM) として使用するネットワークを選択します。
[ネットワーク] は、Event Editor のレイヤーとして公開された LRS ネットワークです。
You can specify the LRS Network to be used as the LRM for defining the measure of the new point event.
- Type the route's ID on which the event's measure will be located in the Route ID text box.
ヒント:
[マップ上でルートを選択] ボタン
 をクリックし、マップ上のルートを選択することもできます。
をクリックし、マップ上のルートを選択することもできます。 - In the Location section, choose the first option (with the suffix Network) in the Method drop-down menu.
- Provide the intended location for the new point event along the route using any of the following options:
- Type the value in the Measure text box.
- Click the Select From Measure on the Map button
 and choose the measure value along the route on the map.
and choose the measure value along the route on the map. - Click the Measure drop-down arrow to choose either Use the Route Start or Use the Route End option as the measure value for the event.
If you type the measure value, you can choose the unit for that value using the drop-down arrow. The measure value will be converted into LRS units before saving the newly added events. For example, if the LRS is in miles and you type 528 feet as the measure value, the newly added event will have a measure value of 0.1 miles, since 528 feet equals to 0.1 miles.
A red cross appears at the selected location on the map.
- 次のいずれかの操作を実行し、イベントの開始日を定義する日付を選択します。
- [開始日] テキスト ボックスに開始日を入力します。
- [開始日] ドロップダウン矢印をクリックし、開始日を選択します。
- [ルート開始日を使用] チェックボックスをオンにします。
開始日のデフォルト設定は当日の日付ですが、日付ピッカーを使用して別の日付を選択することもできます。
備考:
Event Editor インスタンスで、ルートの開始以前の日付を許可しないよう構成し、選択したルートの開始日以前の日付を [開始日] に入力した場合は、選択したルートの開始日当日、またはそれ以降の日付を選択するよう警告するメッセージが表示されます。
- 次のいずれかの操作を実行し、イベントの終了日を定義する日付を選択します。
- [終了日] テキスト ボックスに終了日を入力します。
- [終了日] ドロップダウン矢印をクリックし、終了日を選択します。
- [ルート終了日を使用] チェックボックスをオンにします。
終了日は任意です。指定しなければ、イベントはこれから将来にわたって有効であり続けます。
- Choose Prevent measures not on route to prevent erroneous input while characterizing a route with point events.
This data validation option ensures that the input measure value falls in the minimum and maximum range of measure values on the selected route.
- Check the Save events to dominant routes check box.
This option can be configured to be checked or unchecked by default using the Event Editor's configuration file. For more information, see Configuring the Event Editor web app.
- Click Next.
The route dominance table appears.
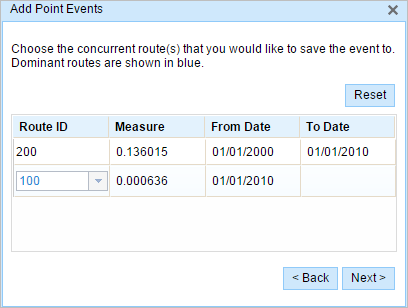
The Route ID and Measure columns show the values for each dominant route where the events will be added.
As an example, route 200 has a From Date value of 1/1/2000, and route 100 and route 300 have a From Date value of 1/1/2010. Therefore, if you choose 1/1/2000 as the start date of the event, there will be two time ranges:
- 1/1/2000–1/1/2010, when only route 200 existed.
- 1/1/2010–Null, when all three routes existed.
A black route ID without a drop-down arrow signifies that there was a single route in that location. A blue route ID with a drop-down arrow signifies that there are concurrent routes in that location, and the blue route is chosen by the software based on the route dominance rules. You can choose any other route using the drop-down arrow.
A yellow route ID box with a drop-down arrow signifies that there is an ambiguous situation (Location 3, for example) in choosing the dominant route, as there is a tie in the route names of route 200 and route 300. In this case, you need to manually choose a route ID using the drop-down arrow. The yellow disappears once you've manually chosen a route.
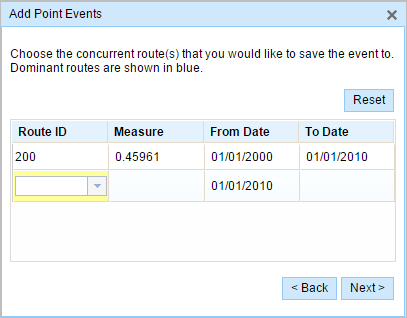
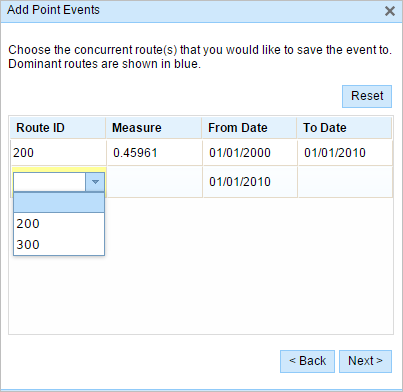
In this example, you would choose route 300. The Measure value along route 300 is the measure of that route at the same location in the separate time range.
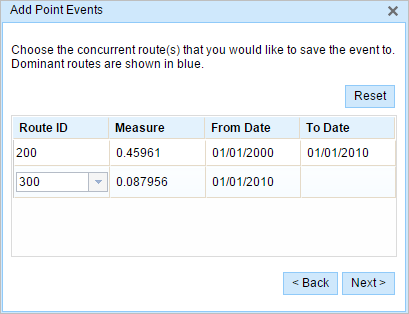
- [次へ] をクリックし、[属性値] テーブルを表示します。
このテーブルには、イベント レイヤーのすべての属性が含まれています。
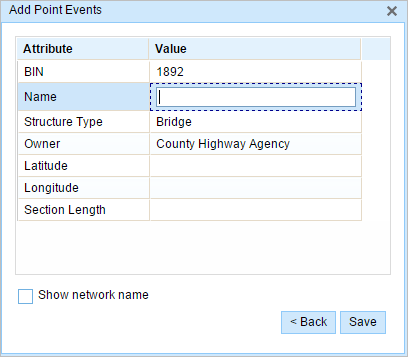
備考:
コード値、範囲ドメイン、サブタイプは、属性値テーブルのフィールドに対して構成されている場合にサポートされます。
- テーブルに、新しいイベントの属性情報を指定します。
ヒント:
[属性値のコピー] ボタン
 をクリックして、マップ上の同一のイベント レイヤーに属する既存のポイント イベントをクリックし、そのポイントのイベント属性をコピーできます。
をクリックして、マップ上の同一のイベント レイヤーに属する既存のポイント イベントをクリックし、そのポイントのイベント属性をコピーできます。 - [ネットワーク名の表示] チェックボックスをオンにすると、選択されたイベント レイヤーが関連付けられている LRS ネットワークを表示できます。
- [保存] をクリックします。
新しく追加されたポイント イベントが保存されると、右下に確認メッセージが表示されます。 新しいポイントが作成され、マップに表示されます。
イベントが正常に作成されると、次の 2 通りの方法でルートの特徴付けを行えます。
- [新しい編集] をクリックして、ウィジェットのすべての入力内容を消去し、ジオデータベースから属性テーブルにデフォルト値を復元します。
- [次の編集] をクリックして、ウィジェットと属性テーブルの既存の入力をすべて維持し、同様の特徴をすばやく編集する利便性を確保します。