The Add Linear Events widget allows ArcGIS Event Editor to add events to redlines. This provides the ability to characterize the roadway with the appropriate attributes before the LRS editor has added or fixed the route in the LRS, so their workflow is not impeded by having an incorrect LRS route based on current information.
Learn more about redlining a route
注意:
- This functionality is only available when you've included the redline layer in the map service configured against Event Editor.
- You can save events on redlines that have Create Route or Reverse Route activity types.
- For the reverse route redline, the measure provided upon storage will be translated to the measures required to get the events to locate at the same location before the reverse.
You can use the following steps to add linear events using redlines. A redline with the following attributes is used for this example.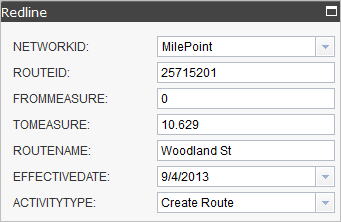
- Event Editor を開き、プロンプトが表示されたら Portal for ArcGIS か ArcGIS Online にサイン インします。
- [編集] タブをクリックします。
- [イベントの編集] グループで [ライン イベント] ボタン
 をクリックします。
をクリックします。 - [ネットワーク] ドロップダウン矢印をクリックし、新しいイベントの入力メジャーを定義するためのソース リニア リファレンス方法 (LRM) として使用するネットワークを選択します。
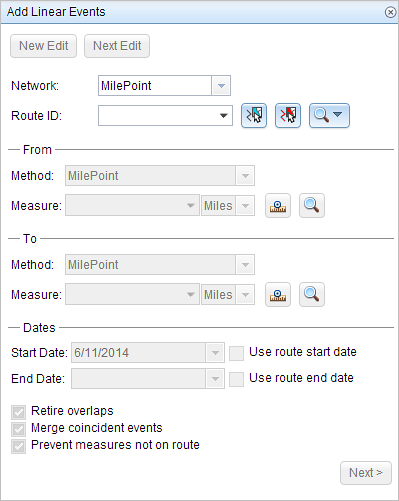
- Click the Select a Redline on the Map button
 to select the redline from the map.
to select the redline from the map.ヒント:
You can also click the Route ID drop-down arrow and click Choose Redline, then type the route ID for which the new event measures will be provided.
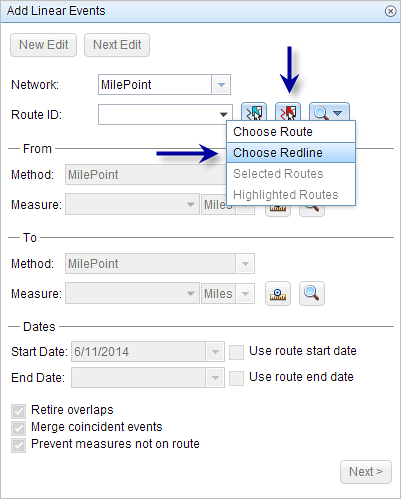
注意:
ロック取得、リコンサイルの必要性、ロック取得不可に関するメッセージが表示された場合、Roads and Highways の競合の防止が有効になります。
- In the From section, click the Method drop-down arrow and use one of the following methods to choose the from measure value for the events.
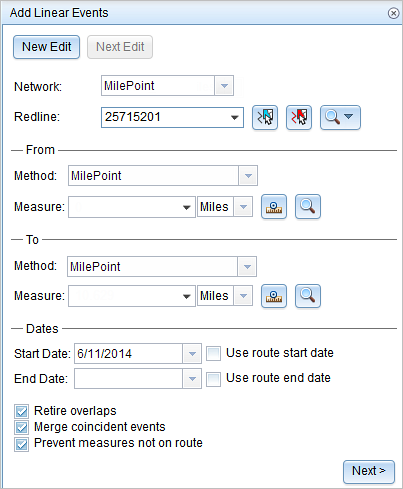
- Choose the network (MilePoint in this case) to enter the from measure value for a single redline.
- Choose a reference offset method to enter the from measure value using a reference offset.
- Provide the intended start location for the new linear event along the redline using any of these options:
- Type the value in the Measure text box.
- Click the Select From Measure on the Map button
 and choose the from measure value along the route on the map.
and choose the from measure value along the route on the map. - Click the Measure drop-down arrow and choose either Use the Route Start or Use the Route End as the from measure value for the event.
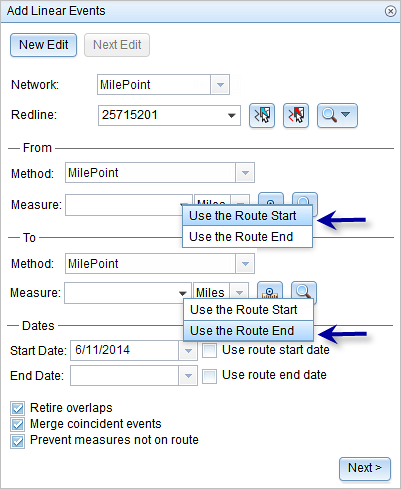
- In the To section, click the Method drop-down arrow and use one of the following methods to choose the to measure value for the events.
- Choose the network (MilePoint in this case) to enter the to measure value for a single redline.
- Choose a reference offset method to enter the to measure value using a reference offset.
- 次のいずれかの操作を実行し、イベントの開始日を定義する日付を選択します。
- [開始日] テキスト ボックスに開始日を入力します。
- [開始日] ドロップダウン矢印をクリックし、開始日を選択します。
- [ルート開始日を使用] チェックボックスをオンにします。
開始日のデフォルト設定は当日の日付ですが、日付ピッカーを使用して別の日付を選択することもできます。
注意:
Event Editor インスタンスで、ルートの開始以前の日付を許可しないよう構成し、選択したルートの開始日以前の日付を [開始日] に入力した場合は、選択したルートの開始日当日、またはそれ以降の日付を選択するよう警告するメッセージが表示されます。
- 次のいずれかの操作を実行し、イベントの終了日を定義する日付を選択します。
- [終了日] テキスト ボックスに終了日を入力します。
- [終了日] ドロップダウン矢印をクリックし、終了日を選択します。
- [ルート終了日を使用] チェックボックスをオンにします。
終了日は任意です。指定しなければ、イベントはこれから将来にわたって有効であり続けます。
- [次へ] をクリックします。
- 次のオプションを使用し、新しいイベントの属性情報を選択します。
- 属性セットによって定義されたテーブルに、新しいイベントの属性情報を入力します。
- [属性値をコピー] ボタン
 をクリックし、マップ上のルートをクリックして、別のルートのイベント属性をコピーします。
をクリックし、マップ上のルートをクリックして、別のルートのイベント属性をコピーします。
Event Editor では、[編集] タブで設定されたデフォルト属性セットを使用します。 属性セットを変更してカスタム属性セットを作成したり、管理者が構成した属性セットを使用したりできます。
注意:
コード値、範囲ドメイン、サブタイプは、属性値テーブルのフィールドに対して構成されている場合にサポートされます。
- 属性セットの詳細情報にアクセスするには、次のオプションを使用します。
- [ネットワーク名の表示] チェックボックスをオンにすると、選択されたイベント レイヤーに関連付けられた LRS ネットワークを表示できます。
- 属性セットによって定義されたテーブルの属性のリストは、2 つ以上のイベント レイヤーから取得されることがあります。 各属性のソース イベント レイヤーを特定したい場合は、[レイヤー名の表示] チェックボックスをオンにします。
- Checking the Go to the next measure upon save check box results in prepopulating the from measure value using the to measure value of the present section to continue the event creation process. For example, this will occur if events are created on the route using a from measure value of 0 miles and a to measure value of 0.289 miles. If you click Save, using this option checked on the Attribute Set tab, the Add Linear Events widget is prepopulated with the value of 0.289 miles as the from measure value for the new events.
- [保存] をクリックします。
新しいリニア イベントが作成され、マップに表示されます。 新しいライン イベントが保存されると、右下に確認メッセージが表示されます。
イベントが正常に作成されると、次の 2 通りの方法でルートの特徴付けを行えます。
- [新しい編集] をクリックして、ウィジェットのすべての入力内容を消去し、ジオデータベースから属性テーブルにデフォルト値を復元します。
- [次の編集] をクリックして、ウィジェットと属性テーブルの既存の入力をすべて維持し、同様の特徴をすばやく編集する利便性を確保します。