Creating redlines
You can use the ArcGIS Event Editor web app to propose route changes in the linear referencing system (LRS) to the LRS editors through the redline feature class. Event records can be created using the redlines.
Learn more about adding linear events to a route redline
You can use the following steps to create or edit redline routes:
- Open Event Editor and, if prompted, sign in to Portal for ArcGIS or ArcGIS Online.
- Click the Review tab.

- In the Redline Routes group, choose a redline activity and draw a redline on the map.
The redline activity types are user-defined and can be added or edited in the redline feature class in ArcGIS. Coded value domains are used to populate the ActivityType field.
Learn more about creating coded value domains and deploying redline routes.
The Redline widget appears.
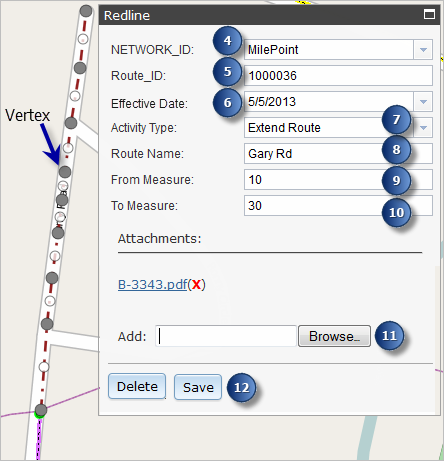
- Click the Network_ID drop-down arrow and choose the network to which to add the redline.
注意:
This is an optional parameter.
- Optionally, provide the route ID for which the redline is created in the Route_ID text box.
- Choose an effective date for the redline using the Effective Date calendar tool.
- The Activity Type field is populated from the activity selected in step 4, but you can change it using the drop-down list.
This selection is particularly useful when you want to edit the records of a preexisting redline feature.
- Provide the route name in the Route Name text box.
- Provide the suggested from measure in the From Measure text box.
- Provide the suggested to measure in the To Measure text box.
- You can attach files to the redline in the Attachments section.
- [保存] をクリックします。
The redline feature you created is saved.
Editing redlines
You can edit a preexisting redline in the Event Editor web app.
- Click the redline feature on the map to select it.
The redline feature is highlighted on the map and its records are shown in the Redline widget.
- You can change the records of the selected redline in the Redline widget, or you can click the Delete button to delete the selected redline feature.
You can now move the vertices to fit in the location you want.