チュートリアル: Desktop でのジオプロセシング タスクの使用
このトピックの内容
ArcGIS for Desktop では、ジオプロセシング サービスとタスクがツールボックスとツールとして表示され、それらのサービスとタスクを他のジオプロセシング ツールと同様に使用できます。タスクをモデルに追加するには、タスクをカタログ ウィンドウから ModelBuilder へドラッグするか、[ModelBuilder] メイン ツールバーの [データまたはツールの追加]  を使用します。
を使用します。
以降の手順では、Esri のサンプル サーバーへ接続し、ダイアログ ボックスからタスクを実行し、次に、タスクを使用するモデル ツールを ModelBuilder で作成するプロセスを説明します。サンプル サービスは Elevation/ESRI_Elevation_World であり、1 つのタスク「可視領域」を含んでいます。このタスクは、15 キロメートル バッファー内を観測できる推定エリアを計算します。
Esri サンプル サーバーへの接続
- カタログ ウィンドウ内の [GIS Servers] ノードで、[新規 GIS サーバーの追加] をダブルクリックして、Esri の SampleServer1 への新規接続を作成します。
- [ArcGIS Server サーバーの追加] ダイアログ ボックスで [GIS サービスを使用する] を選択します。[次へ] をクリックします。
- 次の図に示すように [サーバーの URL] に、http://sampleserver1.arcgisonline.com/ArcGIS/services を入力します。
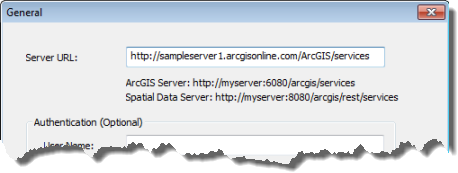
これで、Esri サンプル サーバーに接続されました。[GIS Servers] ノードには、新規接続として ArcGIS on sampleserver1.arcgisonline.com (ユーザー)が表示されます。
- この接続を展開して [エレベーション] フォルダーを参照して選択します。内部で、ESRI_Elevation_World サービスと可視領域タスクを確認します。
タスクのダイアログ ボックスの使用
次の手順では、タスクのツール ダイアログ ボックスを使用して可視領域タスクを実行する方法を示します。
- タスクを実行する前に、World Topographic ベースマップを用意する必要があります。このベースマップを追加するには、ArcMap の [標準] ツールバーで [ベースマップの追加]
 をクリックします ([ベースマップの追加] は、[データの追加]
をクリックします ([ベースマップの追加] は、[データの追加]  の横の下矢印をクリックすると表示されます)。World Topographic ベースマップを選択します。
の横の下矢印をクリックすると表示されます)。World Topographic ベースマップを選択します。 - カタログ ウィンドウで、[可視領域] タスクをダブルクリックして、ダイアログ ボックスを表示します。
- または、[可視領域] を右クリックし、[開く] を選択することもできます。
このタスクでは、ポイント フィーチャ セット(ポイント位置) と距離単位 (距離) という 2 つの入力が必要です。出力は、入力ポイントから見えるエリアを表すポリゴンになります。
注意:
可視領域サービスには、最大可視領域を 20 km (20,000 メートル) までに制限するロジックが含まれます。この制限を超える距離の入力値はすべて、実行時に 20 km まで低減されます。
- [ヘルプを表示] ボタンをクリックします。ダイアログ ボックスが展開し、サイドパネル ヘルプが表示されます。ローカルのツールボックス内のツールとは異なり、タスクには個々のパラメーター ヘルプが表示されません。
- [ツール ヘルプ] ボタンをクリックして、デフォルトのインターネット ブラウザーで詳細なヘルプを表示します。
または、カタログ ウィンドウの [可視領域] を右クリックし、[ヘルプ] を選択して詳細なヘルプを表示することもできます。
- ツール ダイアログ ボックスで、[入力観測ポイント] をクリックし、マップ上をクリックして始点を追加します。次の図は、サンフランシスコの丘陵にポイントを追加する操作を示しています。
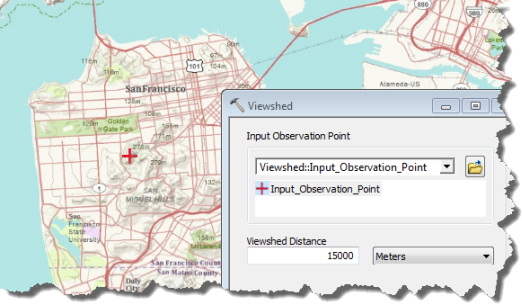
- ポイントをデジタイズする代わりに、[入力観測ポイント] パラメーターの下矢印をクリックして、既存のポイント フィーチャ レイヤーを入力の始点として選択できます。次の図では、StartPoint レイヤーが入力として選択されています。フィーチャ レイヤーの最初のポイントだけが使用され、以降のポイントは無視されます。
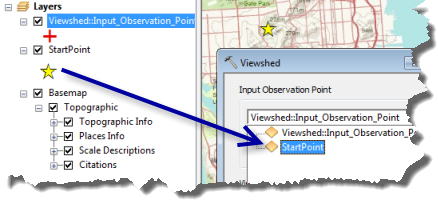
- ポイントをデジタイズする代わりに、[入力観測ポイント] パラメーターの下矢印をクリックして、既存のポイント フィーチャ レイヤーを入力の始点として選択できます。次の図では、StartPoint レイヤーが入力として選択されています。フィーチャ レイヤーの最初のポイントだけが使用され、以降のポイントは無視されます。
- [OK] をクリックしてツールを実行します。
ツールの実行後に、新しいポリゴン フィーチャ レイヤーが ArcMap の [コンテンツ] ウィンドウに追加され、新しい結果が [結果] ウィンドウに追加されます。
タスクを使用するモデル ツールの作成
次の手順では、モデルの新規作成、モデルへのツールの追加、ツールへのデータの接続、およびパラメーターの公開に関する知識をユーザーが持っていることを前提としています。ユーザーはモデルを作成してそれをカスタム ツールボックスに保存します。カスタム ツールボックスが存在しない場合は、トピック「ツールボックスの作成」の手順に従います。このツールボックスは作業ディレクトリに作成します。
注意:
次に示すワークフローでは、重なり合う入力に基づいた集計の必要がある数値を含むポリゴン データセットが存在することを前提としています。構築するモデルでは、指定された入力ポイントに基づき可視領域が作成されます。その可視領域を使用して、可視領域の範囲内のおおよその人口が、国勢調査区グループから算出されます。調査地域内の人口を求めるには [交差部分のクロス集計 (Tabulate Intersection)] ツールが使用されます。ポリゴン タイプのデータはすべて、それぞれのフィーチャに整数値が関連付けられている限り、このワーフフローへ代入することができます。
- 以降の手順では、ユーザーはモデルを作成してそれをカスタム ツールボックスに保存します。カスタム ツールボックスが存在しない場合は、トピック「ツールボックスの作成」の手順に従います。このツールボックスは作業ディレクトリに作成します。
- [標準] ツールバーの [ModelBuilder] ツール
 をクリックして、モデルを新規作成します。
をクリックして、モデルを新規作成します。 - カタログ ウィンドウから、[可視領域] タスクを ModelBuilder のキャンバスにドラッグします。
- 可視領域タスクの名前を「可視領域サービス」に変更します。
- [フィーチャ レイヤーの作成 (Make Feature Layer)] ツールを ModelBuilder のキャンバスに追加します。国勢調査区データ (または該当するデータ) を ModelBuilder のキャンバスにドラッグします。入力データを [フィーチャ レイヤーの作成 (Make Feature Layer)] ツールに接続します。
- [フィーチャ レイヤーの作成 (Make Feature Layer)] ツール エレメントを [ModelBuilder] ウィンドウ内で開きます。
- 集計する各フィールドの [比率ポリシーの使用] チェックボックスをオンにします。
- ツール ダイアログ ボックスで [OK] をクリックして変更を適用します。
- [交差部分のクロス集計 (Tabulate Intersection)] ツールをモデルに追加します。[検索] ウィンドウを使用して、そのツールを検索してから、ModelBuilder のキャンバスにドラッグできます。
- ModelBuilder の [接続の追加] ツール
 を使用して、可視領域サービスの出力を [入力ゾーン フィーチャ] として [交差部分のクロス集計 (Tabulate Intersection)] に接続します。[フィーチャ レイヤーの作成 (Make Feature Layer)] からの出力を [入力フィーチャクラス] として [交差部分のクロス集計 (Tabulate Intersection)] ツールに接続します。
を使用して、可視領域サービスの出力を [入力ゾーン フィーチャ] として [交差部分のクロス集計 (Tabulate Intersection)] に接続します。[フィーチャ レイヤーの作成 (Make Feature Layer)] からの出力を [入力フィーチャクラス] として [交差部分のクロス集計 (Tabulate Intersection)] ツールに接続します。- [交差部分のクロス集計 (Tabulate Intersection)] ツールをダブルクリックして開きます。
- [ゾーン フィールド] を grid_code に設定します。これは、可視領域サービスの結果内の既知のフィールドです。
- ツール ダイアログ ボックスで [OK] をクリックして変更を適用します。
- [要約統計量 (Summary Statistics)] ツールを追加し、[交差部分のクロス集計 (Tabulate Intersection)] の出力をそのツールに接続します。
- [要約統計量 (Summary Statistics)] ツールをダブルクリックして開きます。
- [統計フィールド] に適切な値を選択します。[統計の種類] を適切な値に設定します。この例では、国勢調査区グループの TotalPop フィールドを使用して、SUM を実行します。
- モデル パラメーターとして、入力観測ポイント、可視領域結果、および サマリー テーブル出力変数を公開します。
モデルは次の図のようになります。
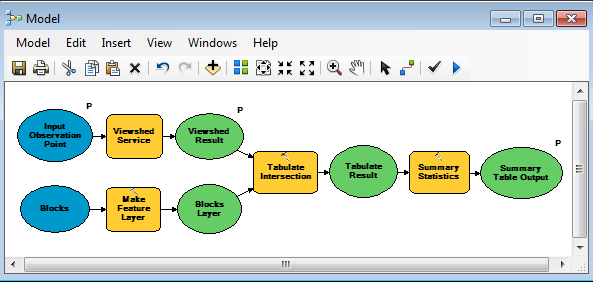
- モデルをカスタム ツールボックスに保存
 します。デフォルト名 (この場合は「モデル」) をそのまま使用するか、ユーザー独自の名前をモデルに指定します。ModelBuilder を終了します。
します。デフォルト名 (この場合は「モデル」) をそのまま使用するか、ユーザー独自の名前をモデルに指定します。ModelBuilder を終了します。 - カタログ ウィンドウで、モデル ツールをダブルクリックして、ダイアログ ボックスを表示します。
- または、モデル ツールを右クリックして、[開く] を選択します。
- 調査地域内の任意の場所に入力ポイントを指定します。
- [OK] をクリックして、このモデル ツールを実行します。次の図では、コリングウッドの西のブルーマウンテンズの東側に入力ポイントを指定して、可視領域内の 16,000 人を超える人口を計算します。
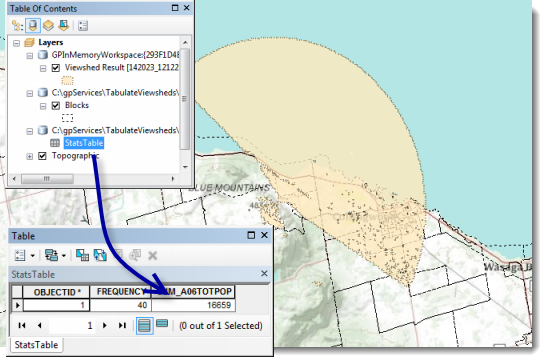
サービスとしての公開
この段階で、モデルをサービスとして公開できます。これを行うには、任意の ArcGIS Server への管理接続を必要とします。サービスが実行されると、次に、Esri のサンプル サーバー上で可視領域タスクが実行されます。
高度な設定:反復処理を使用した、複数のポイントの可視領域の計算
前に作成したモデルは、一度に 1 つの入力位置を処理して、可視領域を計算し、人口を求めます。接続先の可視領域サービスは、複数のポイントを受け入れ、各入力ポイントの個別の可視領域を作成します。このモデルは、複数の入力ポイントの間をループする反復子を使用して、可視領域を作成し、各可視領域について計算された人口を返すように変更できます。次のモデルは、このタスクの実行に反復子を使用します。
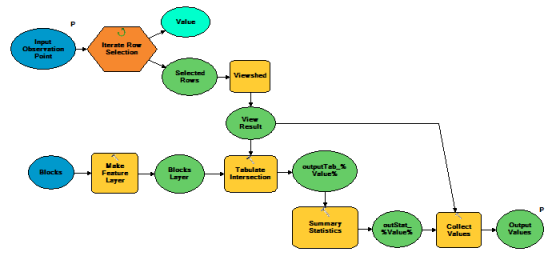
モデルの開始時は、[行選択の反復 (Iterate Row Selection)] ツールが、各入力ポイントのワークフローを実行します。[値の収集 (Collect Values)] ツールが、表示に追加する各可視領域結果と要約統計量出力を収集します。インライン変数(%Value%) は、[行選択の反復 (Iterate Row Selection)] からの [値] 出力を使用して、一意の出力名を作成します。