ArcGIS Server Cloud Builder on Amazon Web Services を使用してサイトを作成すると、端末エミュレータのアプリケーションを使用して、ローカルの Windows コンピューターから Ubuntu Linux Amazon EC2 インスタンスへの SSH 接続を作成できます。
注意:
インスタンスへの SSH 接続を試みる前に、ネットワークにポート 22 (SSH ポート) を開くルールをセキュリティ グループに追加する必要があります。手順については、「ArcGIS Server の Amazon EC2 セキュリティ グループを開く」をご参照ください。
以下の手順では、オープン ソースの端末エミュレータである PuTTY を使用して、ローカルの Windows コンピューターから接続する例を示します。
- PuTTYgen を使用して、ArcGIS Server Cloud Builder on Amazon Web Services を使ってサイトを構築した際に作成した Amazon キー ペア (*.pem) ファイルからプライベート キー (*.ppk) ファイルを作成します。
*.ppk ファイルは、PuTTY の SSH プライベート キー形式です。
- PuTTYgen を開きます。
- [Conversions] メニューから [Import key] を選択します。
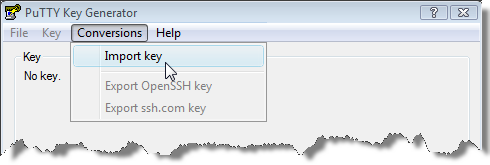
- ArcGIS Server Cloud Builder on Amazon Web Services 使用してサイトを構築した際に作成した *.pem ファイルを参照し選択します。
ファイル名はサイト名と同じにし、ファイルは、Cloud Builder をインストールしたコンピューター上の ArcGISCloudBuilder フォルダーに配置します。
- [Key passphrase] テキスト ボックスにパスフレーズを入力します。
- [Confirm passphrase] テキスト ボックスに同じフレーズを入力します。
- [Save private key] をクリックします。
- ファイルを作成する場所を選択します。
- ファイルの名前を入力します。
- [PuTTY Private Key Files (*.ppk)] タイプとして保存することを確認し、[Save] をクリックします。
指定したディレクトリに *.ppk が作成されます。
- PuTTY を開いてセッションを作成します。
- [PuTTY Configuration] ダイアログ ボックスの [Session] カテゴリにある [Host Name (or IP address)] テキスト ボックスに、サイトのパブリック DNS または Elastic IP を指定します。
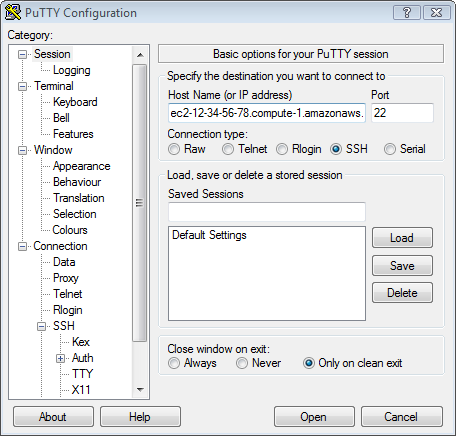
- [Connection] カテゴリを展開し、[SSH] を展開して、[Auth] をクリックします。
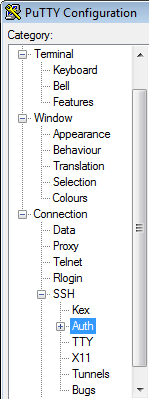
- [Browse] をクリックして、*.ppk ファイルを保存した場所を参照し、ファイルを選択してから、[Open] をクリックします。
- [Open] をクリックし、Linux インスタンスに接続します。
今回初めてこの DNS または Elasitc IP に接続する場合、またはレジストリにホスト キーのキャッシュを作成していない場合は、[PuTTY Security Alert] ダイアログ ボックスが表示されます。サーバーのホスト キーのキャッシュを作成して接続する場合は、[Yes] をクリックし、接続はするがサーバーのホスト キーのキャッシュを作成しない場合は、[No] をクリックします。
- arcgis ユーザーとしてログインします。
すべての ArcGIS for Server サイトのユーザー名は arcgis です。Linux インスタンスに直接接続する場合、arcgis ユーザーのパスワードの代わりにプライベート キーが使用されます。
arcgis ユーザーは、Linux インスタンスでのスーパー ユーザーではありません。ドライブのマウントなどのタスクを実行する必要がある場合は、スーパー ユーザーとしてログインする必要があります。
- *.ppk ファイルに設定したパスフレーズを入力します。
これで、Ubuntu Linux Amazon インスタンスに接続しました。