マップまたはイメージ サービス キャッシュに設定するプロパティは、タイルを作成および使用するときの有効性に大きく影響します。
このトピックでは、利用可能なマップおよびイメージ キャッシュ プロパティと、それぞれのプロパティについて最善の決定を行う方法について説明します。タイルの作成については、「マップ キャッシュ タイルの作成方法」をご参照ください。
キャッシュ プロパティへのアクセス
[サービス エディター] ダイアログ ボックスの [キャッシュ] タブは、キャッシュ プロパティを設定できる場所です。[キャッシュ] タブへのアクセス方法については、以下のトピックをご参照ください。
- ArcGIS Server Manager でのマップおよびイメージ キャッシュ プロパティへのアクセス
- ArcGIS for Desktop でのマップおよびイメージ キャッシュ プロパティへのアクセス
[キャッシュ] タブを開いたら、まずマップ サービスまたはイメージ サービスを描画するための [キャッシュのタイルを使用] オプションをオンにする必要があります。[データから動的に描画] がオンの場合、マップはその都度描画され、マップ サービスもイメージ サービスも作成されたキャッシュ タイルを使用しません。
このトピックでは以降、[キャッシュ] タブおよびその [高度な設定] サブタブで使用可能な設定値について説明します。キャッシュの作成を開始した後は、タイルの幅と高さなどの一部のオプションは、既存のキャッシュを削除して最初からやり直さない限り、変更することはできません。このため、キャッシュのタイル スキーマや他のプロパティを事前に計画しておくことが重要です。
キャッシュ プロパティの設定が完了したら、カタログ ツリーでサービスを右クリックし、[キャッシュの管理] > [タイルの管理] の順にクリックして、タイルの作成を開始します。
キャッシュ タブの設定
次の各サブセクションでは、[キャッシュ] タブで指定できるキャッシュ設定について説明します。[高度な設定] サブタブのプロパティについては、下のセクションで説明します。
タイル スキーマ
タイル スキーマには、キャッシュの縮尺レベル、タイルの寸法、タイル原点などが含まれています。それらのプロパティはタイル境界の場所の定義に用いられるため、一部のクライアントではキャッシュをオーバーレイするときの照合に重要です。
タイル スキーマを選択するには、次のような方法があります。
ArcGIS Online/Bing Maps/Google マップ
ArcGIS Online、Bing Maps、または Google マップを使用すると、これらのオンライン マップ サービスからキャッシュ タイルをオーバーレイできます。ArcGIS では、このタイル スキーマで必要な座標系、つまり WGS 1984 Web メルカトル (球体補正) にソース マップをリアルタイムに投影変換します。タイル作成時のパフォーマンスを改善したい場合は、サービスを公開する前にデータおよびデータ フレームをこの座標系に投影変換します。
ArcGIS Online、Bing Maps、または Google マップ上にキャッシュをオーバーレイする場合は、ArcGIS Online、Bing Maps、または Google マップのタイル スキーマが必須になります。実質的には、すべての最新の Esri クライアント アプリケーションで、ArcGIS Online へのオーバーレイが可能です。ArcGIS.com マップ ビューアーと、多くの ArcGIS Web ビューアーおよび API で、Bing Maps へのオーバーレイが可能になります。Google マップへのオーバーレイを可能にするには Google Maps API に ArcGIS API for JavaScript エクステンションを使用します。
ArcGIS Online、Bing Maps、Google マップ タイル スキーマのメリットの 1 つは、Web マッピング界に広く知られているため、ご使用のタイルがこのタイル スキーマを使用した他の組織のタイルと整合することです。そのような既知のマップ サービスを一切オーバーレイする予定がない場合でも、タイル スキーマを選択することにより、相互運用性を確保できます。
ArcGIS Online/Bing Maps/Google マップ タイル スキーマには、マップで使用するには大きすぎる縮尺が含まれている場合もあります。大きな縮尺でのキャッシュには時間がかかり、ディスク領域をかなり消費します。たとえば、タイルスキーマの最大縮尺は、約 1:1,000 です。米国本土全体をこの縮尺でキャッシュすると、何週間もかかり、何百ギガバイトものストレージが必要です。この縮尺レベルでキャッシュする用意がある場合を除き、これを [詳細レベル] の範囲から除外することができます (下の詳細レベルに関するサブセクション)。
注意:
縮尺でタイルを作成しないように選択するのは通常、タイル スキーマから縮尺を除去するよりも望ましい選択肢です。ArcGIS Online/Bing Maps/Google マップ タイル スキーマで使用している縮尺を削除してしまうと、そのサービスのタイルをオーバーレイできなくなる可能性があります。
タイル スキーマ ファイル
ArcGIS Online/Bing Maps/Google マップ タイル スキーマの縮尺または座標系を使用できない場合は、独自のタイル スキーマを作成できます。[Server] ツールボックスの [タイル キャッシュのタイル スキーマの生成 (Generate Map Server Cache Tiling Scheme)] ツールを使用して、タイル スキーマ XML ファイルを生成します。このツールのダイアログ ボックスで指定する多くの設定については、このトピックで後述します。キャッシュの作成時にはいつでもタイル スキーマ ファイルを参照し、希望の縮尺と設定をインポートできます。
レガシー:
10.0 以前のバージョンの ArcGIS Online では、512 x 512 ピクセルのタイルを使用した WGS 1984 地理座標系に基づくタイル スキーマが採用されていました。稼働中のサービスがこのタイル スキーマの使用を必須としている場合、既存のサービスまたはタイル スキーマ ファイルから読み込む必要があります。
既存のキャッシュされたマップ/イメージ サービス
既存のキャッシュされたサービスのタイル スキーマに一致させたい場合はこのオプションを選択します。サービスを参照するように求められます。
タイル スキーマ間の整合性を確保すると、Web アプリケーションおよび他のマッシュアップ内でタイルが正しくオーバーレイされるようになります。
この方法を選択した場合、インポート対象のタイル スキーマを含むマップと同じ座標系を、ソース マップ ドキュメントに使用する必要があります。
自動設定
このオプションを選択すると、縮尺の数を入力するように求められ、その後 ArcGIS が縮尺の候補を表示します。候補となる縮尺は、1:1,000,000 から 2 の累乗ずつ増減します。開始レベルとしては、ソース マップ ドキュメントの範囲に最も近いレベルが使用されます。
たとえば、ソース マップ ドキュメントの範囲が 1:121,000,000 で、3 つの縮尺レベルが定義されている場合、ArcGIS で表示される縮尺レベルの候補は次のとおりです。
- 1:128,000,000
- 1:64,000,000
- 1:32,000,000
通常の設定は、縮尺の候補数を 20 以下に制限してください。マップの範囲全体が比較的狭いエリア (都市など) を表している場合は、要求した数の縮尺を取得できない可能性があります。[詳細設定] タブを使用して、縮尺を手動で追加することができます。
キャッシュ作成プロセスを理解した後は、縮尺の候補が表示されるようにする代わりに、縮尺レベルを自分で選択したくなるでしょう。可能であれば、マップの設計を開始する前に、キャッシュする縮尺を選択してください。そうしておけば、マップを各縮尺で適切に表示されるように設計することができます。
詳細レベル
多くの場合、タイル スキーマには多数の縮尺が含まれています。マップによっては、タイル スキーマ内の一部の極めて大きい縮尺または小さい縮尺のキャッシュを行わないようにすることができます。ArcGIS は、マップの縮尺依存を調べて、キャッシュの縮尺の最小範囲と最大範囲を示します。この範囲は、[キャッシュ] タブのスライダーを動かして調整できます。
残りの縮尺はタイル スキーマから削除されませんが、[キャッシュ] タブに戻って範囲に含めない限り、それらの縮尺でタイルを作成することはできません。
高度な設定
このセクションでは、[サービス エディター] の [キャッシュ] → [高度な設定] サブタブのプロパティについて説明します。
縮尺
タイル スキーマを作成するときに行う選択の中で最も重要なのは、タイルを作成することができる一連の縮尺の選択です。
2 つの場所で縮尺リストを入力できます。
- タイル スキーマを最初に作成するときに、[マップ サービス キャッシュ タイル スキーマの生成 (Generate Map Server Cache Tiling Scheme)] ツールに縮尺を直接入力できます。
- タイル スキーマを読み込んだ後、新しいキャッシュを作成するときに、[サービス エディター] の [キャッシュ] → [高度な設定] サブタブで縮尺リストを変更できます。これは、リストにピクセル サイズを入力できるため、画像の操作時に縮尺を入力するのに便利な場所です。
縮尺を入力するときに、比率か、または縮尺の分母を指定できます (たとえば、「36000」と入力すると、リストには 1:36,000 と表示されます)。
ピクセル サイズを入力する場合は、生成されたタイルに使用するピクセル サイズの値を (マップ単位で) 入力できます。このオプションは、画像をキャッシュするときに便利な場合があります。たとえば、ピクセルの解像度が 1 メートルの場合に、縮尺をキャッシュに追加できます。
一連の縮尺を選択する簡単な方法は、ユーザーがマップを表示するのに必要な最大拡大縮尺を決定し、それから対象エリア全体が 1 つか 2 つのタイルに含まれる縮尺に到達するまで、縮尺分母を 2 倍にしていくことです。たとえば、ある都市のタイル スキーマを設計していて、マップを表示するときの最大縮尺が 1:2,400 である場合は、その都市全体がコンピューター画面に一度に表示されるレベルに達するまで、縮尺を 1:2,400、1:4,800、1:9,600、1:19,200、1:38,400 のように増やしていくことができます。
最小キャッシュ縮尺
これは、タイルを作成するときの最小縮尺です。これがタイル スキーマ内で最も小さい縮尺とは限りません。
たとえば、縮尺 1:2,000,000 を含むタイル スキーマがあり、タイルを作成するときの最小縮尺を 1:500,000 にしたいとします。1:500,000 を最小キャッシュ縮尺として設定すると、[マップ サービス キャッシュのタイルを管理 (Manage Map Server Cache Tiles)] ツールを実行するときに使用できる最小縮尺も 1:500,000 になります。
このプロパティは、[キャッシュ] タブで設定した [詳細レベル] の下限に相当します。
最大キャッシュ縮尺
これは、タイルを作成するときの最大縮尺です。これがタイル スキーマ内で最も大きい縮尺とは限りません。
たとえば、縮尺 1:1,000 を含むタイル スキーマがあり、タイルを作成するときの最大縮尺を 1:4,000 にしたいとします。1:4,000 を最大キャッシュ縮尺として設定すると、[マップ サービス キャッシュのタイルを管理 (Manage Map Server Cache Tiles)] ツールを実行するときに使用できる最大縮尺も 1:4,000 になります。
このプロパティは、[キャッシュ] タブで設定した [詳細レベル] の上限に相当します。
キャッシュ ディレクトリ
サーバー キャッシュ ディレクトリは、キャッシュ タイルを格納するディスク上のフォルダーです。1 つのサーバー キャッシュ ディレクトリに複数のキャッシュを保持できます。サーバーに複数のサーバー キャッシュ ディレクトリを追加することもできます。ArcGIS Server サイトを作成する場合、サーバー キャッシュ ディレクトリが指定した場所に作成されます。詳細については、「サーバー ディレクトリについて」をご参照ください。
別の GIS サーバー コンピューターをサイトに追加する予定の場合、サイト内のすべてのコンピューターから参照できるように、サーバー キャッシュ ディレクトリでファイル共有を有効化する必要があります。詳細については、「サーバー ディレクトリの作成」および「複数のコンピューターによる配置の構成」をご参照ください。サーバーがディレクトリ内にタイルを正常に配置できるように、ArcGIS Server アカウントに必ずサーバー キャッシュ ディレクトリへの書き込みアクセス権限を与えてください。キャッシュを作成し終えたら、書き込みアクセス権限を必要に応じて削除することができます。
サーバー キャッシュ ディレクトリを開いて、キャッシュ タイルとタイル スキーマ ファイル conf.xml を調べることができます。別のファイル conf.cdi には、サービスのデフォルト範囲情報が格納されています。conf.cdi は ArcMap 内のラスター データセットとしてキャッシュを表示する際に必要です。status.gdb という名前のジオデータベースには、ArcGIS がキャッシュのステータス レポートに表示する情報が格納されています。
タイルはディレクトリ階層で分類されています。GIS サーバー フォルダー内にサービスが作成してある場合を除き、最上位のディレクトリはマップ サービスと同じ名前が付けられます。マップ サービスがフォルダー内にある場合、最上位のディレクトリの名前は <フォルダー名>_<マップ サービス名> に設定されます。
注意:
サービス名またはマップ データ フレーム名を変更する場合、対応するキャッシュ フォルダーの名前を手動で変更する必要があります。
最上位のディレクトリの下に、キャッシュされたマップの特定のデータ フレームのサブディレクトリが表示されます。次に、単一のサブディレクトリ _alllayers が表示されます。この中には、詳細レベルに応じたサブディレクトリが表示されます。このような詳細レベルによるサブディレクトリの構造は、コンパクト格納形式またはエクスプロード格納形式のどちらを使用しているかに応じて異なります。
- コンパクト キャッシュ形式を使用している場合、レベル フォルダーのすぐ下にバンドル ファイルが表示されます。このバンドル ファイルにはタイルが格納されています。
- エクスプロード キャッシュ形式を使用している場合、まず各タイル行のサブディレクトリが表示され、最後に行内の特定の列を表す実際の画像ファイルが表示されます。
サーバー キャッシュ ディレクトリには GlobeCache フォルダーも格納できます。この GlobeCache フォルダーには、サーバー キャッシュ ディレクトリに格納されているすべてのグローブ キャッシュが格納されます。
キャッシュの対象領域
この設定により、サービスの公開時に ArcGIS が自動的にキャッシュを構築するように選択した場合に、マップのどの領域でタイルが作成されるかが決まります。次のようなオプションがあります。
- マップの全範囲 - マップ内のすべてのデータのバウンディング ボックス全体がキャッシュされます。これがデフォルトのオプションです。ArcMap の [データ フレーム プロパティ] で設定されたカスタム全体表示が適用されます。
- 現在のマップの全範囲 - 現在公開されているマップ ドキュメントの範囲、つまりマップ サービスの最初の範囲をキャッシュします。
- フィーチャクラスからインポート - 選択したフィーチャクラス内のフィーチャの境界と交差するすべての領域をキャッシュします。たとえば、タイルの作成をカリフォルニアがカバーされる地域だけに限定したい場合は、カリフォルニアの境界を含むシンプル フィーチャクラスを参照します。
フィーチャクラスのインポートは、キャッシュが大きいか、対象領域が長方形ではない場合に推奨されるオプションです。この目的のためのフィーチャクラスの準備と選択に関するヒントについては、「フィーチャの境界に基づいたマップ キャッシュ」をご参照ください。
ここで設定する対象エリアは、公開時に自動的に生成されるキャッシュのみに適用されます。[マップ サービス キャッシュのタイルを管理 (Manage Map Server Cache Tiles)] ツールを手動で実行する場合は常に、ユーザーが設定する対象エリアが優先されます。[マップ サービス キャッシュのタイルを管理 (Manage Map Server Cache Tiles)] ツールを使用して対象エリアを明示的に設定しない場合は、マップの全範囲がキャッシュされます。
タイル形式
この設定値に応じて、マップ サービスがタイルの作成時に使用する出力画像形式を決定されます。画像形式は、ディスク上のサイズ、画質、タイルの背景を透過表示する機能に影響するため、どの画像形式を選択するかは重要です。
新しいキャッシュを初期化するときに、ArcGIS が自動的にマップのレイヤーを検証してデフォルトの画像形式を選択します。マップにベクター レイヤーのみが含まれる場合、デフォルトは PNG です。1 つ以上のラスター レイヤーが検出された場合、デフォルトは MIXED です。
このデフォルトを確認し、マップの目的にかなっているか判断する必要があります。下記は、使用できる画像形式と適切な使用方法をまとめたものです。
- PNG - タイルごとに、表示品質を損なわずにタイルの格納領域を最小化する PNG ビット深度が決まります。多くのベクター マップに適しています。特に、色数の少ないマップ、単色の大きな帯を含むマップ、またはオーバーレイ ネットワークに適しています。適切な PNG 形式が不明な場合は、まずこのオプションを使用してください。
- PNG 8 - 道路や境界など、背景を透過表示する必要のあるオーバーレイ サービスには PNG 8 を使用できます。PNG 8 を使用すると、情報を失うことなくディスク上に極小サイズのタイルを作成できます。
マップがアンチエイリアスを使用している場合は、PNG 8 の代わりに PNG または PNG 32 を使用すると、より高品質のラインとラベルが表示されます。グラデーション塗りつぶしや陰影起伏のために多くの色がマップに使用されている場合も、PNG または PNG 32 を使用できます。
- PNG 24 - 道路や境界など 257 色以上のオーバーレイ サービスには PNG 24 を使用することができます (256 色未満なら PNG 8 を使用してください)。バージョン 6 以前の Internet Explorer でタイルを表示する場合は、PNG 24 を使用しないようにしてください。
- PNG 32 - 道路や境界など 257 色以上のオーバーレイ サービスには、PNG 32 を使用することができます。PNG 32 は、ラインまたはテキストに対してアンチエイリアスが有効にしてあるオーバーレイ サービスに適した選択肢です。PNG 32 ではディスク上に作成されるタイルが PNG 24 よりも大きくなりますが、作成されたタイルはすべてのブラウザーでサポートされています。
- JPEG - カラー バリエーションが豊富で、背景を透過表示する必要のないベースマップ サービスに使用する形式です。たとえば、ラスター画像および非常に詳細なベクター ベースマップはほとんどの場合、JPEG で効率的に処理できます。
JPEG は、非可逆画像形式です。画像の見た目に影響を及ぼすことがないように、データが選択的に削除されます。この結果、ディスク上のタイルが非常に小さいサイズになりますが、マップがベクター ラインまたはラベルを含んでいる場合、ライン周囲に非常に多くのノイズや不明瞭領域が生成されることがあります。そのような場合は、デフォルトの圧縮値 75 を増分してください。値を 90 くらいまで増分すると、線画の許容品質と JPEG の小型タイル サイズとのバランスが保てるというメリットがあります。
ユーザーによって、どの程度の画質が許容範囲になるかは異なります。ある程度の画像のノイズを許容できる場合は、JPEG を使用することで大量のディスク領域を節約できる場合があります。タイル サイズを縮小すると、ブラウザーがタイルをダウンロードする時間が短縮されます。
- MIXED - 混合キャッシュはキャッシュの中心部で JPEG を使用し、キャッシュのエッジ部で PNG 32 を使用します。他のレイヤー上にラスター キャッシュをきれいにオーバーレイしたい場合は、混合モードを使用してください。
混合キャッシュの作成時には、透過表示が検出される場所 (データ フレームの背景が表示される場所) ならどこにでも PNG 32 タイルが作成されます。残りのタイルの構築には JPEG が使用されます。これにより、他のキャッシュ上への重ね合わせをしつつ、平均ファイル サイズを小さく抑えられます。混合モード キャッシュを使用しない場合、他のキャッシュをオーバーラップする画像周囲に不透明な部分が表示されます。
- LERC - LERC (Limited Error Raster Compression) は、シングル バンドまたはピクセル深度が高い標高データ (浮動小数点、32 ビット、16 ビット、12 ビットのデータなど) にお勧めの効率的な非可逆圧縮方法です。LERC は、LZ77 に比べ、浮動小数点データの圧縮率に優れ (5 ~ 10 倍)、圧縮速度も速くなります (5 ~ 10 倍)。整数データの圧縮率も向上します。整数データを使用し、指定された誤差の限界値が 0.99 以下の場合、LERC は可逆圧縮と見なされます。
注意:
Limited Error Raster Compression (LERC) は、イメージ サービスでのみ使用できます。マップ サービスはサポートされていません。
標高データまたはサーフェスは、テレイン モデルなどの地表を表すために 3D ビュー内で主に使用されます。地面の上にあるオゾン層や、地面の下にある地層などの、地表を表さないサーフェスを保持することができます。LERC 圧縮法を使用して地表レベルにないサーフェスを提供する場合、すべての詳細レベルでデータを公開することを強くお勧めします。そうすることで、データを表示する際に、最も粗い解像度を超えて縮小してしまい、コンテンツのレンダリングが停止するということがなくなります。地表を提供する標高コンテンツの場合、存在するかもしれないギャップを埋まるようにサーフェスを使用できるため、この問題がほとんど発生しません。
- [LERC] を選択する場合は、[圧縮] 入力ダイアログ ボックスを使用して圧縮値を指定します。圧縮値は、1 ピクセルあたりに適用可能な最大許容エラー値を示します (画像の平均ではありません)。この値は、モザイク データセットの単位で指定します。たとえば、エラーが 10 cm でモザイク データセットがメートル単位である場合は、「0.1」と入力します。
- 所定の縮尺でソース データがサポートされていない場合、またはオーバービューが存在しない場合、LERC ベースのキャッシュ サービスは描画のためのリサンプリングを実行しません。また、LERC ベースのキャッシュ サービスには、サービスが標高データを含むかどうかを一覧表示するプロパティ ファイルが含まれます。LERC ベースのキャッシュは、3D シーンの描画時に最高の効果を引き出せるよう、標準の 256 x 256 より 1/2 ピクセル大きなサイズのキャッシュ タイルを使用します。
- LERC 形式は非変換圧縮アルゴリズムを使用するため、圧縮値つまり最大許容エラー値の範囲は 0 ~ 1,000 となります。
ヒント:
デフォルトの画像形式の変更が必要になる最も一般的なシナリオは、おそらくアンチエイリアスを使用するベクターのみのベースマップを構築するときです。この場合は、圧縮品質が高い JPEG または MIXED 形式の方が、タイルが占めるディスク容量がはるかに小さくなるため、デフォルトの PNG よりも適切です。
大規模なキャッシュの画像形式を決定する前に、マップの代表領域となる小規模なキャッシュを構築し、テスト アプリケーションのタイル品質とパフォーマンスを確認します。複数のキャッシュを使って作業している場合、各キャッシュ用に小規模なテスト キャッシュを構築し、テスト アプリケーションに追加して、予期したとおりにオーバーレイすることを確認します。これにより、キャッシュ全体を作成する前に調整を行うことができます。
小規模なテスト キャッシュを作成するには、ArcMap の編集ツールを使用して、テスト対象領域の周囲に小さな矩形の新しいフィーチャクラスを作成してください。その後、[マップ サービス キャッシュのタイルを管理 (Manage Map Server Cache Tiles)] ツールのダイアログ ボックスの下部にあるオプションを使用して、フィーチャクラスの境界に基づいてタイルを作成することができます。テスト領域を含んだフィーチャクラスを参照し、タイルを作成します。
圧縮
圧縮とは、JPEG または混合画像形式キャッシュを使用しているときの JPEG 圧縮の量を指します。値が高いほど JPEG の品質が高く、そのため圧縮量は小さくなります。画像の場合、通常は 55 ~ 75 の値で十分です。この範囲ならば品質の視覚的損失がありません。ベクトルやその他のはっきり定義されたフィーチャまたは範囲の場合、高品質の 90 を出発点とすることをお勧めします。
オンデマンドでタイルを作成
このチェックボックスがオンの場合、事前にキャッシュされていないエリアのタイルが、クライアントによって最初にリクエストされたときにキャッシュに追加されます。これは、最初にすべての縮尺レベルですべてのタイルを作成する時間がない場合でも、キャッシュを参照するときに、マップを常に表示できるようにする優れた方法です。
その他の高度な設定
このセクションでは、[サービス エディター] の [キャッシュ] → [高度な設定] サブタブの [詳細] ボタンで表示できるいくつかの高度なキャッシュ設定について説明します。一部のプロパティ (タイルの原点、DPI、タイルの幅、タイルの高さ) を設定できるのは、[マップ サービス キャッシュ タイル スキーマの生成 (Generate Map Server Cache Tiling Scheme)] ツールを使用して新しいタイル スキーマを作成するときに限られます。
マップ単位でのタイル原点
タイル スキーマの原点は、タイル スキーマ グリッドの左上の隅です。原点は、必ずしもタイルの作成を開始する場所であるとは限りません。マップの全範囲または対象フィーチャのエリアに達したときに、原点がタイルの作成を開始する場所となります。複数のキャッシュに対して共通のタイル スキーマ原点を使用すると、Web アプリケーションでキャッシュを互いにオーバーレイすることができます。
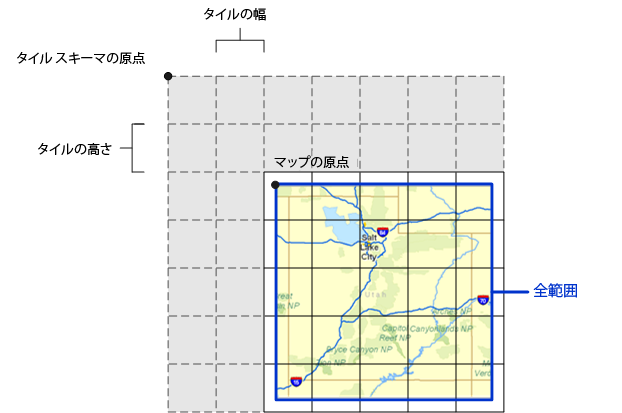
ほとんどの場合は、ソフトウェアのデフォルトのタイル スキーマ原点を使用してください。デフォルトの原点は、マップ ドキュメントによって定義された座標参照の左上に設定されます。マップ ドキュメントに空間参照が定義されていない場合は、マップに含まれているすべてのレイヤーの範囲の和を 2 倍にしたときの左上が使用されます。
タイル スキーマの原点をデフォルト以外の場所に設定する場合は、タイル スキーマの原点の右下のマップ エリアでのみタイルを作成できることに注意してください。マップの特定のエリアのみをキャッシュする場合は、タイル スキーマの原点を変更するよりも、フィーチャクラスの境界に基づいてタイルを作成することをお勧めします。
DPI (Dots Per Inch)
DPI (Dot Per Inch) は、サーバーが生成するキャッシュ タイルの解像度を表します。通常はデフォルトの 96 で十分です。DPI を調整すると、タイルの縮尺に影響するので注意してください。
タイルの高さと幅
タイルの幅と高さはデフォルトで 256 ピクセルに設定されています。この設定の推奨は、256 または 512 です。別のキャッシュをオーバーレイするキャッシュを作成する場合は、両方のキャッシュで同じタイルの高さと幅を使用するようにしてください。
タイルの幅と高さに小さい値を選択すると、キャッシュからタイルをリクエストしたときに転送するデータの量が少なくなるので、アプリケーションのパフォーマンスが向上する可能性があります。ただし、エクスプロード キャッシュでは、タイルのサイズを小さくするとキャッシュ全体のデータ量が増え、その分作成に時間がかかるようになります。
格納形式
ストレージの効率化、モビリティ向上、あるいは各タイルを 1 ファイルとして格納する目的に、タイルをグループ化するかどうかを選択することができます。ストレージ オプションは、以下のとおりです。
- [コンパクト]: コンパクト形式では、キャッシュ内の各ファイルにタイルのバンドルが格納されます。バンドルは横 128 タイル x 縦 128 タイルで、最大 16,384 タイルから構成されます。コンパクト キャッシュは、エクスプロード キャッシュに比べてコピーがはるかに高速で、しかもディスク上の必要領域が少なくて済みます。
- [エクスプロード]: エクスプロード形式では、各タイルがディスク上のファイルとして格納されます。このため、キャッシュ内のタイルが見やすくなる一方、キャッシュ容量が増えて作成やコピーに時間がかかる結果になります。
キャッシュ内に莫大な数のファイルとフォルダーがあると、コピー ユーティリティ (Windows の [コピー]、[貼り付け]、その他) の処理効率が低下する原因になることがあります。この理由から、キャッシュのコピー所要時間を大幅に短縮したい場合は、コンパクト キャッシュを使用してください。ステージング サーバー側にタイルを作成してプロダクション サーバー側にコピーする自動キャッシュ更新ワークフローが導入済みなら、コンパクト キャッシュを使用することをお勧めします。また、使用可能なディスク領域が限られている場合も、必ずコンパクト キャッシュを使用してください。
クライアントがローカルにタイルをキャッシュすることを許可
このチェックボックスがオンの場合、ArcMap などの Esri クライアント アプリケーションは、サーバーから取得したタイルのローカル キャッシュを保持できます。これは、クライアントがタイルを高速に表示するのに役立ちます。クライアントは、サーバーから新しいタイルを取得するために、キャッシュを手動で消去する必要があります。そのため、キャッシュを頻繁に更新する場合には、このチェックボックスをオフしてください。
クライアントがキャッシュ タイルをエクスポートすることを許可
ArcGIS クライアント API では、オフラインで使用できるように、アプリケーションでマップ タイルをサーバーからダウンロードできます。[クライアントがキャッシュ タイルをエクスポートすることを許可] チェックボックスをオンにすると、このダウンロードの実行が許可されます。
大きなタイルのダウンロードは、サーバーのパフォーマンスに悪影響を及ぼし、クライアントのデバイスに負荷がかかる可能性があります。[エクスポートするキャッシュの上限] 設定を使用すると、クライアントが一度に要求できるタイルの最大数を定義できます。
ヒント:
ダウンロードできるタイルの最大数を決めるには、キャッシュ内のタイルの合計数を調べると便利です。これは、キャッシュの終了ステータスの詳細レポートでわかります。「キャッシュの終了ステータスの表示」をご参照ください。エクスポートされたタイルがサーバー出力ディレクトリに配置されます。クライアントにタイルのエクスポートを許可した場合、サーバー出力ディレクトリ内で許可されるファイルの最大保存期間を延長することをお勧めします。デフォルトは 10 分ですが、これは、クライアントが消去される前にタイルを取得するには十分でない場合があります。この編集を行う手順については、「ArcGIS Server Manager でのサーバー ディレクトリの編集」をご参照ください。