ArcMap で使用されるグラフィックス パイプラインは Microsoft の GDI (Graphics Device Interface) テクノロジに基づいています。このテクノロジの制約の 1 つは、グラフィックスを整数座標でしか表せないということです。通常、実世界のジオメトリは整数で表されることがないため、このグラフィックス パイプラインを使用した描画の際には座標の切り上げまたは切り捨てが行われます。このため、PDF のようなベクター エクスポート形式で詳細に表示すると、ベクター ラインが角張った表示になることがあります。
ベースマップ レイヤーおよびマップ サービスで使用されるグラフィックス パイプラインではジオメトリに含まれる非整数座標が使用可能で、サブピクセル精度でレンダリングできるため、これらのベクター形式において高い精度を実現します。ただし、これらのフィーチャを PNG や BMP などのラスター形式で描画するときには、ジオメトリは再度要求された解像度でピクセル単位にレンダリングされます。低い解像度において、道路二条線のようなマルチレイヤー ライン シンボルではエイリアシングが起きる可能性があります。
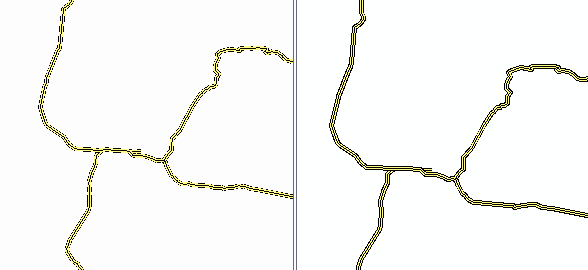
マップ サービスではアンチエイリアスを適用して、上にあげた問題による影響を軽減することができます。ただし、アンチエイリアスが最適な解決法ではない場合もあります。たとえば、アンチエイリアスを使用するとマップ サービスのパフォーマンスが低下する可能性があります。サービスの要求条件によっては、これは許容できない場合があります。また、ターゲットの形式が 8 ビットのパレットを使用している場合 (PNG 8 や GIF 形式など)、継続的な色の変化のレンダリングに必要なディザリングにより、アンチエイリアスが十分な効果を発揮しない場合があります。また、アンチエイリアスはベースマップ レイヤーの描画には使用できません。
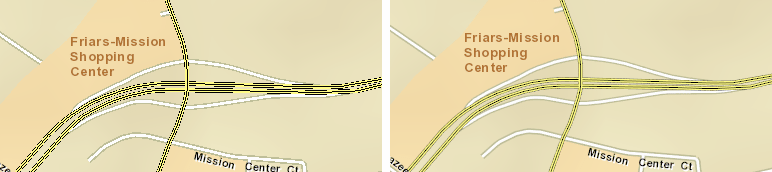
アンチエイリアスを使用せずに問題を軽減する方法として、この問題を起こす可能性があるマルチレイヤー ライン シンボルを検出する解析ツールが [準備] ウィンドウに用意されています。
この解析ツールを使用した 2 つの解決法があります。1 つめの解決法は、レイヤーにフラグを付けて変換時にライン サイズを自動的に調整する方法です。マップ ドキュメントがマップ サービスとして共有されている場合、このオプションが有効になっているレイヤーのライン幅は常に 96dpi 以上でレンダリングされるように自動的に変更されます。マップ ドキュメントにおけるシンボルのサイズは同じままです。ほとんどのユーザーにとっては、この解決法で十分です。修正されたラインの表示が期待どおりになっていることを [プレビュー] ウィンドウで確認します。ベースマップ レイヤーでは自動調整が常に選択されるため、この解析ツールは表示されません。
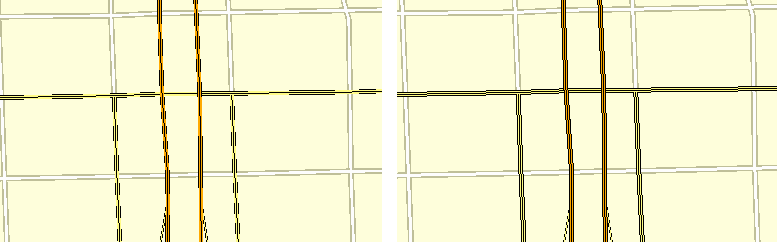
もう 1 つの解決法は、ラインのサイズがより適切になるよう手動でマルチレイヤー ライン シンボルの構造を変更する方法です。この方法では、ターゲットの dpi に 96dpi 以外 (72dpi など) を使用した変換も可能になります。
特定の解像度 (dpi) に対応したライン設計
指定された解像度に対応した適切なラインのサイズを決定するには、マルチレイヤー ライン シンボルの各シンボルのサイズを次の式に入力します。先に説明したように、ターゲット解像度の値は、シンボルを使用するのに必要な最小解像度を反映する必要があります。
幅 (ピクセル単位) = (ライン幅 (ポイント単位) * ターゲット解像度 (dpi 単位)) /72
幅 (ピクセル単位) が 1.5 未満の場合、幅を変更する必要はありません。
幅 (ピクセル単位) が 1.5 以上の場合、次の式で編集後の幅を決定します。
- 新しい幅 (ポイント単位) = (幅 (ピクセル単位) + 0.5)
- 次に、新しい幅 (ポイント単位) をその値を超えない最も近い整数 (自然数) 値に丸めます。
- 最終的なライン幅は、(丸めた新しい幅 (ポイント単位) * 72) /ターゲット解像度に設定します。
たとえば、必要な解像度が 44dpi、ライン シンボルの幅が 2.60 の場合、次のように計算を実行します。
- 幅 (ピクセル単位) = (2.60 * 44) /72.0
- 幅 (ピクセル単位) は 1.5888888 となり、1.5 より大きな値であるため、計算を続けます。
- 新しい幅 (ポイント単位) = (1.588888 + 0.5) = 2.10
- 切り捨てにより、新しい幅 (ポイント単位) = 2.0 とします。
- 最終的なライン幅は、(2.0 * 72) /44 = 3.27 ポイントに設定します。
もう 1 つの例として、必要な解像度が 120dpi、新しいライン シンボルの幅が 2.60 の場合、次のように計算を実行します。
- 幅 (ピクセル単位) = (2.60 * 120) /72
- 幅 (ピクセル単位) は 4.33333 となり、1.5 より大きな値であるため、計算を続けます。
- 新しい幅 (ポイント単位) = (4.33333 + 0.5) = 4.83
- 新しい幅 (ポイント単位) を切り捨てて、最も近い整数である 4.0 にします。
- 最終的なライン幅は、(4.0 * 72) /120 = 2.4 ポイントに設定します。