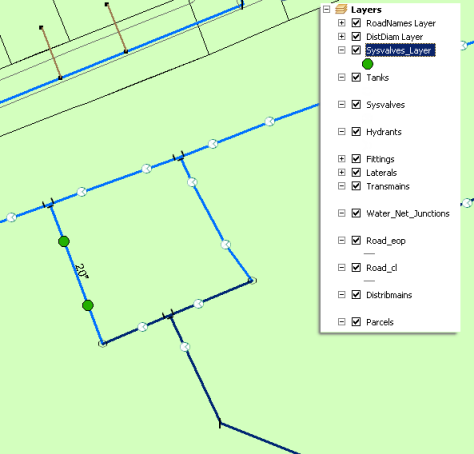フォルダー | TraceGeometricNetwork |
目的 | ユーザーが指定するポイントを使用して、Montgomery ジオメトリ ネットワーク (マップ サービス) および TraceGeometricNetwork (ジオプロセシング サービス) において、トレースを実行します。 |
サービス | Montgomery (マップ サービス)、 TraceGeometricNetwork (ジオプロセシング サービス) |
ジオプロセシング タスク | TraceGeometricNetwork |
入力 | ジオメトリック ネットワーク、トレースを開始するポイントの位置 |
出力 | トレースから出力されたシステム バルブ フィーチャを含むフィーチャ レイヤー |
データ | この例は、水道ネットワークを使用して、ジオプロセシングによるトレース機能を示します。 |
エクステンション | なし |
対応するフォルダー
この例のデータは、ArcGIS.com からダウンロードできます。ダウンロードしたら、その zip ファイルを C:\arcgis\ArcTutor\ に解凍します。GP Service Examples\TraceGeometricNetwork フォルダーに、完全なモデルとデータが含まれています。
このサンプルについて
このサービス サンプルでは、マップおよびジオプロセシング サービスを共有および使用する手順を詳細に説明します。サービスで使用される TraceGeometricNetwork モデルは、[ジオメトリック ネットワークのトレース (Trace Geometric Network)] ツールから生成されます。ジオプロセシング タスクによって、トレースの実行を開始する水道ネットワーク上のポイントを選択します。トレースの開始ポイントから上流のすべての値を含むフィーチャ レイヤーが、トレース結果として返されます。
データ
この例の分析範囲は、水道ネットワークです。データには、配水管、給水管、バルブなどの、水道ネットワークの標準的な特徴が含まれます。対象地域の道路および土地区画も含まれます。データは C:\arcgis\ArcTutor\GP Service Examples\TraceGeometricNetwork\ToolData\Montgomery.gdb にあります。
モデルとツールのデータ
ジオプロセシング サービスのツールボックスは、[TraceGeometricNetwork.tbx] です。サービスのソース マップ ドキュメントは、TraceGeometricNetwork.mxd です。TraceGeometricNetwork.mxd には、次のような複数のソース データ レイヤーが含まれています。それらは、ジオメトリック ネットワーク内の各フィーチャクラスのレイヤー、および道路と土地区画のレイヤーです。ジオメトリ ネットワークに含まれるレイヤーのみが、TraceGeometricNetwork モデルで使用されます。
カタログ ウィンドウから、TraceGeometricNetwork マップ ドキュメントをダブルクリックして開きます。
モデルの概要
モデルをよく理解するために、[TraceGeometricNetwork.tbx] ツールボックスを展開し、TraceGeometricNetwork モデルを右クリックしてから [編集] をクリックします。TraceGeometricNetwork モデルを以下の図に示します。入力変数は、フラグとバリアの 2 つです。これらの変数は、それぞれポイントのフィーチャ セットです。これらを使用して、モデルへの入力として対話的にフィーチャを定義できます。
フラグ変数とバリア変数によって指定される入力ポイントは、[スナップ (Snap)] ツールを使用して配水管フィーチャにスナップされます。フラグの位置は、トレースの開始位置を入力するために使用し、バリアの位置は、フィーチャをトレースから除外するために使用します。
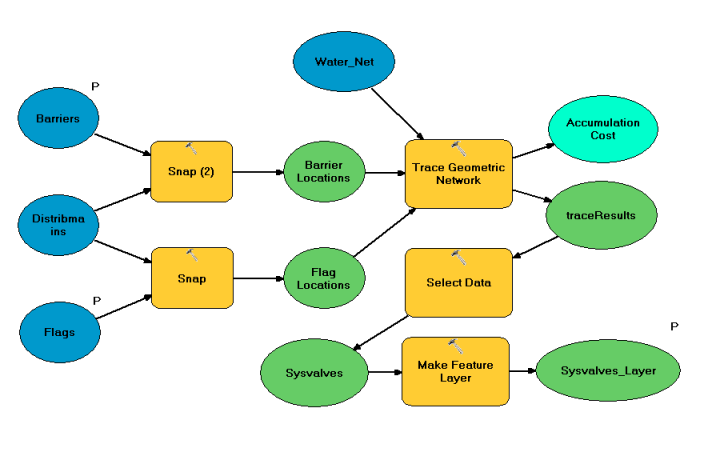
このモデルは、[ジオメトリック ネットワークのトレース (Trace Geometric Network)] ツールを使用して、スナップされたフラグの位置のポイントから上流をトレースします。そして、入力フラグのポイントから上流のすべてのバルブを特定し、traceResults レイヤーとして返します。[データの選択 (Select Data)] ツールは、値の抽出に使用されます。[フィーチャ レイヤーの作成 (Make Feature Layer)] ツールは、トレースされたバルブのみを含むレイヤーの作成に使用されます。
公開を管理するサーバー接続の確立
サーバーを公開する権限があることを確認してください。権限がある場合、以下の手順に従って、サーバーへの接続を確立、公開、または管理します。
- [GIS サーバー] > [ArcGIS Server の追加] に移動し、[ArcGIS Serverの追加] ダイアログ ボックスを開きます。
- [GIS サービスを公開する] または [GIS サーバーを管理する] をオンにします。
- [一般] パネルで [サーバー管理 URL] の値を入力し、[ユーザー名] と [パスワード] の値を指定します。
- [完了] をクリックすると、接続が完了します。
マップ サービスの共有
以下の手順に従ってマップ サービスを作成し、サービスのユーザーがそれを参照マップとして使用できるようにします。
- [カタログ] ウィンドウを使用して、C:\arcgis\ArcTutor\GP Service Examples\TraceGeometricNetwork に移動します。
- TraceGeometricNetwork.mxd を開きます。
- ArcMap メイン メニューから、[ファイル] > [共有] > [サービス] の順に選択します。[サービスとして共有] ウィザードが開きます。
- [サービスとして共有] ウィザードの最初のパネルで、[サービスを公開] を選択して [次へ] をクリックします。
- [接続の選択] ドロップダウン リストから、接続済みのサーバーの名前を選択します。[サービス名] のデフォルト値は、TraceGeometricNetwork (マップ ドキュメントの名前) です。デフォルトの名前を適用するか、新しい名前を入力することができます。
- 次のパネルで、サービス フォルダーを指定するか、デフォルトの [ルート] を適用し、[続行] をクリックします。[サービス エディター] ダイアログ ボックスが開きます。
- [サービス エディター] で、[ケーパビリティ] タブをクリックします。デフォルトでは、[マッピング] と [KML] がオンになっています。KML ケーパビリティはこのサービスでは不要のため、[KML] チェックボックスをオフにします。
- [アイテム説明] タブをクリックして、[サマリー] と [タグ] に必要なテキストを入力します。
- [サービス エディター] の右上にある [分析] ボタン
 をクリックします。[準備] ウィンドウが開きます。
をクリックします。[準備] ウィンドウが開きます。 - [準備] ウィンドウに警告メッセージまたはエラー メッセージが表示された場合、それらのメッセージを含む行を右クリックし、ハイライト表示されたメッセージをクリックして、警告またはエラーを修正します。
- すべてのエラーを解決したら、[サービス エディター] の右上にある [公開] ボタン
 をクリックします。公開が完了すると、成功のメッセージが表示されます。
をクリックします。公開が完了すると、成功のメッセージが表示されます。
TraceGeometricNetwork マップ サービスが公開され、使用できるようになっています。
ジオプロセシング サービスの共有
- [カタログ] ウィンドウで、C:\arcgis\ArcTutor\GP Service Examples\TraceGeometricNetwork に移動します。
このディレクトリに含まれるデータやドキュメントを編集する必要はありませんが、TraceGeometricNetwork ディレクトリ全体をコピーして、別のローカル ディレクトリに貼り付けることをお勧めします。そうすることで、元のコンテンツを維持したまま、コピーしたディレクトリ内のデータやドキュメントを調べて、編集することができます。
- TraceGeometricNetwork.mxd を開きます。
- 以下の手順で TraceGeometricNetwork モデル ツールを実行して、出力レイヤーを作成します。
- ArcMap メイン メニューで、[ジオプロセシング] > [環境] の順に選択します。[環境設定] ダイアログ ボックスが表示されます。
- [ワークスペース] カテゴリをクリックします。
- [カタログ] ウィンドウで、[ホーム フォルダーに移動] ボタン
 をクリックします。[TraceGeometricNetwork.tbx] を展開し、[TraceGeometricNetwork] モデル ツールをダブルクリックして、そのダイアログ ボックスを開きます。
をクリックします。[TraceGeometricNetwork.tbx] を展開し、[TraceGeometricNetwork] モデル ツールをダブルクリックして、そのダイアログ ボックスを開きます。 - [フラグ] パラメーターを入力するために、トレースを開始する配水管上をクリックします。
- [OK] をクリックして、このツールを実行します。
ツールの実行が終了すると、新しい結果が [結果] ウィンドウに書き込まれます。[結果] ウィンドウを開くには、ArcMap メイン メニューで [ジオプロセシング] > [結果] の順にクリックします。
- [結果] ウィンドウの結果を調べて、ツールが正常に実行されたことを確認します。実行が失敗した場合、結果の横にエラー アイコン
 が表示されます。
が表示されます。
- [結果] ウィンドウで、TraceGeometricNetwork の結果を右クリックし、[共有] > [ジオプロセシング サービス] の順に選択します。[サービスとして共有] ウィザードが開きます。
- 接続済みのサーバーを選択し、作成済みのマップ サービスと同じフォルダーに公開します。サービスのデフォルトの名前は、ツール名と同じ TraceGeometricNetwork です。デフォルトのサービス名を適用するか、新しい名前を入力することができます。
- [サービスとして共有] ウィザードの最後のパネルで、[続行] をクリックして [サービス エディター] を開きます。
 をクリックして、サービスを公開します。
をクリックして、サービスを公開します。ジオプロセシング サービスの使用
次の手順は、前の手順で公開したマップ サービスおよびジオプロセシング サービスを使用する方法を示したものです。
- 新しい ArcMap ドキュメントを開きます。
- カタログ ウィンドウで、次の操作を実行します。
- [GIS サーバー] の下のサーバー接続に移動し、TraceGeometricNetwork マップ サービスを選択して、それを ArcMap のコンテンツ ウィンドウへドラッグします。
- コンテンツ ウィンドウで、TraceGeometricNetwork マップ サービスを展開します。TraceGeometricNetwork マップ サービスに属するすべてのレイヤーが表示されます。
- [カタログ] ウィンドウで、[GIS サーバー] の下のサーバー接続に移動し、前のセクションで公開したジオプロセシング サービスを見つけて展開します。[TraceGeometricNetwork] タスクが表示されます。
- [TraceGeometricNetwork] タスクをダブルクリックして、そのタスクのダイアログ ボックスを開きます。
- 以下の図に示すように、[TraceGeometricNetwork] ダイアログ ボックスに [フラグ] パラメーターが表示されます。ツール ダイアログ ボックスの [フラグ] パラメーターをクリックし、マップ サービス内で、トレースを開始する配水管をクリックします。必要に応じて、任意の配水管フィーチャのトレースをブロックするために、[バリア] パラメーターをクリックして、配水管フィーチャをクリックします。バリアを何も指定しないことを選択した場合、空の出力が生成されることを警告するメッセージが表示されます。
- [OK] をクリックしてジオプロセシング タスクを実行します。
サーバーから出力が返されて、ジオプロセシング テンポラリ ワークスペース環境で設定された場所に書き出されます。
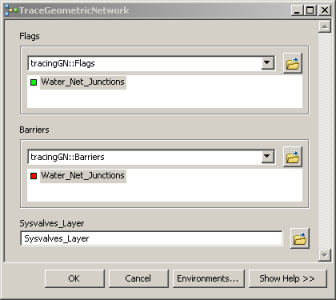
タスクが完了すると、出力がフィーチャ レイヤーとして ArcMap に追加されます。