ArcGIS Server には Windows 64 ビット用の Python 2.7 が含まれています。ArcGIS Enterprise 10.5 以降では、conda 環境が ArcGIS Server に付属しています。conda 環境は Python 3 をベースとしています。
ArcGIS Server の Python のインストールには、numpy や matplotlib などのパッケージが含まれています。ただし、さらに追加でカスタム Python パッケージをインストールしたい場合は、次の手順に従います。
ArcGIS Pro から公開されたサービス
ArcGIS Pro と同様に、ArcGIS Server では conda を使用して Python 環境を管理します。既存の Python 環境のクローンを作成してアクティブ化するには、次の手順に従います。
備考:
次に示す手順は、ArcGIS Pro から公開されたジオプロセシング サービスまたは ArcGIS Pro conda 環境に基づく arcpy モジュールに対応しています。ArcGIS Pro における Python 環境の詳細については、「ArcGIS Pro の Python」をご参照ください。更新を行うときは、デフォルトの Python 環境のクローンを作成することをお勧めします。ArcGIS Server でアクティブ化できる Python 環境は一度に 1 つのみです。
初めて ArcGIS Server コンピューター上にサードパーティの Python パッケージを配置する場合は、次の手順に従います。
- ArcGIS Server コンピューターにログインし、管理者としてコマンド プロンプトを開きます。
- <install>\ArcGIS\Server\framework\runtime\ArcGIS\bin\Python\Scripts を参照します。
- 次のコマンドで新しい環境名 (newenvname) を使用して ArcGIS Server インストールの Python 環境ディレクトリにサーバーのデフォルト Python 環境のクローンを作成します。conda create --clone arcgispro-py3 --prefix "<install>\ArcGIS\Server\framework\runtime\ArcGIS\bin\Python\envs\newenvname" 接頭辞をインストール ディレクトリと新しい環境名に置き換えます。
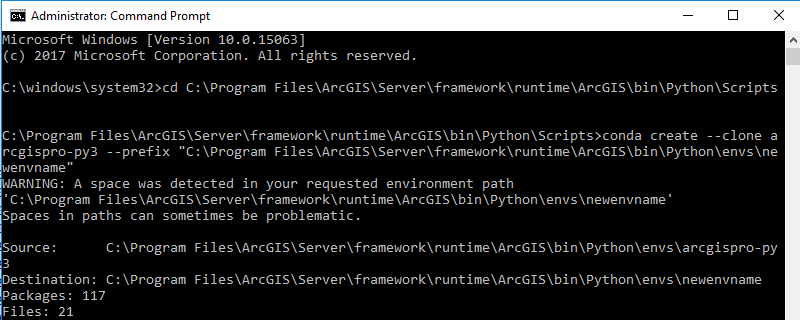
- クローン環境をアクティブ化するには、proswap newenvname を実行します。
- ArcGIS Server コンピューターに ArcGIS Server アカウントとしてログインしていない場合は、レジストリ キーを更新します。
- Computer\HKEY_USERS\SID for ArcGIS Server Account\Software\ESRI\Server10.7 レジストリに PythonCondaEnv キーが存在する場合は、そのキーを削除します。ArcGIS Server アカウントのセキュリティ ID (SID) を確認するには、Computer\HKEY_LOCAL_MACHINE\SYSTEM\CurrentControlSet\Control\hivelist または Computer\HKEY_LOCAL_MACHINE\SOFTWARE\Microsoft\Windows NT\CurrentVersion\ProfileList に移動します。
- Computer\HKEY_LOCAL_MACHINE\SOFTWARE\ESRI\Server10.7 レジストリで、PythonCondaEnv キーの値を、先ほど指定した newenvname に更新します。
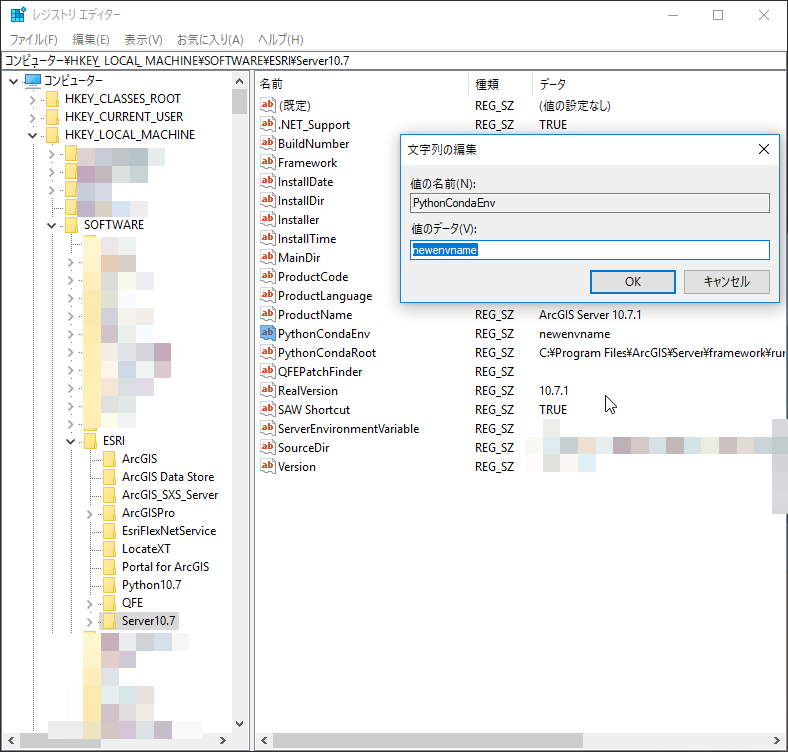
- conda install を実行してサードパーティの Python パッケージをインストールします。conda install を使用できない場合のみ pip install を使用します。パッケージが正しい環境にインストールされたことを確認します。

- Windows タスク マネージャーの [サービス] タブまたは Windows サービスで ArcGIS Server サービスを再起動します。すべてのサービスがオンラインに戻るまでに数分かかります。
conda の使用および操作の詳細については、「conda の概要」をご参照ください。
既存の conda 環境にパッケージを追加するには、次の手順に従います。
- ArcGIS Server コンピューターにログインします。
- [スタート] メニューから、[Python 3 コマンド プロンプト] を開きます。ご使用のオペレーティング システムによっては、このメニューが ArcGIS Server フォルダー内にある場合があります。
- 配置する必要があるパッケージに対して conda install を実行します。conda install を使用できない場合のみ pip install を使用します。
- ArcGIS Server Manager でジオプロセシング サービスを再起動します。
- 必要に応じて、Windows タスク マネージャーの [サービス] タブで ArcGIS Server サービスを再起動します。すべてのサービスがオンラインに戻るまでに数分かかります。
ArcGIS Desktop から公開されたサービス
備考:
次に示す手順は、ArcMap から公開されたジオプロセシング サービスおよび Python 2.7 に基づく arcpy モジュールに対応しています。
- パッケージの Windows 64 ビット バージョンをダウンロードします。
- ダウンロード場所に移動します。
- *.msi または *.exe ファイルをダブルクリックして、パッケージをインストールします。
通常、カスタム パッケージは C:\Python27\ArcGISx6410.7\lib\site-packages ディレクトリにインストールされます。
ArcGIS Desktop から公開されたサービスのカスタム Python パッケージのテスト
パッケージが適切にインストールされたかどうかをテストするには、インストールしたパッケージをインポートする Python スクリプトを作成して実行します。スタンドアロン スクリプトに慣れていない場合、以下の手順に従います。
- ターミナル ウィンドウを開きます。
- スクリプトを引数に指定して、サーバーの Python 2.7 を実行します。たとえば、「<ArcGISServer_InstallDir>/arcgis/server/tools/python ~/projectX/mytestscript.py」と入力します。
備考:
ArcGIS Server (Linux) のインストールによってインストールされた Python ライブラリは Windows 64 ビットの Python です。したがって、データや他の Python モジュールにアクセスする場合、スタンドアロン の Python スクリプトには常に Windows のパスの区切り文字 (\) を使用する必要があります。また、Z:\ ディレクトリが Linux システムの / にマッピングされることにも留意してください。Python スクリプトでは、Z:\ マッピングを使用して、データや他の Python モジュールにアクセスできます。たとえば、/myuser/myproject/data にあるデータは z:\myuser\myproject\data を使用してアクセスできます。
ArcGIS Desktop から Python スクリプトを公開する場合、公開プロセスによってすべてのパスが正しい形式に変換されるため、これは適用されません。