フォルダー | 集水域ラスターの作成 |
目的 | ArcGIS Spatial Analyst エクステンションを使用して、集水域ポリゴンを計算します。 |
サービス | StoweReference (マップ サービス)、StoweWaterSheds (ジオプロセシング サービス) |
ジオプロセシング タスク | Create Watershed Polygon |
入力 | ユーザーが調査地域にポイントをデジタイズします。 |
出力 | 計算された分水界のポリゴンとスナップされた分水点。 |
データ | デジタル標高データ (ラスター) と ArcGIS Spatial Analyst エクステンション チュートリアル内の他のデータ。 |
拡張子 | ArcGIS Spatial Analyst エクステンション。 |
対応するフォルダー
この例のデータは、ArcGIS.com からダウンロードできます。ダウンロードしたら、その zip ファイルを C:\arcgis\ArcTutor\ に解凍します。GP Service Examples\Watershed フォルダーに、完全なモデルとデータが含まれています。この例は、公開時にすべてのデータを ArcGIS Server のコンピューターにコピーします。
GIS サーバー接続の設定
ジオプロセシング サービスを公開して使用するには、GIS サーバーへの公開または管理者接続を設定する必要があります。必要に応じて、ジオプロセシング サービスの利用のみが可能なユーザー接続を設定できます。
- カタログ ウィンドウで、GIS サーバー ノードに移動し、[ArcGIS Server サーバーの追加] をダブルクリックします。
- [GIS サーバーを管理する] を選択して [次へ] をクリックします。
- GIS サーバーの URL (たとえば、http://myserver:6080/arcgis/) を入力します。ユーザー名とパスワードを入力して [完了] をクリックします。これで、カタログ ウィンドウの [GIS サーバー] ノードで、GIS サーバーの接続が確立されました。
データの説明
データ
モデルに入力されるデータは、c:\arcgis\ArcTutor\GP Service Examples\Watershed にあります。データはバーモント州の都市ストウのものです。この場所のコンテンツを次に示します。
![[集水域ラスターの作成 (Watershed)] の例を作成するツールとデータ [集水域ラスターの作成 (Watershed)] の例を作成するツールとデータ](GUID-34B01BE2-31AF-4958-929F-587663FB4339-web.png)
- dem_fill は、標高を入力として使用する [サーフェスの平滑化 (Fill)] ツールの実行結果です。
- Hillshade は、dem_fill を入力として使用する [陰影起伏 (Hillshade)] ツールの実行結果です。
- flowdir は、dem_fill を入力として使用する [流向ラスターの作成 (Flow Direction)] ツールの実行結果です。
- accumulation は、flowdir を入力として使用する [累積流量ラスターの作成 (Flow Accumulation)] ツールの実行結果です。
背景地図
C:\arcgis\ArcTutor\GP Service Examples\Watershed にあるベースマップ (StoweBasemap.mxd) を開きます。このベースマップには、Landuse (landuse ラスター)、Hillshade (hillshade ラスター)、Roads (Stowe.gdb/roads フィーチャクラス) という 3 つのレイヤーが含まれています。
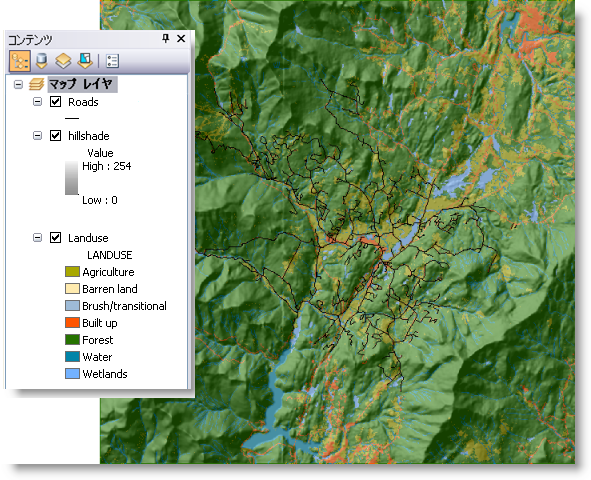
hillshade レイヤーは 55% の透過率で描画されます。透過率を変更するには、hillshade レイヤーを右クリックして [プロパティ] を選択し、[表示] タブをクリックして、透過率を変更します。
マップ サービスは、ジオプロセシング サービスで使用するための参照を提供します。StoweBasemap マップ ドキュメントをサーバーに公開します。
- ArcMap のメイン メニューで、[ファイル] > [共有] > [サービス] の順に選択します。
- 最初のパネルで、[サービスを公開] を選択し、[次へ] をクリックします。
- 前に確立した管理者接続を選択します。
- 提示された StoweBasemap のデフォルト サービス名を適用して [次へ] をクリックします。
- 提示されたデフォルトを適用して既存のルート フォルダーに公開し、[続行] をクリックします。
- [公開]
 ボタンを押してサービスを公開します。
ボタンを押してサービスを公開します。
StoweBasemap サービスをテストするには、ArcMap を空のドキュメントで開始し、GIS サーバーに移動して、StoweBasemap マップ サービスを追加します。前に確立した接続をダブルクリックして、有効化します。StoweBasemap サービスを検索してマップ ウィンドウまでドラッグします。
モデル
StoweHydro マップ ドキュメントを開きます。このマップ ドキュメントは、モデルが必要とするラスター レイヤーへの参照を提供します。
この例のモデル (Create Watershed Polygon) は、StoweWatershed ツールボックスにあります。モデルを編集し、モデルを構成するツールと入力を調べます。
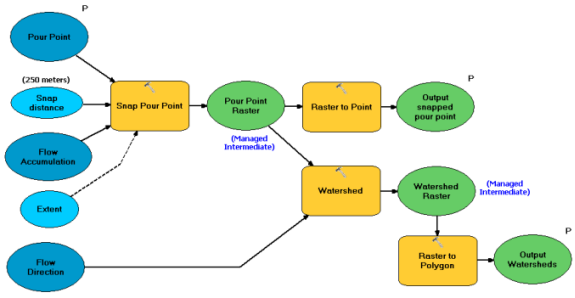
累積流量変数とフロー方向変数は、マップ ドキュメント内のラスター レイヤーです。流出点変数は、流出点レイヤー ファイルのフィーチャ テンプレート内に設定されたシンボルと属性を持つフィーチャ セットです。
モデルの実行と公開
モデルを一度実行して、正しく動作することを確認します。モデルをローカル デスクトップ上で実行すると、その結果が GIS サーバーで公開されます。
モデルの実行
ジオプロセシング サービスを作成するには、ツールを実行して、[結果] ウィンドウに結果を作成する必要があります。
- カタログ ウィンドウで、[StoweWaterSheds] ツールボックスに移動し、これを展開します。Create Watershed Polygon モデルをダブルクリックします。[Create Watershed Polygon] ツール ダイアログ ボックスを開きます。
- [流出点] パラメーター コントロールを使用して、マップ上でポイントをデジタイズします。
- [OK] をクリックしてツールを実行します。
- 出力集水域がマップに追加されます。
- [結果] ウィンドウが開かれていない場合、ArcMap メイン メニューから [ジオプロセシング] > [結果] の順にクリックして開きます。
結果の公開
[結果] ウィンドウ内の正常な結果を使用して、サービスを公開します。
- [結果] ウィンドウで、Create WaterShed Polygon の結果を右クリックし、[共有] > [ジオプロセシング サービス] の順に選択します。これによって、[サービスとして共有] ウィザードが開始します。
- 最初のパネルで、[サービスを公開] を選択し、[次へ] をクリックします。
- この演習の始めに確立した公開者接続または管理者接続を選択します。
- サービスの名前 (StoweWaterShedsなど) を入力し、[次へ] をクリックします。
- 提示されたデフォルトを適用して既存のルート フォルダーに公開し、[続行] をクリックします。
- Service Editor が表示されます。
 [解析] ボタンを押します。公開プロセス中は、いかなるエラーも発生させてはいけません。サーバーにデータがコピーされることを知らせる警告メッセージのみが許容されます。これらの警告メッセージは、安全に無視することができます。
[解析] ボタンを押します。公開プロセス中は、いかなるエラーも発生させてはいけません。サーバーにデータがコピーされることを知らせる警告メッセージのみが許容されます。これらの警告メッセージは、安全に無視することができます。 - [サービス エディター] の左側から [パラメーター] タブを選択します。
- [メッセージ レベル] を [Info] に設定して、完全なメッセージを有効にします。
- Create Watershed Polygon タスクが素早く実行されて小さいポリゴンを返すようにするために、[実行モード] を [同期] に設定します。
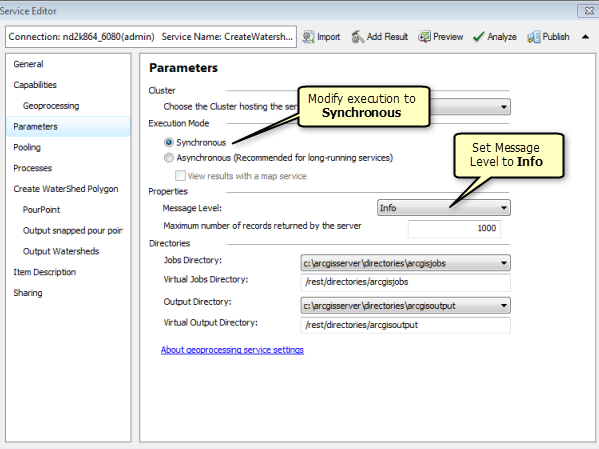
- [プレビュー]
 ボタンをクリックして、Create Watershed Polygon タスクを ArcMap で使用するときのツール ダイアログ ボックスの外観を表示します。
ボタンをクリックして、Create Watershed Polygon タスクを ArcMap で使用するときのツール ダイアログ ボックスの外観を表示します。 - [公開]
 ボタンをクリックし、サービスを作成して開始します。
ボタンをクリックし、サービスを作成して開始します。
サービスの使用
- ArcMap を空のドキュメントで開始します。
- GIS サーバーのユーザー接続で、ArcMap の [コンテンツ] ウィンドウに StoweBasemap マップ サービスを追加します。
- GIS サーバーのユーザー接続で、StoweWaterSheds ジオプロセシング サービスを展開し、Create Watershed Polygon タスクをダブルクリックして、そのツール ダイアログ ボックスを開きます。
- フィーチャ セット コントロールを使用して、Create Watershed Polygon タスクにポイントを追加します。
- [OK] をクリックして、タスクを実行します。
タスクが完了すると、[コンテンツ] ウィンドウに出力レイヤーが 2 つ表示されます。
![Create Watershed Polygon タスクの出力が ArcMap の [コンテンツ] ウィンドウに追加される Create Watershed Polygon タスクの出力が ArcMap の [コンテンツ] ウィンドウに追加される](GUID-90D5F544-82D6-466C-985A-19BED4D13A0E-web.png)
- 下の図に示されているように、[結果] ウィンドウでタスクの結果を調べます。
![Create Watershed Polygon が実行された後の [結果] ウィンドウ Create Watershed Polygon が実行された後の [結果] ウィンドウ](GUID-5A47449B-8029-4218-B06D-C503F16A14AB-web.png)