ArcGIS Enterprise Cloud Builder for Amazon Web Services アプリに従って ArcGIS Enterprise の配置を作成します。 この時点では 2 つのオプションがあります。
- ArcGIS Enterprise の基本配置とホスティング サーバーのディレクトリのコンポーネントを含む、単一の Amazon Elastic Compute Cloud (EC2) インスタンスを持つ配置を作成する。
- 少なくとも 3 つの EC2 インスタンス (ArcGIS Enterprise の基本コンポーネントを含むインスタンス 2 つと、ホスティング サーバー ディレクトリ用のインスタンス 1 つ) を含む、可用性の高い配置を作成する。
どちらのオプションでも、ArcGIS Server のフェデレーション サイト向けの追加インスタンスや、ビッグ データ ストア向けの追加インスタンスを含めることができます。
この時点で、ArcGIS Enterprise Cloud Builder for Amazon Web Services で作成する配置の一部として、追加のコンポーネントを含める必要があります。ArcGIS Enterprise Cloud Builder for Amazon Web Services アプリを使用し、既存の ArcGIS Enterprise 配置にコンポーネントを追加できません。 ArcGIS Server サイトを作成して ArcGIS Enterprise ポータル インターフェイスでフェデレートすることは可能ですが、ArcGIS Enterprise Cloud Builder for AWS アプリはこれらのサーバーを配置の一部として認識したり、表示したりすることはできません。
可用性の高い ArcGIS Enterprise の配置を作成すると、3 つの Amazon Elastic Compute Cloud (EC2) インスタンスが作成されます。 2 つのインスタンスには、ArcGIS Enterprise の基本コンポーネントが含まれます。 1 つの EC2 インスタンスはプライマリ ポータル、リレーショナル、タイル キャッシュ データ ストア用のコンピューターで、もう 1 つのインスタンスはセカンダリ ポータル、スタンバイ リレーショナルおよびタイル キャッシュ コンピューターです。 どちらのインスタンスも、ホスティング サーバー サイトの一部です。 3 つ目のインスタンスは ArcGIS Server ディレクトリで使用され、オプションで構成ストアとポータル コンテンツ ディレクトリで使用されることもあります。 この構成を次の図に示します。
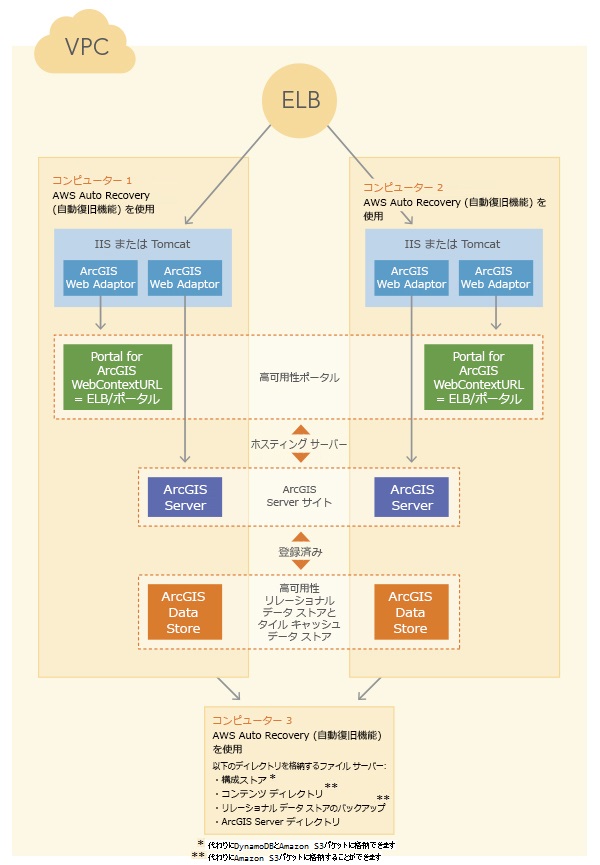
ArcGIS Enterprise Cloud Builder for Amazon Web Services アプリを使用すると、Amazon us-east-1 リージョンに Amazon Simple Storage Service (S3) バケットが作成され、配置のリソースを格納できるようになります。 Cloud Builder は、この配置バケットを管理します。 この S3 バケットやそのコンテンツを削除、名前変更、修正しないでください。このような操作を行うと、配置が Cloud Builder と同期されなくなります。
次のセクションでは、ArcGIS Enterprise Cloud Builder for AWS アプリを使用して可用性の高い ArcGIS Enterprise 基本配置を作成し、フェデレーション サーバーとビッグ データ ストア向けのオプションのインスタンスを作成する方法を説明します。
前提条件
ArcGIS Enterprise Cloud Builder for Amazon Web Services を使用して ArcGIS Enterprise 配置を作成する前に、次のものが必要です。
- Amazon Web Services (AWS) アカウントを取得します。 アクセス キー ID やシークレット アクセス キーなど AWS アカウントの認証情報と、必須の AWS サービスへのアクセス権があることを確認します。
- ArcGIS Enterprise Cloud Builder for Amazon Web Services は Esri ArcGIS Enterprise Amazon Machine Image を使用します。 したがって、Esri ArcGIS Enterprise Amazon Machine Image (AMI) の新リリースのたびに AWS Marketplace の利用条件に同意する必要があります。
- ArcGIS Enterprise Cloud Builder for Amazon Web Services をダウンロードし、展開します。
- ポータルのホスティング サーバー用の Portal for ArcGIS ライセンス ファイルと ArcGIS GIS Server ライセンス ファイルを取得します。
- 必要に応じて、フェレデーション サーバー ロールの ArcGIS Server ライセンス ファイルを取得します。
- 認証局から SSL 証明書を購入し、ArcGIS Enterprise on Amazon Web Services の配置で使用するドメイン向けに構成します。
配置の作成
前提条件を満たすと、次の手順を実行して、追加コンポーネントを含む (あるいは含まない) 高可用性の ArcGIS Enterprise ポータルを作成します。
- PC の [スタート] メニューから ArcGIS Enterprise Cloud Builder for Amazon Web Services アプリを開きます。
- 次のいずれかの方法で、Amazon Web Services アカウントに接続します。
- アカウントのアクセス キー ID とシークレット アクセス キーを入力し、[Sign In (サイン イン)] をクリックします。
- Cloud Builder を実行するコンピューターで定義した Amazon Web Services プロファイルを選択し、[Sign In (サイン イン)] をクリックします。 ローカル プロファイルの構成については、AWS のドキュメントをご参照ください。
Cloud Builder が AWS アカウントに接続されると、[Deployment (配置)] ページが開きます。
- [Add Deployment (配置の追加)] をクリックします。
[Choose a Deployment Type (配置タイプの追加)] ページが開きます。
- [Choose a Deployment Type (配置タイプを選択)] ページで [ArcGIS Enterprise] を選択します。 [次へ] をクリックして [Define the ArcGIS Enterprise Deployment (ArcGIS Enterprise Deployment の定義)] ページに進みます。
- [Highly Available (高可用性)] を選択し、それぞれに ArcGIS Enterprise の基本コンポーネントとファイル サーバー インスタンスを含む 2 つの Amazon EC2 インスタンスを作成します。
- (オプション) ArcGIS Enterprise の基本配置にフェデレーション サーバーを追加するには、[Choose Additional Servers (Optional) (追加サーバーの選択 (オプション))] 横の矢印をクリックし、ArcGIS Server のフェデレーション ロールのうち必要なものにチェックマークを入れます。
詳細については、「ArcGIS Server のライセンス ロールについて」をご参照ください。
ヒント:
[ArcGIS GeoAnalytics Server] を選択すると、[Spatiotemporal Big Data Store (ビッグ データ ストア)] オプションが自動的に選択されます (GeoAnalytics Server の使用時にはビッグ データ ストアが必要であるため)。 ただし、[ArcGIS GeoAnalytics Server] の横のボックスをオフにしても [Spatiotemporal Big Data Store (ビッグ データ ストア)] 横のボックスもオフになるわけではありません。他の機能でもビッグ データ ストアが必要となることもあります。
- (ArcGIS GeoAnalytics Server をフェデレートした場合以外はオプション) Enterprise 配置にビッグ データ ストアを追加するには、[Add Spatiotemporal Big Data Store (Optional) (ビッグ データ ストアに追加 (オプション))] 横の矢印をクリックし、[Spatiotemporal Big Data Store (ビッグ データ ストア)] 横のボックスをオンにします。
ビッグ データ ストアが必要となるケースについては、「ArcGIS Data Store が必要なアプリと機能」をご参照ください。
- [次へ] をクリックし、[General Configuration Parameters Details (一般的な構成パラメーターの詳細)] ページに進みます。
- リソースを配置する [AWS Region (AWS リージョン)] を選択します。
- Amazon Elastic Compute Cloud (EC2) インスタンスで使用するオペレーティング システムを選択します。[Ubuntu] か [Windows] のどちらかです。 配置に ArcGIS Notebook Server を含める場合、デフォルトで [Ubuntu] が選択され、変更することはできません。
- 配置の名前を入力します。 この名前は一意でなければなりません。 名前が一意であることが Cloud Builder によって確認されると、認証シンボル
 が表示されます。
が表示されます。 - [AMI ID] フィールドにカスタム Amazon Machine Image の ID を入力または貼り付けるか、フィールドを空のままにして、この配置用に選択したオペレーティング システムの最新のデフォルト AMI を使用することができます。
注意:
Amazon Web Services GovCloud で Ubuntu を実行している EC2 インスタンスに配置する場合は、AMI ID を指定する必要があり、このフィールドを空のままにすることはできません。
- 配置の仮想ネットワークで使用する Amazon Virtual Private Cloud (VPC) を指定します。
- VPC が存在する場合は、ドロップダウン リストから選択します。
- VPC を作成するには、[Create New VPC (新規 VPC の作成)] ボタン
 をクリックします。 VPC の名前を入力し、IP アドレスのデフォルト範囲を使用するか、Classless Inter-Domain Routing (CIDR) ブロックで IP アドレスの範囲を指定し、[Create (作成)] をクリックします。 各サブネット ID が、ランダムに選択された別の AWS ゾーンに作成されます。 VPC と CIDR ブロックの詳細については、AWS のドキュメントをご参照ください。
をクリックします。 VPC の名前を入力し、IP アドレスのデフォルト範囲を使用するか、Classless Inter-Domain Routing (CIDR) ブロックで IP アドレスの範囲を指定し、[Create (作成)] をクリックします。 各サブネット ID が、ランダムに選択された別の AWS ゾーンに作成されます。 VPC と CIDR ブロックの詳細については、AWS のドキュメントをご参照ください。 - Cloud Builder が開いている状態で、Cloud Builder の外部で VPC を作成した場合 (AWS Management Console など)、[Refresh VPCs (VPC の更新)] ボタン
 をクリックして、[VPC ID] リストを更新します。
をクリックして、[VPC ID] リストを更新します。
- 既存の VPC を選択する場合は、[Subnet1 ID] ドロップダウン リストと [Subnet2 ID] ドロップダウン リストに 2 つの異なるサブネットがあることを確認します。
[Subnet1 ID] と [Subnet2 ID] は、配置を作成する AWS リージョンでそれぞれに異なるアベイラビリティ ゾーンにある必要があります。
- 配置の仮想ネットワークで使用する Amazon EC2 キー ペアを選択します。
- キー ペアが存在する場合は、ドロップダウン リストから作成します。
- キー ペアを作成するには、[Create New Key Pair (キー ペアの新規作成)] ボタン
 をクリックし、キー ペアの名前を入力し、[Create (作成)] をクリックします。 Amazon EC2 のキー ペアの詳細については、AWS のドキュメントをご参照ください。
をクリックし、キー ペアの名前を入力し、[Create (作成)] をクリックします。 Amazon EC2 のキー ペアの詳細については、AWS のドキュメントをご参照ください。 - Cloud Builder が開いている状態で、Cloud Builder の外部でキー ペアを作成した場合 (AWS Management Console など)、[Refresh Key Pairs (キー ペアの更新)] ボタン
 をクリックして、[Key Pair (キー ペア)] リストを更新します。
をクリックして、[Key Pair (キー ペア)] リストを更新します。
- [次へ] をクリックして [Configure Elastic Load Balancer (ELB) (Elastic Load Balancer (ELB) の構成)] ページに進みます。
- ArcGIS Enterprise ポータルの Elastic Load Balancer と、配置に含まれるフェデレーション サーバー (ある場合) を構成します。 ポータルと各フェデレーション サーバーに対してサブステップを繰り返します。 Elastic Load Balancer の名前とドメイン名は、サイトとポータルで一意である必要があります。
- ドメインにマッピングされた SSL 証明書 (*.pfx) を選択またはアップロードします。
- SSL 証明書がアカウントの Amazon Simple Storage Service (S3) バケットに存在する場合 (別の配置を作成したときに証明書をアップロードした場合など) [SSL Certificate (SSL 証明書)] ドロップダウン リストから選択します。
- 証明書をアップロードする必要がある場合は [Upload New SSL Cert (新規 SSL 証明書のアップロード)] ボタン
 をクリックし、証明書ファイルが存在するローカル ディスク上の場所を参照し、*.pfx ファイルのパスワードを入力して [Create (作成)] をクリックします。
をクリックし、証明書ファイルが存在するローカル ディスク上の場所を参照し、*.pfx ファイルのパスワードを入力して [Create (作成)] をクリックします。
- [SSL Certificate (SSL 証明書)] ドロップダウン リストから証明書を選択する場合は、[SSL Certificate Password (SSL 証明書パスワード)] フィールドに証明書のパスワードを入力します。
- [Elastic Load Balancer (ELB)] リストからロード バランサーを選択するか、Elastic Load Balancer を作成します。 リスト内のすべてのロード バランサーが使用中の場合は、[Create New ELB (ELB の新規作成)] ボタン
 をクリックし、名前を入力して [Create (作成)] をクリックします。
をクリックし、名前を入力して [Create (作成)] をクリックします。 - [Site Domain (サイト ドメイン)] フィールドに、SSL 証明書で指定したドメインの名前を入力します。 [Validate (確認)] をクリックし、正しいドメインを入力したことを確認します。
- ドメインにマッピングされた SSL 証明書 (*.pfx) を選択またはアップロードします。
- [次へ] をクリックして、[ArcGIS Credentials (ArcGIS 認証情報)] ページに進みます。
- 初期ポータル管理者アカウント (配置内のすべてのフェデレーション サーバーの管理者でもある) のユーザー名とパスワードを入力します。 [Re-Enter Password (パスワードを再入力)] フィールドにパスワードを再度入力し、正しいパスワードを入力したことを確認します。
ポータル管理者のユーザー名には 3 文字以上の ASCII 英数字が含まれ、先頭は文字である必要があります。また、アンダースコア (_) 以外の特殊記号が含まれてはなりません。
ポータル管理者のパスワードには、少なくとも 8 文字以上の英数字を使用する必要があります。 パスワードには、ドット (.)、アンダースコア (_)、アット記号 (@) も使用できます。 パスワードにスペースを含めることはできません。
- すべての ArcGIS コンポーネントのサービス アカウントを実行する、Windows アカウントのパスワードを入力します。 アカウント名は常に arcgis です。 [Re-Enter Password (パスワードを再入力)] フィールドにパスワードを再度入力し、正しいパスワードを入力したことを確認します。
サービス アカウントについても、Microsoft Windows のパスワードと同じ規則が適用されます。
- [次へ] をクリックし、[ArcGIS Enterprise Configuration Details (ArcGIS Enterorise の構成の詳細)] ページに進みます。
- 配置で使用する Amazon EC2 インスタンスの情報を提供します。
- [Instance Type (インスタンス タイプ)] ドロップダウン リストからインスタンス タイプを選択します。 リストには、ArcGIS Enterprise で使用できるタイプのみが表示されます。 ただし、すべての AWS リージョンですべてのインスタンス タイプがサポートされているわけではありません。 各インスタンス タイプの仕様や料金の詳細については、AWS 計算ツールをご参照ください。 選択したリージョンでインスタンス タイプの料金がリストに記載されていない場合、そのインスタンス タイプは提供されていません。
- [Drive Size Root (ドライブ サイズ ルート)] フィールドで、ArcGIS Enterprise のルート ドライブとインスタンスで使用するサイズを GB 単位で入力します。
- ホスティング サーバーを含むすべての ArcGIS Server サイトは、ファイル サーバーを使用して ArcGIS Server ディレクトリを格納します。 このファイル サーバー コンピューターで使用する EC2 インスタンス タイプを選択してください。
- [File Server Drive Size Root (ファイル サーバーのドライブ サイズ ルート)] フィールドで、ファイル サーバー インスタンスのルート ドライブで使用するサイズを GB 単位で入力します。
- Portal for ArcGIS と ArcGIS Server ライセンスを選択するかアップロードします。 ライセンスは、使用している Cloud Builder のリリースと同じ ArcGIS リリースであることと、ArcGIS Server ライセンス ファイルが必要なロールに対して正しいことを確認します。 ホスティング サーバーには、ArcGIS GIS Server ライセンスが必要です。
- ライセンス ファイルが、アカウントの Cloud Builder S3 配置バケットにすでに存在する場合 (たとえば、別の配置を作成したときにファイルをアップロードした場合など)、ライセンス ドロップダウン リストからライセンス ファイルを選択します。
- Cloud Builder S3 配置バケットにライセンス ファイルをアップロードする必要がある場合は、[Upload (アップロード)] ボタン
 をクリックし、ローカル ディスク上でファイルを参照し、[Upload (アップロード)] をクリックします。
をクリックし、ローカル ディスク上でファイルを参照し、[Upload (アップロード)] をクリックします。
- [Configuration Store Type (構成ストア タイプ)] ドロップダウン メニューを使用し、ポータル コンテンツ ディレクトリと ArcGIS Server 構成ストアを格納する場所を選択します。 選択が完了したら、[次へ] をクリックします。
- [Cloud Store (クラウド ストア)] - ポータル コンテンツ ディレクトリと ArcGIS Server 構成ストアで AWS ストレージ サービスを使用するには、クラウド ストアを選択します。
- [File System (ファイル システム)] - EC2 インスタンスのコンテンツ ディレクトリと構成ストアが必要な場合は、ファイル システムを選択します。
- ポータルで使用される ArcGIS Web Adaptor の名前を [Portal Web Adaptor Name (ポータルの Web Adaptor 名)] フィールドに入力し、ホスティング サーバーで使用される ArcGIS Web Adaptor の名前を [Server Web Adaptor Name (サーバーの Web Adaptor 名)] フィールドに入力します。
- [ArcGIS Spatiotemporal Big Data Store Configuration Details (ArcGIS ビッグ データ ストア構成の詳細)] ページで、ビッグ データ ストアの EC2 インスタンス情報とバックアップ情報を入力します。
- EC2 インスタンス タイプを選択します。
[Instance Type (インスタンス タイプ)] リストには、ビッグ データ ストアで使用できるインスタンス タイプしか含まれません。 各インスタンス タイプの仕様や料金の詳細については、AWS のドキュメントをご参照ください。
- 各インスタンスのルート ドライブのサイズを入力します。
- データ ストアの EC2 インスタンスの数を選択します。
データ ストアには、奇数個のインスタンスが必要です。
- データ ストア バックアップの格納場所を [File System (ファイル システム)] または [Cloud Store (クラウド ストア)] から選択します。
[File System (ファイル システム)] を選択した場合は、インスタンス タイプを選択し、ルート ドライブのサイズを指定します。
- [次へ] をクリックします。
- EC2 インスタンス タイプを選択します。
- 配置にフェデレーション サーバーを含めた場合は、各フェデレーション サーバー サイトに対して構成の詳細を指定する必要があります。 提供する情報は、構成するフェデレーション サーバーの種類によって異なります。 配置の各フェデレーション サーバーに必要な情報を提供します。 フェデレーション サーバーの種類ごとに、ページが分かれています。
- サイトで使用する Amazon EC2 インスタンスの情報を提供します。
- [Instance Type (インスタンス タイプ)] ドロップダウン リストからインスタンス タイプを選択します。 リストには、ArcGIS Server サイトで使用できるタイプしか表示されませんが、選択したタイプのコア数に適したライセンスが必要です。 また、すべての AWS リージョンですべてのインスタンス タイプが使用できるわけではありません。 各インスタンス タイプの仕様と料金、および各リージョンで使用可能なインスタンス タイプの情報については、AWS のドキュメントをご参照ください。
- [Drive Size Root (ドライブ サイズ ルート)] フィールドで、ArcGIS Server インスタンスのルート ドライブで使用するサイズを GB 単位で入力します。
- ArcGIS GeoEvent Server サイト以外のすべてのフェデレーション サーバー タイプに対し、[Number of ArcGIS Server Instances (ArcGIS Server インスタンス数)] ドロップダウン リストからサイトに必要な EC2 インスタンス数を選択します。現時点では、 ArcGIS GeoEvent Server サイト (AWS 上にある) は常にシングル インスタンスです。
- すべての ArcGIS Server サイトでは、ファイル サーバーを使用して ArcGIS Server ディレクトリを格納しています。 このファイル サーバー コンピューターで使用する EC2 インスタンス タイプを選択してください。
- [File Server Drive Size Root (ファイル サーバーのドライブ サイズ ルート)] フィールドで、ファイル サーバー インスタンスのルート ドライブで使用するサイズを GB 単位で入力します。
- フェデレートされた ArcGIS Server ロールに適したライセンス ファイルを選択またはアップロードし、ArcGIS リリースのライセンス ファイルと、使用する Cloud Builder リリースのライセンス ファイルが同じであることを確認します。
- ライセンス ファイルが、アカウントの S3 配置バケットにすでに存在する場合 (たとえば、別の配置を作成したときにファイルをアップロードした場合など)、ライセンス ドロップダウン リストからライセンス ファイルを選択します。
- S3 配置バケットにライセンス ファイルをアップロードする必要がある場合は、[Upload New Server License (新しいサーバー ライセンスをアップロード)] ボタン
 をクリックし、ローカル ディスク上でファイルを参照し、[Upload (アップロード)] をクリックします。
をクリックし、ローカル ディスク上でファイルを参照し、[Upload (アップロード)] をクリックします。
- すべてのフェデレーション ArcGIS GIS Server および ArcGIS Image Server サイトについては、サイトの構成ストアの場所を選択します。
- [Cloud Store (クラウド ストア)] - Amazon DynamoDB と S3 を使用し、構成ストアを格納するクラウド ストアを選択します。
- [File System (ファイル システム)] - EC2 インスタンスに構成ストアが必要であれば、ファイル システムを選択します。
ArcGIS GeoEvent Server、 ArcGIS Mission Server、および ArcGIS Notebook Server サイトでは、構成ストアで常にファイル システムを使用します。
- [Server Web Adaptor Name (サーバーの Web Adaptor 名)] フィールドに、ArcGIS Server サイトで使用される ArcGIS Web Adaptor の名前を入力します。
- [次へ] をクリックして、配置のサマリーに進みます。
- 配置のサマリーを確認します。
- 正しくない情報がある場合は、[Back (戻る)] をクリックして修正の必要がある情報を含むページまで戻り、配置の作成を続行します。
- 今後 ArcGIS Enterprise Cloud Builder Command Line Interface for Amazon Web Services ユーティリティを使用し、このような配置の作成を自動的に行うには、[Download (ダウンロード)] をクリックし、この配置のオプションを含む JSON ファイルを作成します。
- サマリー情報が正しければ [Create (作成)] をクリックします。
作成が完了するまで、配置ページや Cloud Builder を閉じないでください。
配置が完了したら、ログのリンクをクリックして、配置ログを表示できます。 ログ ファイルは、Cloud Builder を展開したディレクトリの location\Logs\Log にあります。 エラー ログ ファイルは location\Logs\ErrorLog に格納されています。 [Close (閉じる)] をクリックして、すべての配置のリストを開きます。
配置が正常に作成されると、配置ステータス ウィンドウに [Completed (完了)] と表示され、配置タイプのリンクをクリックするとポータルを開くことができます。 手順 19 で指定したサイト管理者の認証情報を使用してポータルにサイン インし、ポータルの構成に進みます。
Portal for ArcGIS にインストールされている webgisdr ユーティリティを使用して、ArcGIS Enterprise の基本コンポーネントとフェデレーション サーバーのバックアップを作成することができます。