ワークフロー ダイアグラムを使用すると、ステップとパスで構成されたビジネス プロセスを視覚的に表現できます。 ワークフロー ダイアグラムの作成と管理を行うには、次のセクションの手順に従います。
ワークフロー ダイアグラムの作成
ワークフロー ダイアグラムを作成するには、次の手順を実行します。
- Workflow Manager Web アプリにアクセスします。
- [設計] タブをクリックします。
[設計] ページが開きます。
注意:
十分な権限がない場合は、[設計] タブは使用できません。
- [ダイアグラム]
 をクリックします。
をクリックします。[ワークフロー ダイアグラム] パネルとワークフロー キャンバスが表示されます。
- [ワークフロー ダイアグラム] パネルで、[新規作成] をクリックします。
[ステップのライブラリ] パネルと [ダイアグラム] パネルが、ワークフロー キャンバスの新しいダイアグラムと共に表示されます。
- [設定] タブで、[ダイアグラム名] テキスト ボックスにダイアログの名前を入力します。
[ダイアグラムの設定] が使用できない場合は、ワークフロー キャンバスの空白領域をクリックします。
- [ダイアグラムの説明] テキスト ボックスにワークフロー ダイアグラムの説明を入力します。
- 必要に応じて、[オプション] セクションでワークフロー ダイアグラム オプションを構成します。
- [データ参照] タブで、必要に応じて、データ参照を追加するか、既存のデータ参照を管理します。
- 次のいずれかを実行して、ステップ テンプレートをワークフロー ダイアグラムに追加します。
ステップ テンプレートを [ステップのライブラリ] パネルからワークフロー キャンバス上のステップの接続矢印にドラッグします。
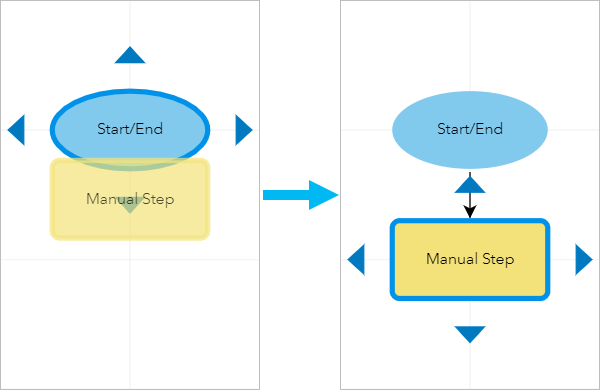
接続矢印の方向にステップが表示され、自動的に既存のステップに接続されます。
ステップをクリックして、その接続矢印のいずれかをクリックすると、手動でステップが追加されます。
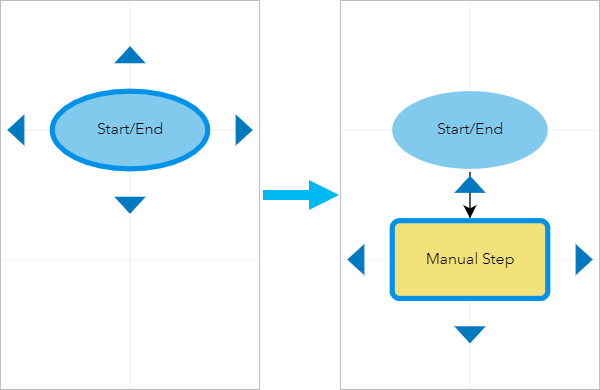
矢印の方向に手動ステップが表示され、自動的に既存のステップに接続されます。
ステップ テンプレートを [ステップのライブラリ] パネルからワークフロー キャンバスの空白の領域にドラッグします。
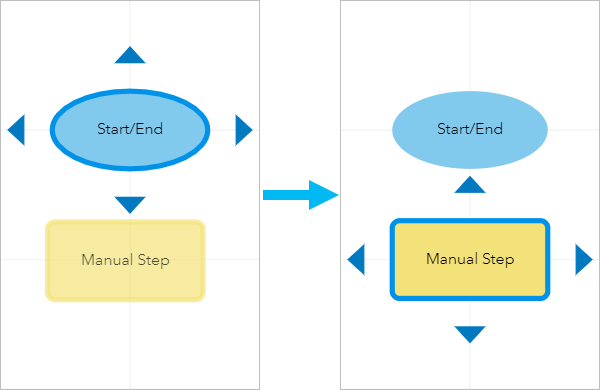
ステップはパスなしでワークフロー キャンバス上に表示され、ワークフロー ダイアグラムの他のステップに手動で接続する必要があります。
- ダイアグラム内の既存のステップを別のステップ タイプに置き換えるには、ステップ テンプレートを [ステップのライブラリ] パネルから、またはステップをキャンバスから、変更したいステップの中央にドラッグし、[ステップの上書き] ダイアログ ボックスが表示されたら [はい] をクリックします。
ステップが置き換えられた場合でも、元の名前、パスの設定、パスの割り当て、およびカスタマイズ内容は保持されます。
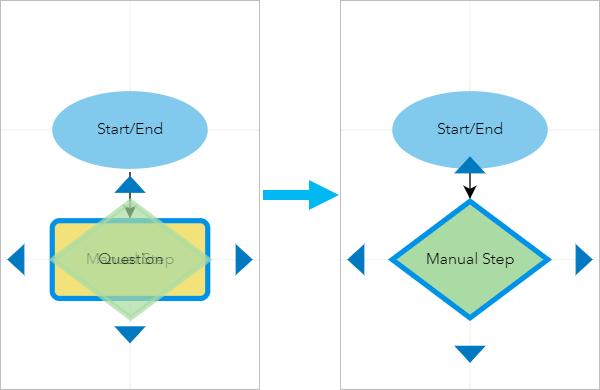
- 必要に応じて、ステップの設定を構成します。
- 必要に応じて、さらにステップやパスをワークフロー ダイアグラムに追加します。
- 必要に応じて、ステップやパスの横にあるワークフロー キャンバスの空白領域をダブルクリックして、ワークフロー ダイアグラムにテキスト ラベルを追加します。
- [保存] をクリックし、ワークフロー ダイアグラムのドラフトを保存します。
確認メッセージが開き、ダイアグラムの名前にドラフトという文字が追加されます。
- 必要に応じて、[ダイアグラムを印刷]
 をクリックし、[すべて印刷] をクリックしてワークフロー ダイアグラムを印刷するか、[表示を印刷] をクリックしてワークフロー キャンバスに表示されている内容を印刷します。
をクリックし、[すべて印刷] をクリックしてワークフロー ダイアグラムを印刷するか、[表示を印刷] をクリックしてワークフロー キャンバスに表示されている内容を印刷します。 - ワークフロー ダイアグラムを使用する準備ができたら、[アクティブ化] をクリックし、ジョブ テンプレートで使用できるようにします。
最初にダイアグラムがアクティブ化されると、ワークフロー ダイアグラムからジョブ テンプレートを作成するかどうかをたずねるメッセージが表示されます。
- ジョブ テンプレートを使用してワークフロー ダイアグラムを構成する場合は [はい] をクリックし、[設計] ページに戻る場合は [いいえ] をクリックします。
ワークフロー ダイアグラムの複製
ワークフロー ダイアグラムを複製して、ダイアグラムのドラフト コピーを作成し、ステップがよく似ている新しいダイアグラムの始点として使用することができます。
ワークフロー ダイアグラムを複製するには、次の手順を実行します。
- Workflow Manager Web アプリにアクセスします。
- [設計] タブをクリックします。
[設計] ページが開きます。
注意:
十分な権限がない場合は、[設計] タブは使用できません。
- [ダイアグラム]
 をクリックします。
をクリックします。[ワークフロー ダイアグラム] パネルとワークフロー キャンバスが表示されます。
- [ワークフロー ダイアグラム] パネルで、複製するワークフロー ダイアグラムをクリックします。
- [その他のアクション]
 をクリックし、[ダイアグラムの複製] をクリックします。
をクリックし、[ダイアグラムの複製] をクリックします。複製されたダイアグラムが [ワークフロー ダイアグラム] パネルに表示され、ワークフロー ダイアグラム名に「- コピー」が付加されます。
これで、ワークフロー ダイアグラムを編集およびアクティブ化して、ジョブ テンプレートで使用できるようになりました。
ワークフロー ダイアグラムの編集
ワークフロー ダイアグラムを編集するには、次の手順を実行します。
- Workflow Manager Web アプリにアクセスします。
- [設計] タブをクリックします。
[設計] ページが開きます。
注意:
十分な権限がない場合は、[設計] タブは使用できません。
- [ダイアグラム]
 をクリックします。
をクリックします。[ワークフロー ダイアグラム] パネルとワークフロー キャンバスが表示されます。
- [ワークフロー ダイアグラム] パネルで編集するワークフロー ダイアグラムの上にカーソルを置き、[編集] をクリックします。
[ステップのライブラリ] パネルと [ダイアグラム] パネルが表示され、ワークフロー キャンバスにワークフロー ダイアグラムが表示されます。
ヒント:
[ダイアグラムの検索] テキスト ボックスにキーワードを入力すると、このキーワードを含むワークフロー ダイアグラムにリストを絞り込むことができます。
- 必要に応じて、ワークフロー ダイアグラムを更新します。
ヒント:
[アクティブ/ドラフト] 切り替えボタンをクリックして、アクティブなダイアグラムとドラフトのダイアグラムを比較できます。
- [保存] をクリックし、ワークフロー ダイアグラムのドラフトを保存します。
確認メッセージが開き、ダイアグラムの名前にドラフトという文字が追加されます。
- 必要に応じて、[ダイアグラムを印刷]
 をクリックし、[すべて印刷] をクリックしてワークフロー ダイアグラムを印刷するか、[表示を印刷] をクリックしてワークフロー キャンバスに表示されている内容を印刷します。
をクリックし、[すべて印刷] をクリックしてワークフロー ダイアグラムを印刷するか、[表示を印刷] をクリックしてワークフロー キャンバスに表示されている内容を印刷します。 - ワークフロー ダイアグラムを使用する準備ができたら、[アクティブ化] をクリックし、ジョブ テンプレートで使用できるようにします。
注意:
ワークフロー ダイアグラムがアクティブ化されると、すべての新しいジョブに使用されます。 アップグレードされていない既存のジョブでは、前のワークフロー ダイアグラムが引き続き使用されます。
- [戻る] をクリックして、[設計] ページに戻ります。
ワークフロー ダイアグラムのドラフトの破棄
ワークフロー ダイアグラムのドラフトを破棄するには、次の手順を実行します。
- Workflow Manager Web アプリにアクセスします。
- [設計] タブをクリックします。
[設計] ページが開きます。
注意:
十分な権限がない場合は、[設計] タブは使用できません。
- [ダイアグラム]
 をクリックします。
をクリックします。[ワークフロー ダイアグラム] パネルとワークフロー キャンバスが表示されます。
- [ワークフロー ダイアグラム] パネルで、破棄するドラフトを含んでいるワークフロー ダイアグラムをクリックします。
ヒント:
[アクティブ/ドラフト] 切り替えボタンをクリックして、アクティブなダイアグラムとドラフトのダイアグラムを比較できます。
- [その他のアクション]
 をクリックし、[下書きの破棄] をクリックします。
をクリックし、[下書きの破棄] をクリックします。[下書きの破棄] ダイアログ ボックスが表示されます。
注意:
破棄されたドラフトは復元できません。
- ドラフトのダイアグラムを破棄する場合は [はい] をクリックし、キャンセルする場合は [いいえ] をクリックします。
ワークフロー ダイアグラムの削除
ワークフロー ダイアグラムを削除するには、次の手順を実行します。
- Workflow Manager Web アプリにアクセスします。
- [設計] タブをクリックします。
[設計] ページが開きます。
注意:
十分な権限がない場合は、[設計] タブは使用できません。
- [ダイアグラム]
 をクリックします。
をクリックします。[ワークフロー ダイアグラム] パネルとワークフロー キャンバスが表示されます。
- [ワークフロー ダイアグラム] パネルで、削除するワークフロー ダイアグラムをクリックします。
- [その他のアクション]
 をクリックし、[ダイアグラムの削除] をクリックします。
をクリックし、[ダイアグラムの削除] をクリックします。[ワークフロー ダイアグラムの削除] ダイアログ ボックスが表示されます。
注意:
削除されたワークフロー ダイアグラムは復元できません。
- ワークフロー ダイアグラムを削除する場合は [はい] をクリックし、キャンセルする場合は [いいえ] をクリックします。
ワークフロー ダイアグラムのアップグレード
ワークフロー ダイアグラムのアップグレードを利用できる状態になると、ワークフロー キャンバスに通知バナーが表示されます。 ダイアグラムのアップグレードによって、データ ソースとステップ データはデータ参照に変換され、[データ参照] タブに保存されます。
アップグレード後、次のステップ テンプレートがデータ参照形式に更新されます。
ワークフロー ダイアグラムをアップグレードするには、次の手順を実行します。
- Workflow Manager Web アプリにアクセスします。
- [設計] タブをクリックします。
[設計] ページが開きます。
注意:
十分な権限がない場合は、[設計] タブは使用できません。
- [ダイアグラム]
 をクリックします。
をクリックします。[ワークフロー ダイアグラム] パネルとワークフロー キャンバスが表示されます。
- [ワークフロー ダイアグラム] パネルから、アップグレードするワークフロー ダイアグラムを選択します。
- ダイアグラムのアップグレードが利用可能である場合は、通知バナーの [ダイアグラムの編集] をクリックします。
[ダイアグラムのアップグレード] パネルと [ダイアグラム] パネルが、ワークフロー キャンバスのワークフロー ダイアグラムと共に表示されます。
ヒント:
また、[編集] をクリックし、[ダイアグラムのアップグレード] タブをクリックして、[ダイアグラムのアップグレード] パネルにアクセスすることもできます。
- [ドラフトでアップグレードをプレビュー] をクリックすると、アップグレードされたデータ ソースとステップ データをプレビューできます。
[ダイアグラムのアップグレード] パネルと [データ参照] タブに、アップグレード可能なデータ タイプのリストが表示されます。
- 必要に応じて、ステップまたはデータ ソースをクリックして、手動でデータ参照を追加します。
ヒント:
[ステップ] ドロップダウン メニューからステップをクリックすると、ステップの [ステップの詳細] パネルにアクセスできます。
- アップグレードされた変更をワークフロー ダイアグラムに適用する場合は [アクティブ化] をクリックし、キャンセルする場合は [アップグレードの破棄] をクリックします。
ワークフロー ダイアグラムでデータ参照をアクティブ化しない場合は、[保存] をクリックしてアップグレードされた変更をドラフトとして保存します。
- 必要に応じて、既存のジョブをアップグレードして、アップグレードされたダイアグラムを使用します。
ワークフロー ダイアグラムがデータ参照形式にアップグレードされます。