차트 위젯은 운영 레이어의 양적 속성을 데이터의 그래픽 표현으로 표시합니다. 이를 통해 최종 사용자는 원시 데이터에서 가능한 패턴과 경향을 쉽게 관찰할 수 있습니다. 운영 레이어는 다음일 수 있습니다.
- 현재 맵의 피처 레이어
- 포털 내의 항목인 피처 레이어
- ArcGIS Server REST 서비스의 피처 레이어
팁:
피처 레이어는 맵 서비스, 피처 서비스 또는 동적 맵 서비스에서 가져온 것일 수 있습니다. 또한 피처 레이어가 차트 위젯과 작동하려면 쿼리 기능을 지원해야 합니다.
차트는 단일 필드의 속성 값, 여러 필드의 집계 값 또는 전체 피처 개수를 나타낼 수 있습니다. 가로 막대형 차트 또는 세로 막대형 차트는 여러 필드의 속성 값을 묶은 가로 막대 및 세로 막대로 나타낼 수도 있습니다. 차트 위젯을 사용하면 공간 필터를 지정하여 원하는 피처만 차트에 있도록 요청할 수도 있습니다.
일반적으로 분석 및 계산 후 피처 레이어의 값을 차트로 표시하는 옵션으로는 다음과 같은 4가지가 있습니다.
- 피처별로 값 보기 - 피처별로 값을 보여 줍니다. 차트는 레이어에 있는 각 피처의 필드 하나 또는 여러 필드의 값을 보여 줍니다. 예를 들어, 도시 레이어에서 각 도시의 인구를 가로 막대형 차트, 세로 막대형 차트, 꺾은선형 차트 또는 원형 차트로 표시할 수 있습니다. 또한 도시별 남성 인구와 여성 인구를 묶은 가로 막대 및 세로 막대로 나타낼 수 있습니다.
- 범주별로 값 보기 - 이 차트는 레이어에 있는 각 피처 범주의 필드 하나 또는 여러 필드의 통계 값을 보여 줍니다. 예를 들어, 도시 레이어에서 주 필드를 범주로 지정하면 주별 도시의 총 인구를 표시할 수 있습니다.
- 범주별로 피처 개수 보기 - 이 차트는 레이어에 있는 각 피처 범주의 총 피처 개수를 보여 줍니다. 예를 들어, 도시 레이어에서 인구 클래스 필드를 범주로 지정하고 각 인구 클래스의 도시 개수를 계산할 수 있습니다.
- 속성 값을 차트로 보기 - 이 차트는 레이어에 지정된 필드의 통계 값을 보여 줍니다. 예를 들어, 도시 레이어에서 2000년의 모든 도시의 총 인구를 가로 막대로 표시하고 2010년의 모든 도시의 총 인구를 다른 막대로 표시할 수 있습니다.
속성 값을 가로 막대, 꺾은선 또는 원형 차트의 세그먼트로 표시할 때 필드 값에 대해 통계 연산자가 수행됩니다. 집계는 다음 중 하나일 수 있습니다.
- 피처의 평균 값
- 모든 피처의 최대값
- 모든 피처의 최소값
- 모든 피처의 합계 값
차트 위젯 구성
차트 위젯은 앱이 시작될 때 자동으로 열리도록 설정할 수 있습니다. 이렇게 설정하려면 위젯의 노란색 점을 클릭하여 초록색으로 바꿉니다.
차트 위젯은 여러 차트 작업을 지원합니다. 다음 매개변수를 구성하여 차트를 만들 수 있습니다.
- 데이터 원본, 차트 제목 및 설명을 설정합니다.
- 데이터를 분석 및 표시할 방법을 선택합니다.
- 유형, 보기 설정, 데이터 필드를 지정하여 차트 모양을 설정합니다.
- 데이터의 맵 디스플레이를 설정합니다.
- 차트 위젯에 마우스를 놓고 작은 편집 아이콘
 을 클릭합니다.
을 클릭합니다.그러면 이 위젯에 대한 구성 창이 열립니다. 기존 차트 작업이 있는 경우 창에 표시됩니다.
- 선택적으로 이 위젯의 기본 아이콘을 바꾸려면 위젯 아이콘 변경 버튼을 클릭합니다.
파일 탐색기 창이 열려 위젯 아이콘으로 사용할 로컬 이미지 파일을 찾을 수 있습니다.
- 새로 추가를 클릭하여 새 차트를 생성합니다.
그러면 데이터 원본 설정 창이 열립니다. 데이터 원본은 현재 맵의 레이어, 포털 또는 ArcGIS Server 서비스에서 가져온 것일 수 있습니다. 이 연습에서는 서비스 URL 추가를 선택하고 서비스 URL을 추가합니다.
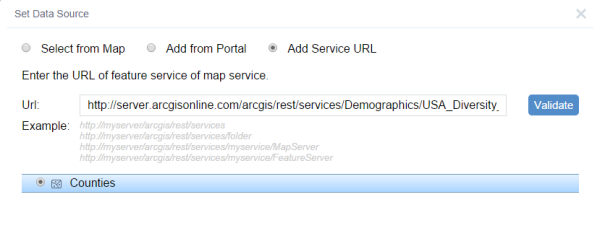
- 확인을 클릭합니다.
그러면 설정 탭이 열립니다.
- 선택적으로 데이터 원본 필드 옆의 데이터 원본 필터
 아이콘을 클릭하여 데이터 콘텐츠에 대한 필터 식을 생성합니다.
아이콘을 클릭하여 데이터 콘텐츠에 대한 필터 식을 생성합니다.
- 차트 제목과 설명을 입력합니다.
- 차트 보기 드롭다운 화살표를 클릭하고 피처별로 값 보기를 선택합니다.
피처 레이어의 값을 분석 및 계산 후 차트에 표시하는 4가지 옵션이 있습니다.
- 차트 모양은 차트 유형, 색상, 값 필드 등에 의해 지정되며 차트 보기 옵션에 따라 다릅니다.
- 피처별로 값 보기를 사용할 경우
- 값 필드에서 필드 하나 또는 여러 개를 선택합니다. 필드를 여러 개 선택하면 묶은 가로 막대형 차트 및 세로 막대형 차트로 표시됩니다.
- 범주 레이블 드롭다운 필드에서 레이블을 선택합니다. 정렬 순서 아이콘
 을 클릭하여 필드를 정렬할 수 있습니다.
을 클릭하여 필드를 정렬할 수 있습니다. - 차트 유형을 하나 이상 선택하고 보기를 지정합니다.
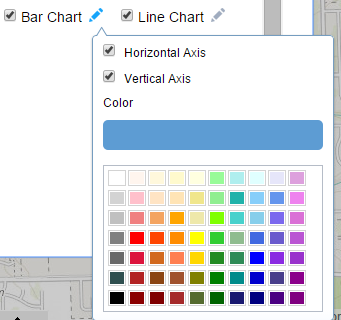
- 범주별로 값 보기를 사용할 경우
- 범주 필드 드롭다운 목록을 클릭하고 필드를 선택합니다. 이 필드는 피처 및 레이블 범주를 분류하는 데 사용됩니다. 필요한 경우 정렬 순서 아이콘
 을 클릭하여 필드를 정렬합니다.
을 클릭하여 필드를 정렬합니다. - 값 필드에서 필드 하나 또는 여러 개를 선택합니다. 필드를 여러 개 선택하면 묶은 가로 막대 및 세로 막대로 보여집니다.
- 작업 드롭다운 목록에서 작업을 선택합니다. 집약된 값의 경우 합계, 평균, 최소, 최대의 4개 작업이 지원됩니다.
- 차트 유형을 하나 이상 선택하고 보기를 지정합니다.
- 범주 필드 드롭다운 목록을 클릭하고 필드를 선택합니다. 이 필드는 피처 및 레이블 범주를 분류하는 데 사용됩니다. 필요한 경우 정렬 순서 아이콘
- 범주별로 피처 개수 보기를 사용할 경우
- 범주 필드 드롭다운 목록을 클릭하고 필드를 선택합니다. 이 필드는 피처 및 레이블 범주를 분류하는 데 사용됩니다. 필요한 경우 정렬 순서 아이콘
 을 클릭하여 필드를 정렬합니다.
을 클릭하여 필드를 정렬합니다. - 차트 유형을 하나 이상 선택하고 보기를 지정합니다.
- 범주 필드 드롭다운 목록을 클릭하고 필드를 선택합니다. 이 필드는 피처 및 레이블 범주를 분류하는 데 사용됩니다. 필요한 경우 정렬 순서 아이콘
- 속성 값을 차트로 보기를 사용할 경우:
- 값 필드에서 필드 하나 또는 여러 개를 선택합니다. 선택한 각 필드에 대해 통계 값이 가로 막대, 세로 막대, 꺾은선 또는 원형 세그먼트로 개별적으로 표시됩니다.
- 작업 드롭다운 목록에서 작업을 선택합니다. 집약된 값의 경우 합계, 평균, 최소, 최대의 4개 작업이 지원됩니다.
- 차트 유형을 하나 이상 선택하고 보기를 지정합니다.
- 피처별로 값 보기를 사용할 경우
- 선택 심볼 옆의 심볼을 클릭하여 맵에 차트화된 피처의 심볼을 설정합니다.
- 강조 색상 옆의 색상을 클릭하여, 차트에 마우스를 놓을 경우 맵에 차트화된 피처에 대해 표시되는 강조 색상을 설정합니다.
- 미리 보기 탭을 클릭하여 차트를 미리 봅니다. 세로 막대형 차트, 가로 막대형 차트, 선형 차트의 경우 가로 막대, 세로 막대, 라인의 밀도에 따라 해당 축 레이블이 자동으로 회전합니다. 값 필드에서 필드를 2개 이상 선택한 경우 이러한 차트 유형에서 묶은 가로 막대, 세로 막대, 라인에 대해 여러 색상을 지원합니다.
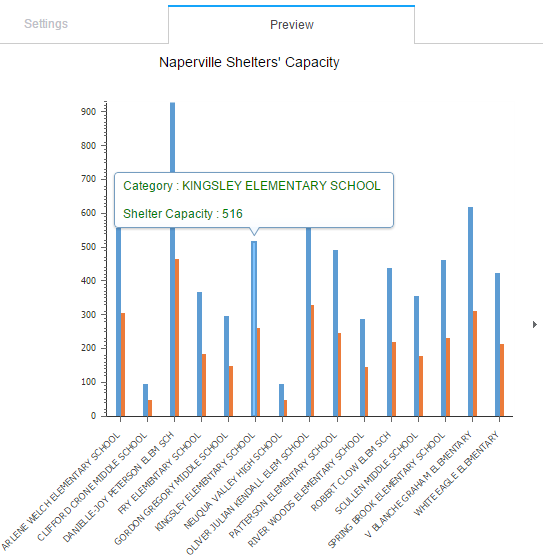
- 3~11단계를 반복하여 차트 작업을 더 추가합니다.
- 확인 버튼을 클릭하여 구성을 마칩니다.
차트 위젯 사용
응용프로그램에서 차트 위젯이 활성화되면 3가지 입력을 입력하여 차트 위젯을 실행합니다.
- 차트를 실행할 작업을 선택합니다.
- 현재 맵 범위를 사용하거나 맵에 그래픽을 그려 맵에서 공간을 선택합니다. 선택한 공간이 유효한 선택 집합인 경우 적용을 클릭하면 차트가 자동으로 차트 결과 탭에 나타납니다.
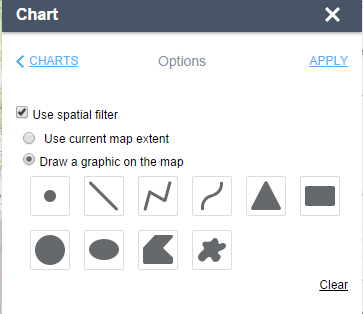
- 차트의 개별 부분에 마우스를 놓으면 범주 값 및 필드 값이 표시되고 해당 피처가 맵에서 강조됩니다. 차트의 개별 부분을 클릭하면 차트화된 피처로 맵에서 확대됩니다. 둘 이상의 차트 유형을 구성한 경우 화살표를 클릭하면 개별 유형을 탐색할 수 있습니다.
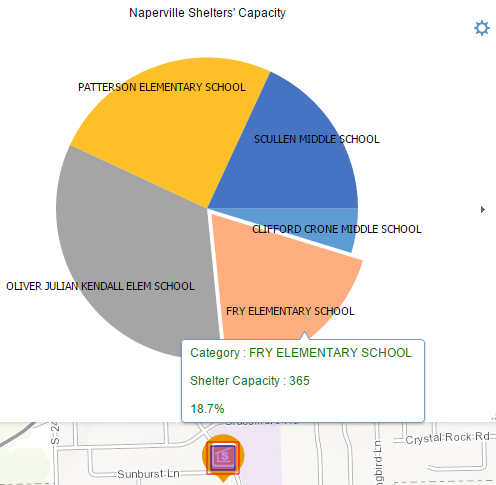
- 미리 정의된 설정을 원하지 않는 경우 보기 설정
 아이콘을 클릭하여 차트 보기를 변경합니다.
아이콘을 클릭하여 차트 보기를 변경합니다. - 차트를 더욱 명확하게 보려면 확대 도구를 클릭합니다.
팁:
차트에서 볼 수 있는 최대 피처 수는 서비스에 설정된 maxRecordCount 등록정보에 따라 다릅니다.