이 위젯은 피처 서비스에서 편집 가능한 레이어를 통한 편집 기능을 제공하며, 하나 이상의 피처 레이어에서 가져온 템플릿의 갤러리를 보여 줍니다. 맵에서 템플릿에 있는 심볼을 선택하여 연관된 속성 조사자를 통해 피처를 생성하거나, 기존 피처를 선택하여 해당 지오메트리와 속성을 업데이트할 수 있습니다. 피처 레이어가 첨부를 지원하는 경우 속성 조사자는 첨부 생성, 보기, 삭제 기능을 포함합니다. 선택적으로 고급 피처 편집을 위한 도구막대를 활성화할 수 있습니다.
팁:
편집 위젯을 사용하려면 맵 탭에서 선택한 맵에 편집 가능한 레이어가 있어야 합니다.
편집 위젯 구성
편집 위젯은 앱이 시작될 때 자동으로 열리도록 설정할 수 있습니다. 이렇게 설정하려면 위젯의 노란색 점을 클릭하여 초록색으로 바꿉니다.
- 편집 아이콘
 을 클릭하여 위젯 구성 창을 엽니다.
을 클릭하여 위젯 구성 창을 엽니다. - 도구막대 보이기를 선택하여 편집 도구막대를 표시합니다. 편집 도구막대를 통해 피처를 선택하고, 선택을 해제하며, 선택하여 피처를 삭제할 수 있습니다.
- 편집 도구막대를 통해 병합, 잘라내기 또는 모양 변형을 선택하여 이러한 지오메트리 수정 작업을 개별적으로 수행할 수 있습니다.
- 실행 취소/다시 실행 활성화를 선택하여 편집 위젯의 실행 취소/다시 실행 기능을 활성화합니다. 그러면 순서대로 변경 내용을 되돌리고 다시 적용할 수 있습니다.
- 레이어 옆의 편집 가능을 선택하여 해당 특정 레이어를 편집할 수 있습니다.
- 피처의 지오메트리에 대한 업데이트를 비활성화하려면 지오메트리 업데이트 비활성화를 선택합니다.
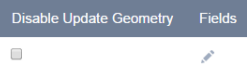
- 필드 아래의 연필 버튼을 클릭하여 디스플레이 필드 및 편집 가능 필드를 선택합니다. 기본 설정에 따라 위젯이 맵에 구성된 이러한 속성을 그대로 적용합니다.
- 확인을 클릭하여 대화 상자를 닫고 변경 내용을 적용합니다.
주의:
병합 도구는 포인트나 폴리라인을 지원하지 않으며 현재는 폴리곤에 대해서만 작동합니다.편집 위젯 사용
편집 위젯을 열어 템플릿 선택기를 디스플레이합니다. 편집하려는 레이어가 템플릿 선택기에 보이지 않으면 구성에서 해당 레이어에 대해 편집 가능이 선택되고 있고 해당 레이어가 맵에 보이는지 확인하세요.
팁:
팝업 창을 통해 앱에서 직접 편집 위젯을 열 수도 있습니다.
- 피처를 추가하려면 템플릿에서 해당 심볼을 클릭한 다음 맵에서 클릭하여 피처를 추가하거나 그립니다.
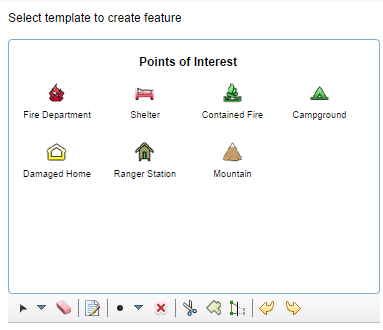
- 피처를 추가하면 팝업이 나타납니다.
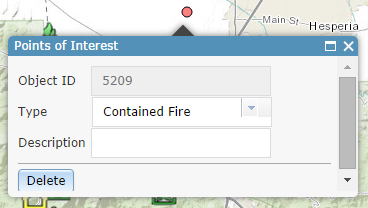
- 사용 가능한 필드에 정보를 입력합니다. 필드는 피처 서비스의 편집 가능한 속성 필드 및 편집 가능한 레이어의 구성에 따라 달라집니다.
- 피처에 이미지 또는 기타 파일을 첨부하려면(사용 가능한 경우) 팝업의 첨부 섹션에서 찾아보기를 클릭한 다음 컴퓨터에서 파일을 선택합니다.
- 피처를 추가하면 팝업이 나타납니다.
- 피처를 편집하려면 맵에서 해당 피처를 클릭하여 팝업을 열고 정보를 편집합니다.
- 피처를 제거하려면 맵에서 해당 피처를 클릭하여 팝업을 열고 삭제를 클릭합니다.
선택적으로 도구막대를 사용하여 피처를 편집할 수 있습니다.