지오프로세싱 위젯은 지오프로세싱 작업을 실행할 수 있는 동적 사용자 인터페이스를 제공합니다. 이 위젯은 입력 및 결과 레이어에 대한 심볼을 구성하고 매개변수의 기본 값을 오버라이드하는 기능을 제공합니다.
지오프로세싱 위젯 구성
지오프로세싱 위젯은 앱이 시작될 때 자동으로 열리도록 설정할 수 있습니다. 이렇게 설정하려면 위젯의 노란색 점을 클릭하여 초록색으로 바꿉니다.
편집 위젯 아이콘  을 클릭합니다. 구성 창이 나타납니다.
을 클릭합니다. 구성 창이 나타납니다.
- 설정 버튼을 클릭하고 Portal for ArcGIS 또는 ArcGIS Server에서 지오프로세싱 서비스를 추가합니다. 다음 예에서는 서비스 URL 추가가 선택되어 있습니다.
작업의 입력 및 결과 매개변수 목록이 레이어 순서 및 옵션 섹션에 따라 채워집니다.
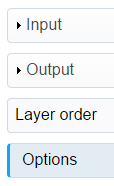
- 각 입력 매개변수를 구성하려면 해당 매개변수를 클릭하여 활성화합니다. 발행된 지오프로세싱 서비스에 의해 정의된 기본 값이 레이블, 도구 팁, 기본 값 영역(예: 이 사례에서는 입력 피처 작성자, 심볼)에 채워집니다. 다음 옵션 중 하나를 사용하여 피처를 입력할 수 있습니다.
- 맵에 대화식으로 그리기
- 로컬 파일 시스템에서 쉐이프파일 사용
- 맵에서 레이어 선택
- URL
- 보임을 선택하여 위젯 인터페이스에 매개변수를 표시하도록 합니다.
- 기본 값 영역의 콘텐츠는 매개변수 유형에 따라 다릅니다. 자세한 내용은 지오프로세싱 매개변수 유형을 참고하세요.
- 각 결과 매개변수를 클릭하여 활성화하고 구성합니다. 각 결과 매개변수의 렌더러를 구성합니다. 이 사례에서는 GPFeatureRecordSetLayer입니다.
- 사용 섹션의 드롭다운 목록에서 고유 심볼을 선택합니다.
- 나타낼 내용 섹션의 드롭다운 목록에서 ToBreak를 선택합니다.
- 색상 패턴을 선택합니다.
- +를 클릭하여 값 추가 상자에서 나타낼 다른 값을 추가합니다.
- 위의 단계에서 다른 값이 입력되지 않은 경우 기본 심볼 설정을 클릭하고 기본 심볼의 미리 보기에서 심볼을 선택합니다.
- 결과 피처의 팝업 창에 표시할 필드를 선택합니다. 팝업을 활성화하려면 팝업 활성화 체크박스를 선택합니다. 추가 드롭다운 화살표를 클릭하여 팝업 제목에 대한 필드를 선택합니다. 보임 열의 체크박스를 선택하여 피처가 클릭되면 팝업에 필드를 보이도록 합니다. 필드 옆의 위쪽 및 아래쪽 화살표를 클릭하여 필드의 순서를 변경합니다.
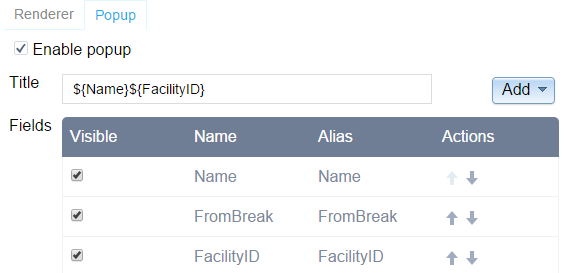
- 결과 매개변수가 GPRecordSet이면 결과 테이블에 나타낼 필드를 구성할 수 있습니다.
- 레이어 순서 섹션에서 위쪽 및 아래쪽 화살표를 클릭하여 레이어(입력, 결과)의 순서를 제어합니다.
- 옵션 섹션에서 결과를 운영 레이어로 추가를 선택하여 맵의 운영 레이어에 결과 레이어를 추가합니다. 결과 내보내기 허용을 클릭하여 결과를 CSV, 피처 컬렉션 또는 GeoJSON으로 내보냅니다. 또한 지오프로세싱 서비스가 결과를 맵 서비스로 보기 매개변수로 발행된 경우 결과 맵 서비스의 그리기 옵션 사용 옵션이 활성화됩니다. 맵 서비스로 결과를 그릴지 여부를 선택할 수 있습니다. 이렇게 하면 5단계에서 결과의 렌더러 기능이 비활성화됩니다.

- 확인을 클릭하여 대화 상자를 닫습니다.
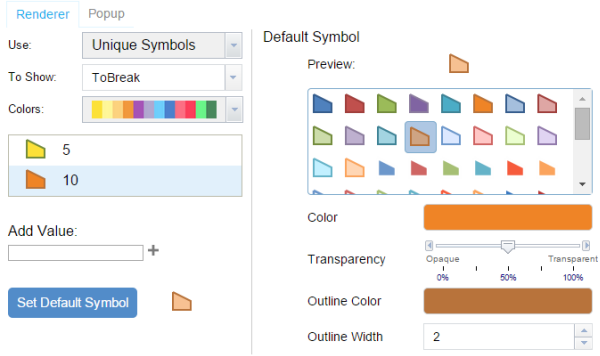
지오프로세싱 위젯 사용
- 위젯 아이콘을 클릭하여 지오프로세싱 위젯을 엽니다.
- 각 입력 매개변수의 값을 입력합니다. 이 예에서는 ArcGIS Online의 운전 시간 분석 지오프로세싱 작업이 사용됩니다. 이 작업에는 시간에 따른 가능한 거리를 계산하기 위해 하나 이상의 시작 위치와 공백으로 구분된 운전 시간 집합이 필요합니다.
- 대부분의 지오프로세싱 작업에는 맵을 사용하여 지오프로세싱 작업에 대한 입력을 제공하는 지오메트리를 그리는 입력이 필요합니다. 심볼 아이콘을 클릭하여 그리기 도구를 활성화하고 맵에 피처를 그립니다. 모든 피처를 제거하고 다시 시작하려면 지우기를 클릭합니다.
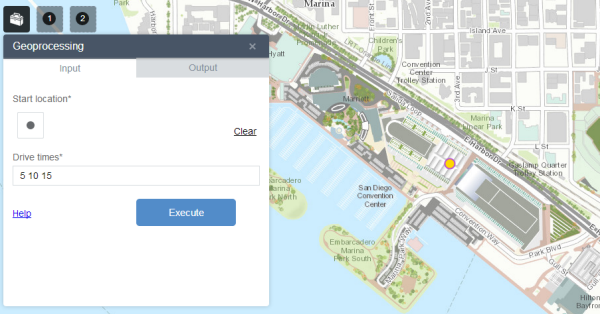
- 모든 필수 입력 매개변수(이름 옆에 별표가 붙어 있음)에 값을 입력했으면 실행을 클릭하여 작업을 제출합니다. 결과 탭이 선택되고 실행이 완료될 때까지 진행률 표시기가 표시됩니다.
- 완료 시 지오프로세싱 결과가 맵에 보여집니다. 결과를 클릭하여 해당 속성을 봅니다.
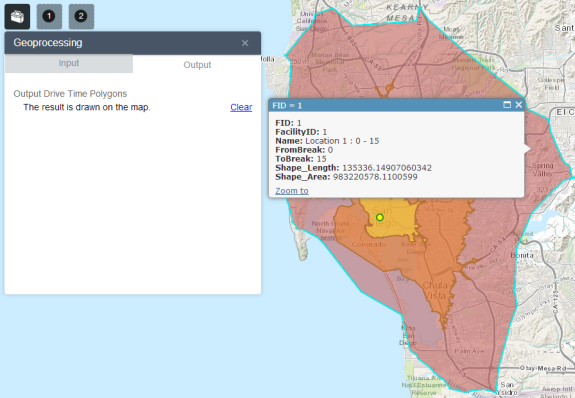
- 결과를 클릭하여 해당 속성을 봅니다.
- 결과 내보내기 허용 상자가 선택된 경우에
 를 클릭하면 다음 형식으로 결과를 내보낼 수 있습니다.
를 클릭하면 다음 형식으로 결과를 내보낼 수 있습니다.- CSV 파일로 내보내기
- 피처 컬렉션으로 내보내기
- GeoJSON으로 내보내기
- 입력 탭에서 지우기를 클릭하여 위치를 지우거나 결과 탭에서 X를 클릭하여 맵의 지오프로세싱 결과를 지웁니다.