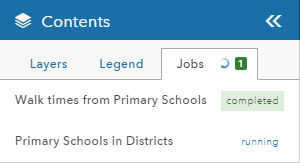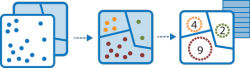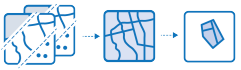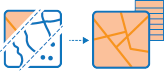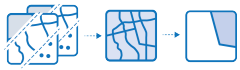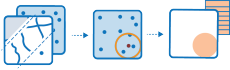GeoPlanner의 탐색 세그먼트에서는 공간 분석 도구가 제공됩니다. 이러한 도구를 사용하여 질문에 대한 대답을 제시하고 적합성과 취약성을 평가할 수 있습니다. 공간 분석 도구를 통해 다음 작업을 수행할 수 있습니다.
- 데이터 요약 - 영역 내에 있거나 다른 피처 주변에 있는 피처와 해당 속성에 대한 총 개수, 길이, 면적, 설명이 포함된 기본 통계 등을 계산합니다.
- 위치 찾기 - 지정한 여러 기준을 충족하는 피처를 찾습니다. 여러 기준을 충족하는 장소를 찾기 위한 사이트 선택 시에 일반적으로 사용됩니다.
- 데이터 보강 - 영역의 특성을 탐색합니다. 선택한 영역에 대해 자세한 인구 통계 데이터와 통계가 반환됩니다. 구/군, 시/도와 같은 확장된 영역에 대한 비교 정보가 보고될 수도 있습니다.
- 패턴 분석 - 통계상 중요한 군집 영역을 식별하여 데이터에 있는 공간 패턴을 식별, 정량화, 시각화하도록 돕습니다.
- 인접도 분석 - 공간 분석에서 가장 많이 제기되는 일반 질문 중 하나인 "무엇과 무엇이 인접합니까?"라는 질문에 대한 대답을 제시합니다.
분석 도구는 영역의 작동 방식을 시각화하는 데 사용할 수 있는 새 레이어를 생성합니다. 분류 도구에서 이러한 레이어를 사용하여 대시보드 차트에서 사용 가능한 새 레이어 항목을 생성할 수 있습니다.
분석 도구
| 도구 | 설명 |
|---|---|
포인트 집약(Aggregate Points) | 이 도구는 포인트 피처 레이어와 영역 피처 레이어에서 작동합니다. 먼저 각 영역에 속한 포인트를 확인합니다. 이 영역 내 포인트의 공간 관계를 확인한 후에는 영역 내 모든 포인트에 대한 통계가 계산되어 영역에 할당됩니다. 가장 기본적인 통계는 영역 내에 있는 포인트의 수이지만 다른 통계도 확인할 수 있습니다. 예를 들어 커피숍 위치에 대응하는 포인트 피처와 구/군에 대응하는 영역 피처가 있다고 가정하고 구/군별 커피 판매량을 요약해 보겠습니다. 커피숍에 TOTAL_SALES 속성이 있는 것으로 가정할 때 각 구/군 내의 TOTAL_SALES, 최소/최대 TOTAL_SALES 또는 각 구/군 내의 모든 판매량에 대한 표준편차를 구할 수 있습니다. |
밀도 계산 |  밀도 계산 도구는 맵에서 일부 현상(포인트 또는 라인의 속성으로 표시됨)의 알려진 수량을 분산시켜 포인트 또는 라인 피처에서 밀도 맵을 생성합니다. 그러면 가장 낮은 밀도에서 가장 높은 밀도 순서로 분류된 영역 레이어가 생성됩니다. 예를 들면 다음과 같습니다.
|
버퍼 생성(Create Buffers) | 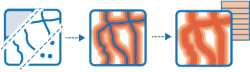 버퍼는 포인트, 라인 또는 영역 피처에서 지정된 거리를 포함하는 영역입니다. 버퍼는 일반적으로 레이어 중첩과 같은 도구를 사용하여 추가 분석할 수 있는 영역을 생성하는 데 사용됩니다. 예를 들어 질문이 "학교에서 1.6km 이내에 있는 건물은 무엇입니까?"인 경우 학교를 중심으로 1.6km 버퍼를 생성한 후 건물 풋프린트가 포함된 레이어로 버퍼를 중첩하여 답을 찾을 수 있습니다. 이 과정을 통해 학교에서 1.6km 이내에 있는 건물들의 레이어가 최종 결과로 생성됩니다. |
이동 시간 영역 생성(Create Travel-Time Areas) | 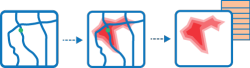 이동 시간 영역 생성에서는 지정한 운전, 도보, 트럭 수송 시간 또는 거리 이내에 도달할 수 있는 영역을 생성합니다. 하나 이상의 포인트(최대 1,000개)에서 도로를 따라 거리를 측정하여 다음과 같은 질문에 대한 답을 찾을 수 있는 레이어를 생성할 수 있습니다.
결과 영역을 시각화하는 것만으로 질문에 대한 답을 찾을 수 있습니다. 또는 결과 영역을 사용하여 추가 공간 분석을 수행할 수 있습니다. 예를 들어 인구 통계와 함께 운전 시간 영역을 사용하여 포인트 집약을 실행하면, 비즈니스 유형에 가장 적합한 고객층을 제공할 수 있는 잠재적 매장 위치를 확인하는 데 도움이 될 수 있습니다. |
새 위치 파생(Derive New Locations) |
이 도구는 내 연구 영역에서 지정한 일련의 조건을 충족하는 새 피처를 끌어냅니다. 이러한 조건은 속성 쿼리(예: 비어 있는 필지) 및 공간 쿼리(예: 홍수권 내에 있는 필지)를 기반으로 할 수 있습니다. |
경계 디졸브(Dissolve Boundaries) |  공통 경계를 공유하거나 중첩되는 영역이 병합되어 단일 영역을 형성합니다. 필드를 지정하여 병합할 경계를 제어할 수 있습니다. 예를 들어 카운티 레이어가 있는 경우 각 카운티에 State_Name 속성이 있으면 State_Name 속성을 사용하여 경계를 디졸브할 수 있습니다. 인접 카운티는 State_Name 값이 같은 경우에 병합됩니다. 이 도구에서 생성되는 최종 결과는 도 경계 레이어입니다. |
레이어 보강(Enrich Layer) |
이 도구는 데이터 위치 주변의 사람, 장소, 회사에 대한 사실을 확인하여 포인트 또는 영역 데이터를 보강합니다. 레이어 보강을 사용하면 맵만으로는 확인할 수 없는 위치에 대한 새로운 질문의 답을 찾을 수 있습니다. 예를 들어 여기에 어떤 사람들이 살고 있습니까? 이 영역의 사람들이 즐기는 일은 무엇입니까? 이들의 취미와 생활 방식은 어떻습니까? 이 영역에는 어떤 종류의 비즈니스가 있습니까? 이 도구에서는 지정된 데이터 컬렉션으로부터 모든 인구 통계 및 지리 정보가 포함된 새 레이어가 결과로 생성됩니다. 이 새 정보는 테이블의 필드로 추가됩니다. |
공간 데이터 내보내기 | 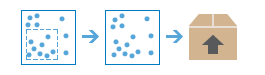 이 도구를 사용하면 지정된 관심 영역에 대한 데이터를 선택하여 다운로드할 수 있습니다. 선택한 레이어는 zip 파일 또는 레이어 패키지에 추가됩니다. |
기존 위치 찾기(Find Existing Locations) |
이 도구는 처리 범위에서 지정한 일련의 조건을 충족하는 기존 피처를 선택합니다. 이러한 조건은 속성 쿼리(예: 비어 있는 필지) 및 공간 쿼리(예: 강에서 1.6Km 이내의 필지)를 기반으로 할 수 있습니다. |
핫 스팟 찾기(Find Hot Spots) | 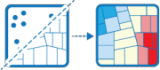 핫 스팟 찾기 도구는 데이터의 공간 패턴에 통계적으로 유의한 군집이 있는지 확인합니다.
|
가장 가까운 위치 찾기(Find Nearest) | 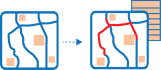 이 도구는 가장 가까운 피처를 찾아서 선택적으로 인근 피처까지의 거리를 보고하고 순위를 매깁니다. 가장 가까운 위치를 찾기 위해 이 도구는 직선 거리 또는 선택한 이동 모드를 측정할 수 있습니다. 찾으려는 가장 가까운 피처의 수 또는 가장 가까운 피처를 찾을 검색 범위를 제한하는 옵션이 있습니다. 이 도구의 결과를 통해 다음과 같은 종류의 질문에 대한 답을 찾을 수 있습니다.
가장 가까운 위치 찾기에서는 가장 가까운 피처가 포함된 레이어가 반환되며, 선택적으로 시작 위치를 가장 가까운 위치와 연결하는 라인 레이어가 반환됩니다. 선택적 라인 레이어에는 시작 위치와 가장 가까운 위치 및 두 위치 사이의 거리에 대한 정보가 포함됩니다. |
유사한 위치 찾기(Find Similar Locations) | 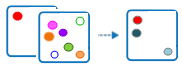 유사한 위치 찾기 도구는 지정한 조건에 따라 하나 이상의 참조 위치에 대한 후보 검색 레이어의 위치 유사성을 측정합니다. |
포인트 내삽(Interpolate Points) |  포인트 내삽 도구를 통해 포인트 컬렉션의 측정값을 가지고 새 위치의 값을 예측할 수 있습니다. 이 도구는 각 포인트에서 값이 있는 포인트 데이터를 가져가 예측 값으로 분류된 영역을 반환합니다. 예를 들면 다음과 같습니다.
|
레이어 병합(Merge Layers) | 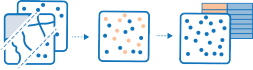 이 도구는 두 레이어의 피처를 새 레이어에 복사합니다. 병합할 모든 레이어에 같은 피처 유형(포인트, 라인 또는 영역)이 있어야 합니다. 입력 레이어의 필드를 결합하고 복사할 방법을 제어할 수 있습니다. 예를 들면 다음과 같습니다.
|
레이어 중첩(Overlay Layers) | 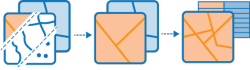 둘 이상의 레이어를 하나의 단일 레이어로 결합합니다. 여러 맵을 포개어 모든 정보를 포함하는 단일 맵을 생성하는 작업을 중첩이라고 생각하면 됩니다. 실제로 GIS가 등장하기 전에는 지도 제작자들이 깨끗한 아세테이트 시트에 맵을 복사하여 이러한 시트를 밝은 테이블 위에 포개 놓고, 포개진 데이터에서 새 맵을 손으로 그렸습니다. 중첩은 단순히 라인 작업의 병합을 의미하는 것이 아닙니다. 중첩에 참여하는 피처들의 모든 특성이 최종 결과물까지 그대로 유지됩니다. 중첩은 "무엇과 무엇이 겹쳐 있습니까?"라는 지리학의 가장 기본적인 질문 중 하나에 대답하는 데 사용됩니다. 예를 들면 다음과 같습니다.
|
경로 계획(Plan Routes) | 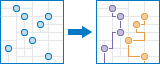 경로 계획에 따라 이동 인력 간에 작업을 효율적으로 나누는 방법이 결정됩니다. 사용자는 이 도구에 경유지 집합과 경유지를 방문하는 데 사용할 차량의 수를 제공합니다. 이 도구는 경유지를 차량에 할당하고 각 차량이 최단 시간에 할당된 경유지에 도착할 수 있는 방법을 보여 주는 경로를 반환합니다. 이동 인력은 경로 계획을 활용하여 보다 짧은 시간에 더 많은 작업 현장을 방문할 수 있으므로 생산성과 고객 서비스 수준이 개선됩니다.
경로 계획의 결과에는 할당된 경로로 코딩된 경유지 레이어와 할당된 경유지를 방문할 수 있는 최단 거리 레이어, 또한 도달할 수 없는 경유지가 있다면 할당되지 않은 경유지 레이어가 포함됩니다. |
다음 주변 요약(Summarize Nearby) |
이 도구는 분석 레이어의 피처로부터 지정된 거리 이내에 있는 피처를 찾습니다. 거리는 직선 거리 또는 이동 모드로 측정될 수 있습니다. 그런 다음 주변 피처에 대한 통계가 계산됩니다. 예를 들면 다음과 같습니다.
|
다음 범위 내 요약(Summarize Within) | 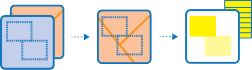 이 도구는 분석 레이어의 영역 경계 내에 있는 피처(및 피처의 일부)를 찾습니다. 예를 들면 다음과 같습니다.
|
분석 도구 실행
GeoPlanner 프로젝트의 피처 레이어에 대해 위에 나와 있는 모든 분석 도구를 실행할 수 있습니다. 다음 단계에서는 이동 시간 영역 생성 분석 도구를 실행하여 특정 포인트 피처 레이어로부터의 도보 시간을 생성하는 방법을 설명합니다.
- 응용프로그램 도구막대에서 탐색, 분석을 차례로 클릭합니다.
- 분석 드롭다운 메뉴에서 인접도 사용을 클릭하고 이동 시간 영역 생성을 선택합니다.
- 피처 레이어 선택 아래의 드롭다운을 클릭하고 포인트 피처 레이어를 선택합니다.
- 측정 섹션에서 드롭다운을 클릭하고 도보 시간을 선택합니다.
- 도보 시간 아래의 텍스트 상자에 5 10 15 20을 입력합니다. 이렇게 하면 맵의 각 포인트에서 5, 10, 15, 20분 거리의 도보 시간을 생성하도록 도구에 명령하게 됩니다.
- 여러 포인트로부터의 면적 섹션에서 디졸브를 클릭합니다.
- 결과 레이어 이름을 도보 시간 5, 10, 15, 20분으로 설정합니다.
- 분석 실행을 클릭합니다. 콘텐츠 창을 닫은 경우 응용프로그램 도구막대에서 콘텐츠를 클릭하여 해당 창을 나타냅니다. 콘텐츠 창의 작업 탭 상단에서 작은 애니메이션이 시작됩니다. 이 애니메이션은 작업(여기서는 도보 시간 생성 프로세스)이 실행 중임을 나타냅니다.
작업 상태
공간 분석 도구가 실행되면 프로세스의 상태가 콘텐츠 창의 작업 탭에 기록됩니다. 프로세스 상태는 제출, 실행 중, 처리 중, 완료, 실패일 수 있으며 각 상태에 연결된 아이콘이 작업 탭에 나타납니다.
작업이 완료되기 전에 브라우저를 닫은 경우에는 다음번에 프로젝트를 열 때 데이터 추가 도구를 사용하여 결과를 검색한 다음 프로젝트 맵에 추가할 수 있습니다(작업이 정상 완료된 경우).