모든 프로젝트 팀 구성원은 그리기 도구 및 팔레트의 심볼을 사용하여 활성 시나리오에서 스케치와 그리기를 수행할 수 있습니다.
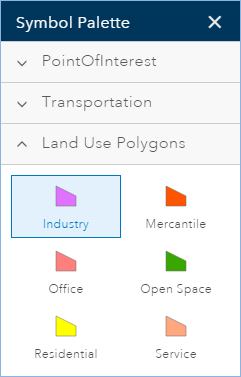
그리기 도구
다음과 같은 그리기 도구가 제공됩니다.

- 포인트 그리기를 사용하여 마우스를 클릭하는 위치에 포인트를 생성합니다.
- 자유곡선 폴리라인 그리기를 사용하여 마우스를 움직이는 방향으로 라인을 생성합니다.
- 폴리라인 그리기를 사용하여 마우스를 클릭하는 방향으로 라인을 생성합니다.
- 자유곡선 폴리곤 그리기를 사용하여 마우스를 움직이는 방향으로 폴리곤을 생성합니다.
- 자동완성 자유곡선 폴리곤 그리기를 사용하여 서로 인접하는 자유곡선 폴리곤을 생성합니다. 이 도구는 마우스를 움직이는 방향으로 기존 폴리곤 경계에 추가되는 폴리곤을 생성합니다.
- 폴리곤 그리기를 사용하여 마우스를 클릭하는 방향으로 폴리곤을 생성합니다.
- 자동완성 폴리곤 그리기를 사용하여 서로 인접하는 폴리곤을 생성합니다. 이 도구는 마우스를 클릭하는 방향으로 기존 폴리곤 경계에 추가되는 폴리곤을 생성합니다.
- 원 그리기를 사용하여 둥근 피처를 생성합니다.
- 타원 그리기를 사용하여 타원 피처를 생성합니다. 원 그리기 아래의 드롭다운 메뉴에서 제공됩니다.
- 직사각형 그리기를 사용하여 직사각형 피처를 생성합니다. 원 그리기 아래의 드롭다운 메뉴에서 제공됩니다.
- 분할을 사용하여 폴리곤이나 폴리라인을 통과하는 분할 라인을 스케치하는 방식으로 해당 폴리곤 또는 폴리라인을 분할합니다.
포인트 그리기
포인트 그리기 도구를 사용하여 심볼 팔레트의 포인트 템플릿 중 하나에서 포인트 피처를 생성할 수 있습니다.
- 응용프로그램 도구막대에서 디자인을 클릭합니다.
- 그리기 도구 아이콘을 클릭하여 그리기 도구 도구막대를 나타냅니다.
- 도구막대의 포인트 심볼을 클릭하고 심볼 팔레트에서 심볼을 선택합니다.
- 맵을 클릭하여 포인트를 추가합니다.
라인 생성
자유곡선 폴리라인 그리기 또는 폴리라인 그리기와 심볼 팔레트의 라인 템플릿 중 하나를 사용하여 라인을 생성할 수 있습니다.
- 응용프로그램 도구막대에서 디자인을 클릭합니다.
- 그리기 도구 아이콘을 클릭하여 그리기 도구 도구막대를 나타냅니다.
- 자유곡선 폴리라인 그리기 또는 폴리라인 그리기 도구를 클릭합니다.
- 심볼 팔레트의 라인 심볼 중 하나를 클릭합니다.
- 맵을 클릭하고 마우스 버튼을 누른 상태로 자유곡선 라인을 그린 다음 마우스를 놓아 그리기를 완료하거나, 맵을 클릭하여 폴리라인의 버텍스를 생성한 다음 더블 클릭하여 그리기를 완료합니다.
폴리곤 생성
심볼 팔레트의 폴리곤 템플릿 중 하나와 폴리곤 그리기 도구 중 하나를 사용하여 폴리곤을 생성할 수 있습니다.
- 응용프로그램 도구막대에서 디자인을 클릭합니다.
- 그리기 도구 아이콘을 클릭하여 그리기 도구 도구막대를 나타냅니다.
- 폴리곤 그리기 도구 중 하나를 클릭합니다.
- 심볼 팔레트의 폴리곤 심볼 중 하나를 선택합니다.
- 맵을 클릭하여 폴리곤을 그립니다.
폴리곤 또는 라인 분할
분할 도구를 사용하여 폴리곤이나 폴리라인을 분할합니다. 이 도구는 큰 필지에서 여러 구역을 생성할 때 유용합니다.
- 응용프로그램 도구막대에서 디자인을 클릭합니다.
- 그리기 도구 아이콘을 클릭하여 그리기 도구 도구막대를 나타냅니다.
- 폴리곤 분할 아이콘을 클릭합니다. 필요한 경우 도구 옆에 있는 드롭다운을 클릭하고 디자인 레이어를 선택합니다.
- 분할할 폴리곤이나 폴리라인을 통과하는 라인을 스케치합니다. 더블 클릭하여 스케치를 중지하고 분할을 실행합니다.
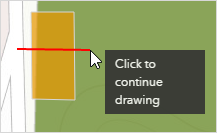
스내핑
스내핑을 수행하면 서로 연결되는 피처를 생성하여 더욱 정확하게 편집을 할 수 있습니다. GeoPlanner에서 스내핑을 활성화하고 나면 새 피처의 버텍스를 맵의 다른 피처 레이어로 스내핑할 수 있습니다. 측정 도구 내에서 스내핑을 사용할 수도 있습니다. 스내핑을 활성화하면 거리, 영역, 위치를 측정할 때 스내핑 피드백이 나타납니다.
참고 사항:
다음 편집 도구에서는 스내핑이 지원되지 않습니다.
- 자유곡선 폴리라인 그리기
- 자유곡선 폴리곤 그리기
- 자동완성 자유곡선 폴리곤 그리기
이러한 도구에서 스내핑을 사용하려면 먼저 피처를 스케치한 다음 모양을 더블 클릭하여 해당 버텍스를 나타냅니다. 그런 후에 모양의 개별 버텍스를 다른 버텍스, 포인트 또는 엣지에 스내핑할 수 있습니다.
맵 서비스 내에서 호스팅되는 피처 레이어로는 스내핑할 수 없습니다.
스내핑 활성화
스내핑을 활성화하려면 스내핑 슬라이더를 디자인 세그먼트의 그리기 도구 도구막대에서 녹색으로 보이도록 이동합니다. 
Ctrl 키를 누른 상태로 스케치하는 동안 스내핑을 활성화할 수도 있습니다. 이렇게 하면 피처를 스케치하는 동안 스내핑을 일시적으로 활성화할 수 있습니다.
스내핑 비활성화
스내핑을 비활성화하려면 스내핑 슬라이더를 디자인 세그먼트의 그리기 도구 도구막대에서 빨간색으로 보이도록 이동합니다.
Ctrl 키를 누른 상태로 스케치하는 동안 스내핑을 비활성화할 수도 있습니다. 이렇게 하면 피처를 스케치하는 동안 스내핑을 일시적으로 비활성화할 수 있습니다.
피처 유형 페인팅
페인팅 도구를 사용하여 기존 피처의 대체 유형을 제안할 수 있습니다. 페인팅 도구는 기존 피처 유형을 심볼 팔레트에서 선택한 심볼로 업데이트하고 기본 속성 값을 변경합니다. 속성 값이 null(으)로 업데이트되지는 않습니다.
- 응용프로그램 도구막대에서 디자인을 클릭합니다.
- 페인팅 아이콘을 클릭하여 페인팅 도구 도구막대를 나타냅니다.
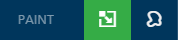
- 심볼 팔레트에서 심볼을 클릭합니다.
- 활성 시나리오에서 기존 피처를 클릭합니다.
페인팅 도구를 사용하여 여러 피처 업데이트
페인팅 도구를 사용하여 여러 시나리오 피처를 한 번에 업데이트할 수 있습니다. 이 도구에서는 클릭한 다음 하나 이상의 시나리오 피처 주위를 드래그하여 직사각형이나 Lasso를 생성할 수 있습니다. 이때 그리는 모양과 교차하는 모든 피처는 심볼 팔레트에서 선택한 유형으로 업데이트됩니다. 또한 이 도구는 속성도 기본값으로 업데이트합니다. 속성 값이 null(으)로 업데이트되지는 않습니다.
- 응용프로그램 도구막대에서 디자인을 클릭합니다.
- 페인팅 아이콘을 클릭하여 페인팅 도구 도구막대를 나타냅니다.
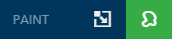
- 다음 옵션 중 하나를 선택합니다.
- 클릭 또는 직사각형으로 페인팅 - 클릭한 다음 드래그해 업데이트할 피처 주위에 또는 해당 피처를 통과하도록 직사각형을 생성하여 피처를 하나 이상 업데이트합니다.
- Lasso로 페인팅 - 업데이트할 피처 주위에 또는 해당 피처를 통과하도록 모양을 스케치하여 피처를 하나 이상 업데이트합니다.
- 심볼 팔레트에서 심볼을 클릭합니다.
- 클릭한 다음 드래그하여 업데이트하려는 기존 시나리오 피처 주위에 직사각형이나 Lasso를 생성합니다.