템플릿 생성에서 피처 서비스로 공유한 피처 레이어를 사용하여 GeoPlanner에서 디자인을 스케치할 수 있습니다. 데이터를 공유하면 ArcGIS 시스템이 피처 서비스에 대한 등록정보를 설정합니다. 이러한 등록정보를 확인하고 필요한 경우 변경할 수 있습니다. 다음 워크플로에서는 이러한 등록정보 중 일부를 변경하는 방법을 설명합니다.
데이터 내보내기 및 편집 내용 추적 활성화
피처 레이어의 데이터 내보내기 등록정보를 설정하여 사용자가 호스팅 피처 레이어에서 데이터를 내보내도록 허용할 수 있습니다. 이렇게 하면 사용자가 GeoPlanner 시나리오에서 디자인을 스케치한 다음 .csv, .kml, 파일 지오데이터베이스 또는 쉐이프파일 형식으로 해당 디자인 피처를 다운로드할 수 있습니다. 사용자의 편집 내용을 추적할 수도 있습니다. 이렇게 하면 피처를 생성하거나 마지막으로 업데이트한 사람을 모니터링할 수 있습니다. 다음 단계에서는 피처 레이어에 대해 이러한 등록정보를 활성화하거나 비활성화하는 방법을 설명합니다.
- ArcGIS Online 또는 포털에 로그인합니다.
- 그룹을 클릭하고 템플릿 생성 작업을 수행할 때 생성한 그룹을 클릭합니다.
- 그룹 페이지에서 템플릿 생성 작업을 수행할 때 생성한 피처 레이어 중 하나의 아래에 있는 세부정보를 클릭합니다.
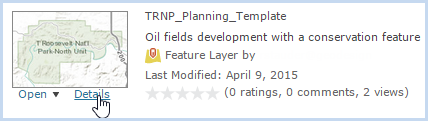
- 항목 세부정보 페이지에서 편집을 클릭하여 피처 서비스 등록정보 편집을 활성화합니다.
- 아래쪽의 등록정보 섹션으로 스크롤합니다.
- 편집을 활성화하고 편집기로 다음 사항을 할 수 있게 합니다. 체크 박스가 선택되어 있고 피처 추가, 업데이트, 삭제 옵션이 활성화되어 있는지 확인합니다.
- 사용자가 이 피처 레이어의 데이터를 내보낼 수 있도록 하려면 다른 사용자가 다른 형식으로 내보내도록 허용을 선택합니다.
- 편집 내용 추적을 활성화하려면 피처를 만든 사람과 마지막으로 업데이트한 사람의 추적 기록 유지 체크 박스를 선택합니다. 이렇게 하면 편집 내용, 피처를 마지막으로 편집한 사람 및 시간을 추적할 수 있습니다. 피처를 원래 생성한 사용자만 편집할 수 있도록 제한하려면 편집자는 자신이 추가한 피처만 업데이트하고 삭제할 수 있음 체크 박스를 선택합니다. 이 옵션을 선택하면 사용자는 다른 사용자가 생성한 피처를 업데이트하거나 삭제할 수 없습니다.
- 저장을 클릭하여 변경 사항을 피처 서비스에 저장합니다.
피처 서비스에 대한 첨부 파일 활성화
사용자는 피처 지오메트리 또는 속성을 편집해야 할 뿐 아니라 피처에 외부 파일을 첨부해야 할 수도 있습니다. 이렇게 하려면 피처 서비스에 대해 첨부 파일 기능을 활성화해야 합니다.
- 항목 세부정보 페이지에서 피처 레이어 이름 중 하나의 옆에 있는 드롭다운 화살표를 클릭합니다.
- 첨부 파일을 활성화하려면 첨부 파일 활성화를 클릭합니다.
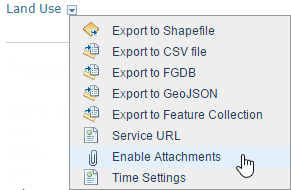
- 1~2단계를 반복하여 다른 레이어에 대해 첨부 파일을 활성화합니다.
이 워크플로에서는 피처 서비스 등록정보를 변경하여 편집 내용을 추적하고 데이터 내보내기 및 첨부 파일을 활성화하는 방법을 알아보았습니다. 템플릿에서 생성하는 모든 새 프로젝트는 이러한 설정을 상속합니다.