GeoPlanner 대시보드 게이지는 KPI(Key Performance Indicator)의 현재 값을 보여 줍니다. 특정 목표 달성까지의 진행률을 나타내는 값을 측정하는 KPI는 시나리오 내의 속성, 상수, 단순 수학 연산자를 포함하는 방정식으로 정의됩니다. GeoPlanner 대시보드에는 여러 게이지가 포함될 수 있습니다. 게이지는 현재 활성 상태인 시나리오와 관련된 KPI 데이터를 보여 줍니다.
게이지를 하나 이상 사용하여 GeoPlanner 대시보드를 구성할 수 있으며, 각 대시보드는 계획의 양적 Key Performance Indicator를 나타내는 숫자 값을 보여 줍니다. 각 게이지에 나타나는 값은 정의된 계획 성능 메트릭의 현재 값을 파생하는 데 사용되는 방정식을 통해 계산됩니다. 이러한 계획 메트릭 계산용 방정식에서는 활성 시나리오의 개별 피처 속성 값, 상수, 그리고 여러 단순 산술 연산자를 조합하여 사용할 수 있습니다.
다음 단계에서는 새 게이지를 생성하는 방법을 설명합니다.
- 맵의 도구막대에서 대시보드 버튼을 클릭합니다.
- 대시보드 왼쪽 상단의 전역 설정 아이콘을 클릭하고 드롭다운 메뉴에서 성능 표시기 추가를 선택합니다.

- 성능 표시기 대화 상자의 캡션 필드에 캡션을 입력합니다. 이 텍스트는 대시보드 위젯의 드롭다운 메뉴에 나타납니다. 캡션은 게이지를 사용하여 나타낼 성능 표시기 메트릭을 쉽게 식별하는 데 도움이 되는 간단한 설명자여야 합니다.
- 범위 필드에 성능 표시기 값의 예상 범위를 입력합니다. 상한값과 하한값을 입력해야 하며 필요한 경우 게이지에 나타낼 추가 중간 값 2개도 입력할 수 있습니다. 게이지의 범위 다이얼은 기본 설정에 따라 빨간색에서 녹색 순서로 색상이 구분됩니다. L-H 전환 키를 클릭하면 게이지 디스플레이에서 색상 구분이 반전됩니다.
- 시나리오 레이어 드롭다운 메뉴를 클릭하고 메트릭 계산 원본으로 사용할 시나리오 레이어를 선택합니다.
- 필요한 경우 필터 드롭다운 메뉴를 클릭하고 메트릭 계산에 포함할 피처 유형의 일부분을 선택합니다. 기본 설정에 따라 모든 유형이 포함됩니다.
- 방정식 빌더를 클릭하여 방정식 빌더 대화 상자를 나타냅니다. 방정식에는 시나리오 레이어의 필드(괄호로 묶음), 상수, 면적 또는 길이 단위, 단순 수학 연산자를 포함할 수 있습니다. 방정식은 피처당 한 번 계산됩니다. 자세한 내용은 아래의 게이지 방정식 작성 및 예시 섹션을 참고하세요.
- 필요한 경우 합계 드롭다운 메뉴를 클릭하고 합계 또는 평균을 선택합니다. 이 선택 항목은 게이지에서 계산되는 모든 피처에 대해 값의 총계를 계산할지 아니면 평균을 계산할지를 나타냅니다.
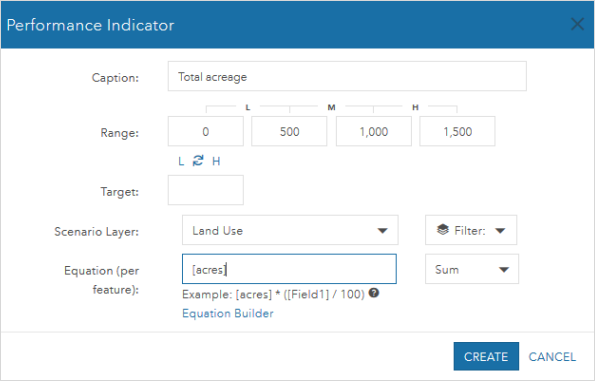
이 KPI는 활성 시나리오의 총 면적(에이커)을 보여 줍니다. - 업데이트를 클릭합니다. 새 게이지가 생성되어 대시보드에 추가됩니다.
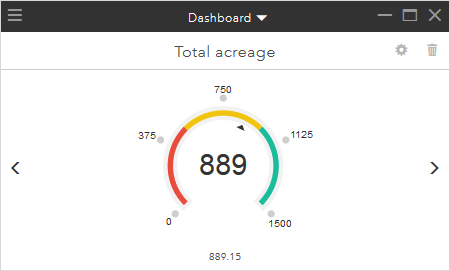
게이지 방정식 작성
계획에서 양적 성능 표시기를 계산하기 위한 방정식을 작성하려는 경우 특정 토지 이용 유형의 면적(에이커)과 같은 단일 속성이나 상수만 참조하면 됩니다. 토지 이용 유형, 용적률, 토지 이용 유형별 과세 대상 비율을 고려한 잠재 조세 수입을 계산하는 경우와 같이 이 방정식에 여러 속성과 상수가 사용될 수도 있습니다. 예시 구문은 방정식 텍스트 상자 아래에 나타납니다. 방정식은 피처당 한 번 계산됩니다. 모든 피처에 대한 총계 또는 평균을 결과로 계산하여 생성되는 단일 KPI 값이 게이지에 나타납니다. 방정식에 적용되는 규칙은 다음과 같습니다.
- 속성 이름은 [Floor Area Ratio]와 같이 괄호로 묶어야 합니다.
- 속성 이름은 [Floor Area Ratio] 또는 [FAR]와 같이 프로젝트 피처 서비스의 실제 필드 이름 또는 별칭과 일치해야 합니다.
참고 사항:
앱 왼쪽 상단의 메뉴 열기 버튼을 클릭하고 프로젝트 Backstage에서 세부정보를 선택하면 프로젝트 피처 서비스를 찾을 수 있습니다. 세부정보 보기 대화 상자에서 세부정보를 클릭합니다. 그러면 ArcGIS.com의 프로젝트 그룹에서 새 브라우저 탭이 열립니다. 항목 목록을 스크롤하여 제목에 '프로젝트 피처 서비스'라는 단어가 포함된 피처 레이어를 찾습니다.
- 더하기, 빼기, 곱하기, 나누기 (*,/,+,-) 연산자가 지원됩니다.
- 다음 단위를 사용하는 경우 피처의 면적이 생성됩니다.
- [acres]
- [squarefeet]
- [squaremiles]
- [hectares]
- [squaremeters]
- [squarekilometers]
- 다음 단위를 사용하는 경우 피처의 길이가 생성됩니다.
- [feet]
- [miles]
- [meters]
- [kilometers]
- 면적 및 길이 단위는 괄호로 묶어야 합니다.
- 괄호를 사용하여 식을 그룹화하고 실행 순서를 제어합니다.
Null 값
평가 중에 방정식에서 null 값이 발견되면 전체 방정식이 처리 대상에서 제외됩니다. ((([squarefeet]*[LotCoverage])*[stories])*[residentialfactor])/1000 방정식을 사용하여 특정 부지에서 건축이 가능한 주거 지역을 계산하는 게이지를 생성하는 경우를 예로 들어 보겠습니다. 시나리오 피처 수가 10개인데 이러한 피처 중 5개의 속성 값(LotCoverage, stories 또는 residentialfactor)에 null이 포함되어 있으면 각 5개 피처가 게이지의 메트릭 계산 대상에서 제외됩니다. 최상의 결과를 얻으려면 null 값을 0이나 관련 업계에서 null을 나타내는 다른 값으로 계산하고, GeoPlanner 템플릿에서 속성에 대해 항상 기본값을 지정하세요.
예
다음 예는 토지 이용 계획용 GeoPlanner 템플릿에 있는 속성을 기준으로 합니다. 각 예에서는 게이지와 해당 등록정보를 보여 줍니다. 이러한 예는 지침 제공용으로만 포함되어 있습니다.
다음 게이지는 [DWELLING UNIT PER ACRE] * [ACRES] 방정식을 사용해 에이커당 가호 수 속성 값에 각 피처의 면적(에이커)을 곱하여 계획의 예상 가호 수를 계산합니다.여기서 [DWELLING UNIT PER ACRE]는 속성 별칭 이름입니다.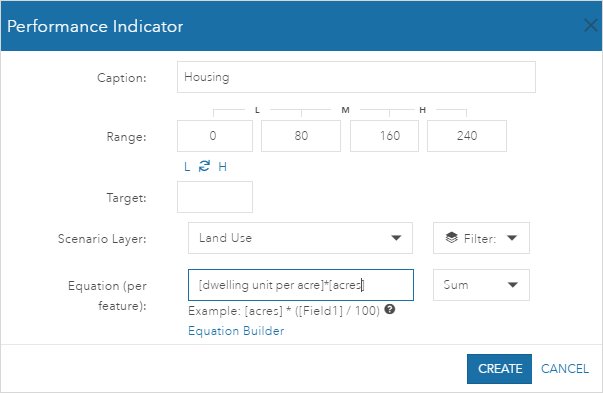
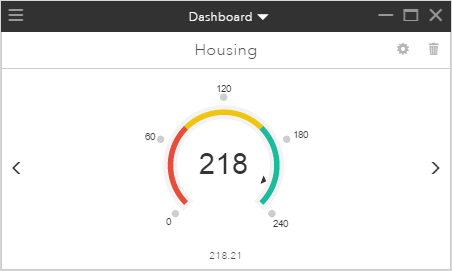
다음 게이지는 ([DWELLING_UNIT] * [ACRES])*[WATER_CONSUMPTION] 방정식을 사용해 에이커당 가호 수 속성 값에 각 피처의 면적(에이커)을 곱한 다음, 해당 결과에 매일 물 소비량 속성 값을 곱하여 가구당 매일 예상 물 사용량을 계산합니다. 여기서는 별칭 이름 대신 속성 필드 이름이 사용됩니다. 대상으로는 50,000을 설정하고, 상한 범위와 하한 범위를 반전하여 값이 낮을수록 좋음을 나타냅니다.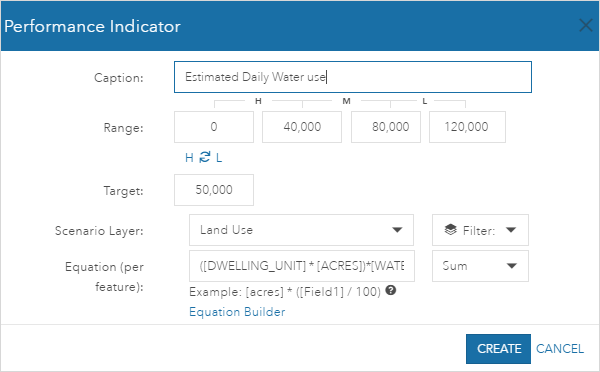
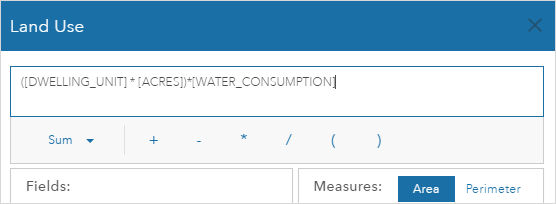
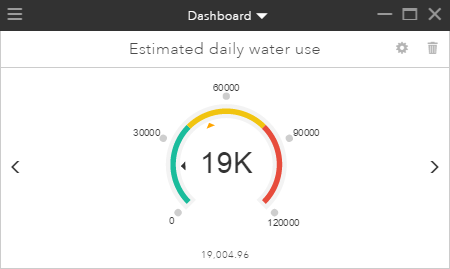
다음 게이지는 [SPEED_LIMIT] 방정식을 사용해 속도 제한 속성 값의 평균을 계산하여 계획 내 모든 도로의 평균 속도 제한을 나타냅니다. 방정식 연산은 평균으로 설정하며 2개 범위 값(하한과 상한)만 지정합니다.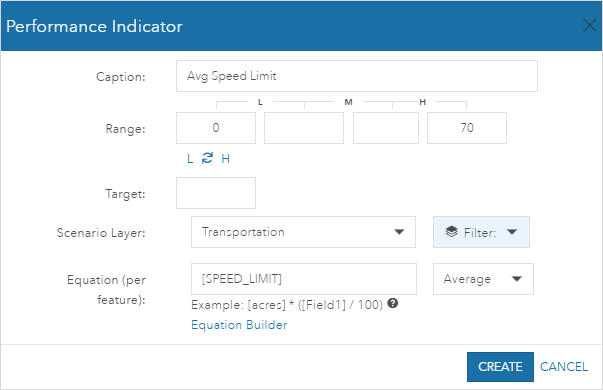
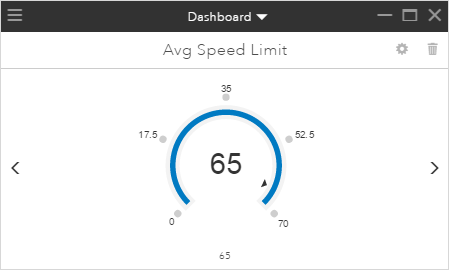
게이지 업데이트 또는 삭제
게이지 오른쪽 상단의 기어 아이콘을 클릭하여 게이지를 업데이트할 수 있습니다. 그러면 성능 표시기 대화 상자가 표시됩니다. 이 대화 상자에서 표시기의 모든 구성 등록정보를 설정할 수 있습니다.
게이지 오른쪽 상단의 휴지통 아이콘을 클릭하여 게이지를 삭제할 수 있습니다. 이렇게 하면 게이지가 프로젝트에서는 제거되지만 공유 대시보드에서는 제거되지 않습니다.