길찾기 위젯은 둘 이상의 위치 간 턴(turn) 기반 길찾기를 신속하고 효율적으로 계산하는 방법을 제공합니다. 이 위젯은 네트워크 경로 서비스와 지오코더 서비스를 둘 다 사용합니다.
라이선스:
ArcGIS Online 네트워크 분석 서비스를 사용하려면 ArcGIS Online 기관 구독이 필요합니다. 기본 설정으로 이를 사용하기로 선택한 경우 ArcGIS Online의 올바른 사용자 이름과 비밀번호를 지정합니다. 서비스에 대한 요청이 성공할 때마다 구독 내역에서 서비스 크레딧이 소모됩니다. ArcGIS Server 네트워크 분석 서비스가 있는 경우 URL도 지정할 수 있습니다.
라이선스:
ArcGIS Online 실시간 교통량 맵 서비스를 사용하려면 ArcGIS Online 기관 구독이 필요합니다. 이 구독을 사용하기로 선택하는 경우 ArcGIS Online의 올바른 사용자 이름과 비밀번호를 지정합니다. 서비스에 대한 요청이 성공할 때마다 구독 내역에서 서비스 크레딧이 소모됩니다.
팁:
예를 들어 보안 서비스 항목을 공용 웹 앱의 일부 등으로 공개적으로 공유하려는 경우, 일반 사용자가 앱에 접근하기 위해 로그인할 필요가 없도록 항목과 함께 자격 증명을 저장합니다. 자세한 내용은 ArcGIS Server 웹 서비스를 참고하세요.
길찾기 위젯 구성
길찾기 위젯은 앱이 시작될 때 자동으로 열리도록 설정할 수 있습니다. 이렇게 설정하려면 위젯의 점을 클릭하여 어두운 초록색으로 바꿉니다.
- 길찾기 위젯을 구성하려면 위젯의 편집 아이콘
 을 클릭하여 구성 옵션 대화 상자를 엽니다.
을 클릭하여 구성 옵션 대화 상자를 엽니다.기본 설정에 따라 경로, 지오코더, 이동 모드, 교통량 레이어 URL은 Portal for ArcGIS의 유틸리티 서비스나 기관에서 가져옵니다. 이동 모드와 교통량 레이어 URL은 선택 사항입니다. 이동 모드 URL을 지정하지 않더라도 위젯을 사용할 때 경로 URL과 함께 기본 이동 모드가 나타납니다. 교통량 레이어 URL을 지정하지 않으면 위젯을 사용할 때 교통량 옵션이 나타나지 않습니다.
팁:
이동 모드 URL 및 교통량 레이어 URL 텍스트 상자에서 사용할 수 없는 예제 URL을 사용하여 기본 이동 모드 및 교통량 레이어를 활성화할 수 있습니다.
- 지오코더 옵션을 업데이트합니다. 서비스의 기본값이 옵션으로 입력됩니다.
- 자동 완성을 선택하면 지오코더 서비스를 쿼리하여 검색 텍스트 상자에 사용 가능한 주소를 자동으로 채울 수 있습니다.
- 검색 지연을 사용하면 마지막 키를 누른 후 후보 위치 목록을 업데이트하기 전에 UI가 일시 중지되는 시간을 제어할 수 있습니다.
- 최대 추천은 지오코더 서비스에서 반환되는 제안 위치 수를 제어합니다.
- 최소 문자는 제안 위치를 쿼리하는 데 필요한 최소 문자 수를 결정합니다.
- 플레이스 홀더 텍스트는 텍스트가 입력되기 전에 주소 검색 텍스트 상자에 나타납니다.
- 경로 옵션을 업데이트합니다. 서비스의 기본값이 옵션으로 입력됩니다.
- 길찾기 언어는 culture 코드입니다(예: 미국 영어의 경우 en_US, 독일어의 경우 de_DE). 결과는 지정된 로캘(사용 가능한 경우)에 대해 사용자 정의됩니다.
- 길찾기 결과 유형을 사용하여 길찾기의 자세한 정보 표시를 제어합니다.
- 길찾기 길이 단위는 길찾기 거리를 계산할 때 사용되는 측정 단위입니다.
- 임피던스 속성은 임피던스에 사용되는 네트워크 속성입니다. 예를 들어 가장 빠른 경로를 찾으려면 이 속성을 시간으로 설정하고, 최단 거리로 도달할 수 있는 경로를 찾으려면 이 속성을 길이로 설정합니다(서비스에서 이러한 속성을 사용할 수 있는 경우). 배열을 비워 둘 경우 이 속성은 기본적으로 서비스의 기본값으로 설정됩니다.
- 경유지 프리셋 아래에서 텍스트 상자에 주소나 장소를 입력하여 시작점과 끝점을 미리 설정합니다.
- 확인을 클릭하여 대화 상자를 닫습니다.
길찾기 위젯 사용
주의:
ArcGIS Online 네트워크 분석 서비스를 사용하면 크레딧이 사용됩니다. 내 기관에서 네트워크 분석을 수행할 권한이 있는 계정으로 로그인되어 있는지 확인합니다.
- 길찾기 아이콘을 클릭하여 길찾기 위젯을 엽니다.
- 출발지와 도착지가 미리 설정되어 있지 않으면 입력합니다.
- 필드에 주소를 입력할 수 있으며 구성에 따라 주소와 위치가 자동 완성될 수도 있습니다.
- 아이콘
 을 클릭하여 활성화한 후 맵을 클릭하여 목적지를 추가합니다.
을 클릭하여 활성화한 후 맵을 클릭하여 목적지를 추가합니다.
- 필요에 따라 반대로 전환 버튼을 클릭하여 출발지와 목적지의 순서를 바꿉니다.
- 필요에 따라 추가를 클릭하여 목적지를 더 추가합니다. 맵에서 각 목적지를 드래그할 수도 있습니다. 목적지가 3곳 이상이면 반대 길찾기로 전환 버튼은 나타나지 않습니다.
- 필요에 따라, 경계 아이콘을 클릭하여 맵에 라인 경계나 폴리곤 경계를 생성합니다.
- 해당하는 경우 드롭다운 목록에서 이동 모드를 선택합니다. 기본 모드는 운전 시간입니다.
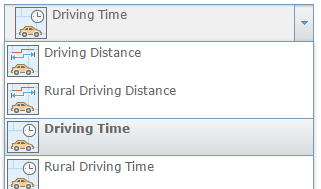
- 지정한 이동 모드가 시간을 기반으로 하며 실시간 교통 데이터를 지원하는 운전 시간 등의 모드인 경우 출발 옵션으로 지금 나가기 또는 출발지를 선택합니다. 출발지를 선택하는 경우 출발 시간과 날짜를 선택합니다. 출발 시간은 출발 장소의 시간대로 설정됩니다.
- 옵션을 클릭하여 자세한 옵션을 표시합니다. 왕복 경로를 생성하려면 시작으로 돌아가기를 선택합니다. 사용 가능한 경우 트래픽 보기를 선택하여 경로의 총 시간에 실시간 교통 상황을 반영합니다. MI(마일)과 KM(킬로미터) 간을 전환하여, 생성된 길찾기의 거리를 보고하는 데 사용되는 단위를 제어합니다.
- 길찾기 표시를 클릭합니다.
맵이 업데이트되어 경로가 표시되고, 길찾기 위젯에 길찾기가 나타납니다.
- 길찾기 목록의 각 턴(회전)은 대화형입니다. 턴을 클릭하면 맵에서 해당 위치로 확대됩니다. 맵에서 해당 턴으로 이어지는 경로도 강조 표시됩니다.
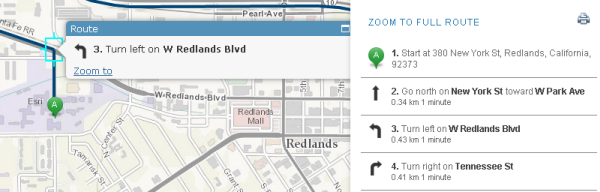
- 인쇄 아이콘
 을 클릭하면 인쇄를 위한 새 창에서 길찾기가 열립니다.
을 클릭하면 인쇄를 위한 새 창에서 길찾기가 열립니다. - 맵에서 현재 길찾기를 지우려면 길찾기 옆에 있는 지우기를 클릭합니다.