그리기 위젯을 사용하여 맵에 디스플레이되는 그래픽을 생성할 수 있습니다. 이 위젯은 선택적으로 라인 거리 또는 폴리곤 면적을 피처에 텍스트로 추가합니다.
그리기 위젯을 사용하여 최종 사용자는 맵에 기본 그래픽과 텍스트를 그릴 수 있습니다. 이 위젯은 웹 응용프로그램에 기본 스케치 및 특정 경계 지역 지정 기능을 제공합니다. 또한 그려진 피처에 대한 몇 가지 측정값(구성된 경우)을 보여 줍니다(예: 라인의 길이, 폴리곤의 면적 및/또는 둘레). 위젯이 처음에 활성화되면 11가지의 피처 생성 도구가 포함된 대화 상자가 나타납니다. 이러한 도구는 왼쪽에서 오른쪽 순으로 다음과 같습니다.
- 포인트
- 라인
- 폴리라인
- 자유곡선
- 삼각형
- 직사각형
- 원
- 타원
- 폴리곤
- 자유곡선 폴리곤
- 텍스트
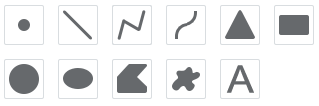
그리기 위젯 구성
그리기 위젯은 앱이 시작될 때 자동으로 열리도록 설정할 수 있습니다. 이렇게 설정하려면 위젯의 점을 클릭하여 어두운 초록색으로 바꿉니다.
- 위젯 편집 아이콘
 을 클릭하여 구성 등록정보 대화 상자를 엽니다.
을 클릭하여 구성 등록정보 대화 상자를 엽니다. - 기본 설정에 따라, 지원되는 모든 단위가 거리 및 면적 탭에 나타납니다.
- 거리 또는 면적 단위를 선택합니다. 약어 및 변환 계수는 편집할 수 없습니다.
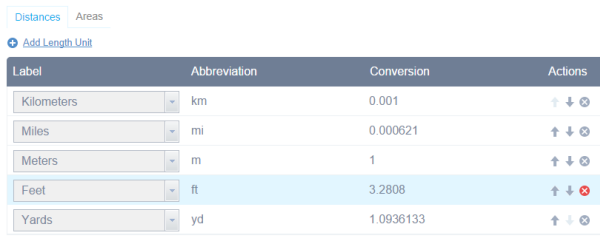
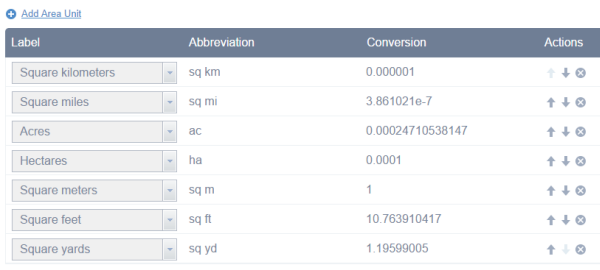
- 단위의 순서를 지정할 수 있어 사용자는 패널에 단위가 나타나는 순서를 제어할 수 있습니다. 작업 열 아래에 있는 위쪽 또는 아래쪽 화살표
 를 클릭하여 순서를 수정합니다.
를 클릭하여 순서를 수정합니다. - 측정 단위를 삭제하려면 작업 열 아래에 있는
 를 클릭합니다.
를 클릭합니다. - 측정 단위를 추가하려면 각각 거리 또는 면적 탭에서 거리 추가 또는 면적 추가를 선택합니다.
- 거리 또는 면적 단위를 선택합니다. 약어 및 변환 계수는 편집할 수 없습니다.
- 필요한 경우 그리기를 맵의 운영 레이어로 추가를 선택합니다.
- 확인을 클릭하여 대화 상자를 닫습니다.
그리기 위젯 사용
- 심볼 유형을 클릭하여 원하는 그리기 모드를 선택합니다.
- 선택적으로 그리기 위젯의 심볼 선택기를 사용하여 피처의 심볼을 변경합니다.
- 포인트 심볼의 경우 심볼의 표시 범주(각 범주에서 사용할 수 있는 심볼이 서로 다름), 크기, 색상, 투명도, 윤곽선 색상, 윤곽선 너비를 선택합니다. 그림 표시 심볼의 경우 크기만 사용할 수 있습니다.
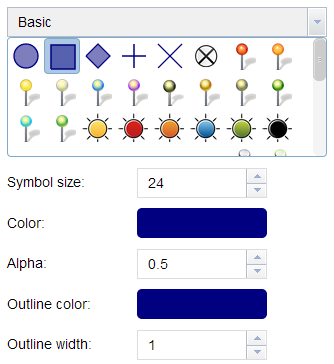
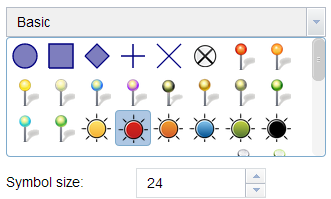
- 라인 심볼의 경우 상자에서 미리 정의된 심볼을 선택합니다. 또한 심볼의 색상, 스타일, 투명도, 너비를 사용자 정의할 수 있습니다. 측정값 보기를 클릭하고 거리 단위를 선택하여 라인이 포함된 측정값을 디스플레이합니다.
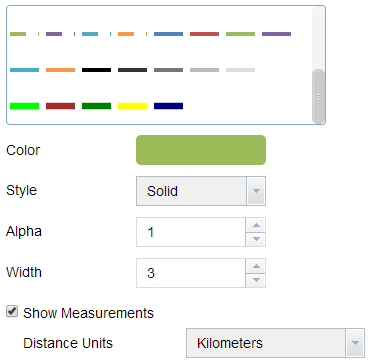
- 폴리곤 심볼의 경우 상자에서 미리 정의된 심볼을 선택합니다. 또한 심볼의 채우기 색, 투명도, 윤곽선 색상, 윤곽선 너비를 사용자 정의할 수 있습니다. 측정값 보기를 클릭하고 면적 단위 및 거리 단위를 선택하여 폴리곤이 포함된 측정값을 디스플레이합니다.
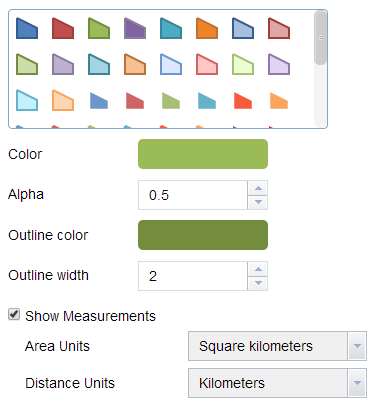
- 텍스트 심볼의 경우 그릴 텍스트를 입력하고 심볼의 글꼴 색 및 크기를 선택합니다.
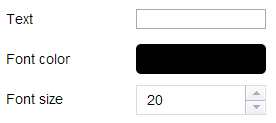
- 포인트 심볼의 경우 심볼의 표시 범주(각 범주에서 사용할 수 있는 심볼이 서로 다름), 크기, 색상, 투명도, 윤곽선 색상, 윤곽선 너비를 선택합니다. 그림 표시 심볼의 경우 크기만 사용할 수 있습니다.
- 맵에 피처와 텍스트를 그립니다.
- 그리기를 맵의 운영 레이어로 추가 옵션을 선택한 경우 레이어 목록 위젯을 열면 Draw_Results 레이어가 보입니다.
- 실행 취소 또는 다시 실행을 클릭하여 그리기 기능을 실행 취소하거나 다시 실행합니다. 지우기를 클릭하여 모두 제거합니다.