필터 위젯을 사용하면 레이어에서 피처의 가시성을 제한할 수 있습니다. 식 조건을 충족하는 피처만 맵에 보여집니다. 이에 따라 해당하는 경우 다른 즉시 사용 가능한 위젯이 레이어의 변경 사항에 대응합니다.
필터 위젯 구성
필터 위젯은 앱이 시작될 때 자동으로 열리도록 설정할 수 있습니다. 이렇게 설정하려면 위젯의 점을 클릭하여 어두운 초록색으로 바꿉니다.
- 위젯 위에 마우스를 놓고 작은 편집 아이콘
 을 클릭합니다. 이 위젯에 대한 구성 창이 열립니다.
을 클릭합니다. 이 위젯에 대한 구성 창이 열립니다. - 필요에 따라 위젯 아이콘 변경을 클릭하여 사용자 고유의 이미지로 바꿉니다.
파일 탐색기 창이 열려 위젯 아이콘으로 사용할 로컬 이미지 파일을 선택할 수 있습니다.
- + 새 필터를 클릭하고 레이어 드롭다운 목록에서 레이어를 선택합니다.
- 제목 텍스트 상자에 필터 이름을 입력합니다.
- 로컬 이미지를 찾아 필터에 해당하는 아이콘을 선택합니다. 아이콘을 지정하지 않으면 기본 아이콘이 적용됩니다.
- 필요에 따라 맵의 필터를 앱에서는 적용하지 않으려는 경우 프리셋 레이어 필터를 맵에서 제거합니다. 왼쪽에 있는 체크 박스를 클릭합니다.
- 필터 식 추가를 클릭합니다.
- 필드 드롭다운 화살표를 클릭하고 목록에서 필터링할 필드를 선택합니다.
- 연산자 드롭다운 화살표를 클릭하고 목록에서 연산자를 선택합니다.
- 특정 값을 기준으로 필터링하려면 값을 선택하고 필드에 값을 입력합니다. 대화형 식을 설정하려면 값 요청 왼쪽의 체크 박스를 클릭합니다. 프롬프트 필드에 값 정보를 입력하고 힌트 필드에 힌트를 입력합니다.
- 특정 필드의 값을 다른 필드의 값과 비교하려면 필드를 선택하고 드롭다운 화살표를 클릭한 다음 식의 필드를 선택합니다.
- 식에 대해 선택한 필드의 특정 값을 기준으로 필터링하려면 고유값을 선택한 다음 필드에서 고유한 값을 선택합니다. 이렇게 하면 이전 식이나 기타 모든 식(순서는 관계없음)을 기준으로 하여 값을 동적으로 나타낼 수도 있습니다. 프롬프트 필드에 값 정보를 입력하고 힌트 필드에 힌트를 입력한 다음 값을 나열할 방법을 선택합니다.
주의:
고유 값 필터는 10.1 이상의 맵 서비스 레이어에서 지원됩니다. 10.0 이하의 서비스 레이어에 대해 필터를 생성하는 경우에는 고유 값 옵션이 나타나지 않습니다.
주의:
이전 식으로 필터링된 값 또는 다른 모든 식으로 필터링된 값을 선택할 때 코딩된 값에 대한 설명을 나타내려면 서비스가 통계 기준 쿼리 기능을 지원해야 합니다.
참고 사항:
값 또는 고유 값을 기준으로 식을 생성한 경우 값 요청 왼쪽의 체크 박스를 클릭하여 대화형 식을 설정할 수 있습니다. 필드를 기반으로 식의 값을 요청할 수는 없습니다.
- 여러 식 또는 하나 이상의 식 집합을 생성하려면 필터 식 추가 또는 식 집합 추가를 클릭합니다.
집합은 식을 그룹화한 것이며 예를 들어 Shelter Capacity는 200보다 크며 Status는 열려 있습니다.
- 이 옵션을 사용하여 위젯이 닫히면 쿼리 결과 레이어 끄기 여부를 결정할 수 있습니다.
- 다른 필터를 추가하려면 1~7단계를 반복합니다.
- 테이블에서 생성한 필터 위에 마우스를 놓아 삭제하거나 순서를 지정합니다.
- 확인을 클릭하여 구성을 저장하고 닫습니다.
필터 위젯 사용
맵에 여러 필터를 동시에 적용하거나 개별 필터를 적용할 수 있습니다.
- 필터 위젯 아이콘을 클릭하여 필터 위젯을 엽니다.
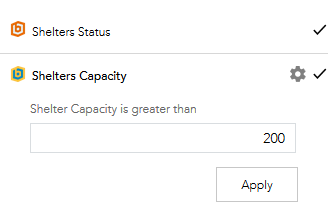
- 지정한 필터를 클릭하여 맵에서 피처를 제한합니다. 필터가 적용되고 나면
 아이콘이 나타납니다. 필터링을 맵에서 제거하려면 필터 버튼을 다시 클릭합니다.
아이콘이 나타납니다. 필터링을 맵에서 제거하려면 필터 버튼을 다시 클릭합니다. - 필터 생성 시 값 묻기를 선택한 경우 텍스트 상자에 값을 입력하고 적용을 클릭합니다. 필터링을 맵에서 제거하려면 필터 버튼을 클릭합니다.
 아이콘이 보일 수 있습니다. 클릭하여 쿼리 값에 대해 입력 상자를 숨깁니다.
아이콘이 보일 수 있습니다. 클릭하여 쿼리 값에 대해 입력 상자를 숨깁니다.