사건 분석 위젯을 사용하면 맵에 있는 사건을 찾고 그 사건에 대한 지정 거리 내에 있는 여러 피처 레이어의 정보를 분석할 수 있습니다. 이 위젯은 피처 서비스 및 맵 서비스의 피처 레이어를 지원합니다.
주의:
사건 분석 위젯은 IE8을 지원하지 않으며 IE9에서 제한이 있습니다.
사건 분석 위젯 구성
사건 분석 위젯은 앱이 시작될 때 자동으로 열리도록 설정할 수 있습니다. 이렇게 설정하려면 위젯의 점을 클릭하여 어두운 초록색으로 바꿉니다.
- 사건 분석 위젯에 마우스를 놓고 작은 편집 아이콘
 을 클릭합니다. 이 위젯에 대한 구성 창이 열립니다.
을 클릭합니다. 이 위젯에 대한 구성 창이 열립니다. - 위젯의 제목을 설정하고 필요에 따라, 이 위젯의 기본 아이콘을 바꾸려면 위젯 아이콘 변경을 클릭합니다.
파일 탐색기 창이 열리며 이 창에서는 위젯 아이콘으로 사용할 로컬 이미지 파일을 찾을 수 있습니다.
- 사건의 탭 레이블과 사건 찾기를 위한 관심 영역을 지정합니다.
- 탭 추가를 클릭하여, 해당 사건과 관련된 특정 레이어의 정보가 보여질 탭을 추가합니다. 각 탭에서는 맵의 피처 레이어 목록에서 레이어를 지정할 수 있습니다. 다음 옵션 중 하나를 사용하여 분석 유형을 지정할 수도 있습니다.
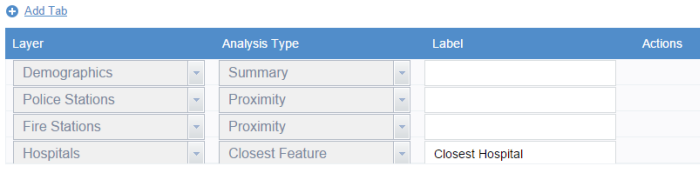
- 요약 - 레이어에 보이는 각각의 숫자 필드에 대한 요약입니다.
- 인접도 - 피처 레이어의 피처 중 사건으로부터 지정 거리 내에 있는 피처 목록입니다.
- 가장 가까운 피처 - 사건과 가장 가까운 피처입니다.
- 필요한 경우 각 탭에 레이블을 지정할 수도 있습니다.
- 작업 아래의 편집 도구를 클릭하여 필드 선택 창을 열고 분석할 필드를 추가합니다.
- 필요한 경우 작업 아래에서 탭 순서를 변경하거나 탭을 삭제합니다.
- 구성 창의 일반 설정 섹션에서는 다음과 같은 옵션을 지정할 수 있습니다.
- 거리 단위 - 인접도 및 가장 가까운 피처 분석에 사용될 단위를 선택합니다.
- 경로 지정 활성화 - 이 옵션을 선택하면 피처에서 사건까지의 경로를 지정할 수 있습니다. 길찾기 위젯도 이 옵션 적용의 일부로 사용되어야 합니다.
- 가장 가까운 피처 최대 거리 - 가장 가까운 피처를 검색할 때 사용할 최대 거리입니다.
- 버퍼 레이블 - 버퍼 거리에 대한 레이블입니다(선택).
- 최소 버퍼 거리 - 사건의 버퍼를 지정하는 데 허용되는 최소 거리입니다.
주의:
버퍼에 설정된 값이 항상 범위이므로 위젯은 시작 시 최소 버퍼 거리 + 10을 기본으로 합니다.
- 최대 버퍼 거리 - 사건의 버퍼를 지정하는 데 허용되는 최대 거리입니다.
- 날씨 옵션에서 사건 위치에 현재 날씨 및 날씨 예보가 보이도록 하려면 날씨 정보 포함 옵션을 선택합니다. 풍속을 섭씨 및 킬로미터 단위로 나타내려면 섭씨-킬로미터를 선택합니다. 날씨 레이어 선택 버튼을 사용하여, 날씨 탭이 선택되었을 때 맵에 나타나야 하는 레이더나 강수량 등의 날씨 관련 레이어를 현재 선택된 웹 맵에서 선택할 수도 있습니다. 또한 위젯을 활성화할 때 위젯에 사용되는 레이어를 그대로 유지하려면 레이어 가시성 관리 비활성화를 선택합니다.
사건 분석 위젯 사용
- 사건 분석 위젯 아이콘을 클릭하여 엽니다. 위젯이 맵 하단에 나타납니다.
- 기본 설정에 따라 사건 탭이 선택되어 있습니다.
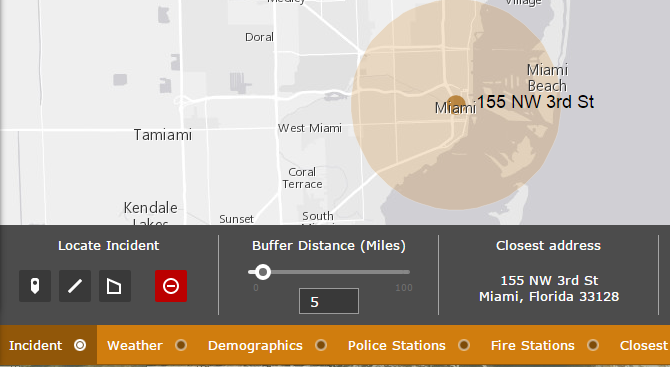
- 사건에 대한 버퍼 거리를 지정하려면 슬라이더를 드래그하거나 값을 수동으로 입력하고 Enter 키를 누릅니다.
참고 사항:
거리 값을 수동으로 입력하는 경우 Enter 키를 눌러 실제 버퍼 값을 제출할 때까지 버퍼 슬라이더가 동적으로 변경되지 않습니다.
- 사건 찾기 그리기 도구 중 하나를 사용하여 맵에서 사건을 찾습니다. 사건 지우기 아이콘
 을 클릭하면 사건이 지워집니다.
을 클릭하면 사건이 지워집니다. - 날씨, 인구 통계, 소방서 등의 위젯에 구성되어 있는 다른 탭을 클릭하여 지정된 레이어에 대한 분석 정보를 확인합니다. 위젯 패널을 가로로 스크롤하여 다른 결과를 더 볼 수 있습니다.
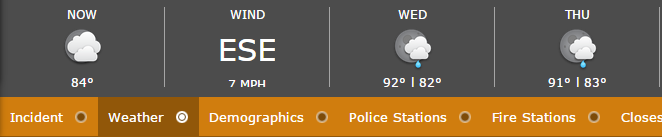
- 필요한 경우 자동차 아이콘을 클릭하면 선택된 피처(예: 경찰서)에서 사건이 일어난 곳으로의 길찾기를 볼 수 있습니다.
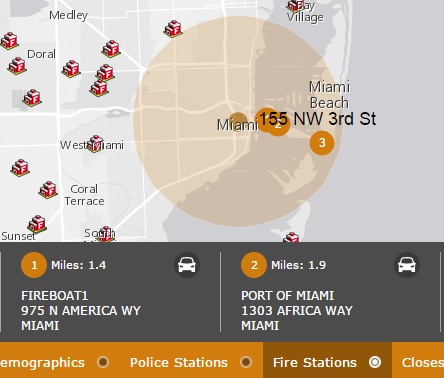
이 자동차 아이콘은 경로 지정 활성화 옵션이 선택되어 있고 길찾기 위젯이 앱에 구성되어 있는 경우에만 나타납니다.
- 필요에 따라 숫자 아이콘을 클릭하여 피처를 확대합니다.
- 필요한 경우 CSV 다운로드를 클릭하여 분석된 데이터를 CSV 파일로 다운로드합니다.
- 위젯을 닫으려면 위젯 오른쪽 하단에 있는 닫기 버튼을 클릭합니다.