인쇄 위젯은 인쇄 서비스가 포함된 웹 응용프로그램에 연결되어 현재 맵을 인쇄할 수 있습니다.
인쇄 위젯 구성
인쇄 위젯은 앱이 시작될 때 자동으로 열리도록 설정할 수 있습니다. 이렇게 설정하려면 위젯의 점을 클릭하여 어두운 초록색으로 바꿉니다.
- 편집 아이콘
 을 클릭하여 위젯 구성 등록정보 대화 상자를 엽니다.
을 클릭하여 위젯 구성 등록정보 대화 상자를 엽니다.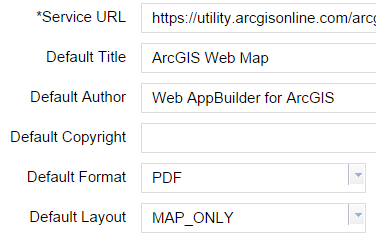
서비스 URL은 기본적으로 Portal for ArcGIS 또는 ArcGIS Online 인쇄 서비스로 설정됩니다(예: http://webadaptorhost.domain.com/webadaptorname/rest/services/Utilities/PrintingTools/GPServer/Export%20Web%20Map%20Task.).
대체 서비스를 사용하여 사용자 정의 레이아웃을 제공할 수 있습니다. 웹 인쇄를 하기 위해 사용자 고유의 서비스를 발행하고 이러한 서비스가 사용자 고유의 레이아웃 폴더에서 가리키도록 하는 지침은 튜토리얼: 인쇄를 위한 추가 서비스 발행에서 찾을 수 있습니다.
기본 제목, 기본 작성자, 기본 저작권 필드는 인쇄된 레이아웃에 의해 보여지도록 인쇄 서비스로 직접 제출됩니다.
팁:
출력 레이아웃이 MAP_ONLY(으)로 설정된 경우 이러한 등록정보는 무시됩니다.
기본 형식은 인쇄 위젯의 옵션 목록에 있는 미리 선택된 형식을 제어합니다. 옵션은 다음과 같습니다.
- PDF(지리참조됨)
- PNG32
- PNG8
- JPG
- GIF
- EPS
- SVG
- SVGZ
기본 레이아웃은 인쇄 위젯의 옵션 목록에 있는 미리 선택된 레이아웃을 제어합니다. ArcGIS Online 서비스에서 사용 가능한 기본 옵션은 다음과 같습니다(사용자 정의 서비스가 추가 기능을 제공할 수 있음).
- A3 가로
- A3 세로
- A4 가로
- A4 세로
- Letter ANSI A 가로
- Letter ANSI A 세로
- Tabloid ANSI B 가로
- Tabloid ANSI B 세로
- MAP_ONLY
- 확인을 클릭하여 구성을 저장하고 창을 닫습니다.
인쇄 위젯 사용
- 인쇄 아이콘을 클릭하여 인쇄 위젯을 엽니다.
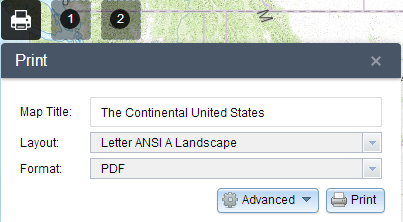
- 맵 제목 텍스트 상자에 맵 제목을 입력합니다.
- 내보낸 맵의 해당하는 레이아웃 및 형식을 선택합니다.
참고 사항:
MAP_ONLY 형식은 맵만 인쇄하고 출력에서 모든 여백 정보를 생략합니다.
참고 사항:
ArcGIS Online의 2015년 2월 업데이트부터, 인쇄 위젯에서 새 스타일을 사용하는 레이어(예: 히트 맵)에 대한 범례가 인쇄되지 않을 수 있습니다. 이는 알려진 문제점입니다.
- 고급 인쇄 옵션이 포함된 메뉴를 열려면 고급을 클릭합니다.
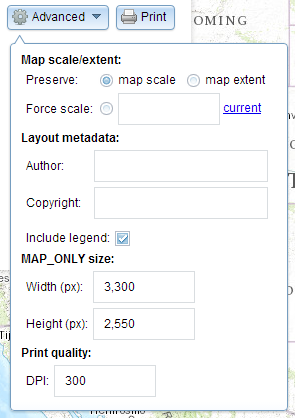
맵 축척/범위 섹션은 인쇄 서비스에서 맵의 인쇄되는 범위를 계산하는 데 사용해야 하는 메소드를 정의합니다. 맵 축척을 유지하면 인쇄된 맵은 기존의 중심점을 유지하면서 해당 축척으로 범위가 다시 계산되는 반면, 맵 범위를 유지하면 현재 맵 범위가 인쇄된 맵에 맞도록 축척이 조정될 수 있습니다. 또한 축척 강제 적용 옵션을 선택하고 축척을 입력하여 특정 축척을 강제 적용할 수 있습니다. 맵의 현재 축척 값을 적용하려면 현재를 클릭합니다.
레이아웃 메타데이터를 사용하면 구성에 의해 설정된 기본 값을 무시할 수 있습니다. 작성자 및 저작권 필드의 값을 입력하여 인쇄 서비스에 현재 정보를 제공합니다. 인쇄된 맵에 범례를 나타내려면 범례 포함 체크 박스를 선택합니다.
참고 사항:
인쇄 위젯은 ArcGIS Server 10.4에서 발행된 인쇄 서비스의 사용자 정의 텍스트 요소를 지원합니다. 표시되는 레이아웃 옵션은 템플릿 메타데이터에 따라 결정됩니다.
MAP_ONLY 형식을 선택한 경우 너비와 높이(픽셀)에 대한 차원을 제공할 수 있습니다. 그렇지 않으면 이러한 값은 무시됩니다.
인쇄 품질 섹션에서 인쇄된 맵의 해상도를 업데이트할 수 있습니다. 텍스트 상자에 DPI(인치당 점)에 대한 업데이트된 값을 입력합니다.
참고 사항:
사용자 정의 작업이 '레이아웃 템플릿 정보 가져오기'라는 이름으로 지정된 경우 이 위젯은 사용자 정의 텍스트 요소를 레이아웃 메타데이터로 지원합니다.
- 적합한 값으로 모든 옵션을 설정한 후 인쇄를 클릭하여 모든 정보를 인쇄 서비스로 제출합니다. 실행되는 작업 옆에 진행률 표시줄이 보여집니다.

- 인쇄 작업이 완료되면 인쇄 출력 링크가 보여집니다. 파일을 새 창에서 열려면 작업을 클릭합니다.

- 인쇄 기록을 지우려면 인쇄 지우기를 클릭합니다.