스마트 편집기 위젯은 다음 피처를 사용하여 편집 위젯을 개선합니다.
- 속성 편집은 팝업이 아닌 패널에서 수행됩니다.
- 다른 필드 값을 기반으로 하는 필드 숨기기, 필요 또는 비활성화 기능.
- 새 피처와 기존 피처의 변경 사항은 저장을 클릭해야 서비스로 반영됩니다.
- 편집 시 맵에서 다른 데이터의 팝업을 볼 수 있는 기능.
- 많은 레이어의 여러 필드에서 필드 값을 미리 설정하여 새로운 모든 피처에 적용하는 기능.
- 일련의 피처를 편집하는 기능.
- 기존 지오메트리를 이동하거나 수정하는 옵션.
- 변경된 속성만 전체 레코드 대신 서비스에 제출됩니다.
- 피처의 속성만 업데이트하는 옵션.
- 구성 가능한 설명은 위젯과 각 레이어에서 모두 사용할 수 있습니다.
- 템플릿의 선택적 필터는 편집 템플릿을 빨리 찾을 수 있도록 제공됩니다.
주의:
피처 레이어에 편집자 추적이 활성화되어 있는데 속성 테이블에 편집자의 이름이 올바르게 나타나지 않는 경우 해결 방법은 이 기술 문서를 참고하세요.
스마트 편집기 위젯 구성
스마트 편집기 위젯은 앱이 시작될 때 자동으로 열리도록 설정할 수 있습니다. 이렇게 설정하려면 위젯의 점을 클릭하여 어두운 초록색으로 바꿉니다.
- 위젯 위에 마우스를 놓고 작은 편집 아이콘
 을 클릭합니다. 이 위젯에 대한 구성 창이 열립니다.
을 클릭합니다. 이 위젯에 대한 구성 창이 열립니다. - 필요에 따라 이 위젯의 기본 아이콘을 바꾸려는 경우 위젯 아이콘 변경을 클릭합니다. 파일 탐색기 창이 열려 위젯 아이콘으로 사용할 로컬 이미지 파일을 선택할 수 있습니다.
- 레이어 설정은 맵에서 편집 가능한 모든 레이어를 나열하고 각 레이어의 기능과 작업을 제어하는 기능을 제공합니다. 각 열에 대한 세부정보는 다음과 같습니다.
- 편집 가능 - 특정 레이어만 편집할 수 있도록 허용합니다. 체크 박스를 확인하세요.
- 업데이트만 - 기존 피처를 업데이트 또는 수정만 하도록 이 레이어를 제한하는 옵션입니다. 삭제 허용을 선택하는 경우에도 피처를 삭제할 수 있습니다.
- 삭제 허용 - 사용자가 피처를 삭제하도록 허용하거나 허용하지 않는 옵션입니다.
- 지오메트리 편집 비활성화 - 피처 지오메트리의 모양 변형 및 이동을 허용하거나 허용하지 않는 옵션입니다.
- 설명 - 각 레이어의 속성 위에 설명을 제공하는 선택적 매개변수입니다. 이 제어를 통해 설명 대화 상자가 열립니다.
- 필드 - 프리셋 값 목록에 포함된 편집 및 시각화 가능한 필드와 스마트 속성을 정의하는 필드를 선택합니다. 기본 설정에 따라 위젯이 맵에 구성된 디스플레이 및 편집 가능한 속성을 그대로 적용합니다.
팁:
이 위젯은 웹 맵과 서비스에서 편집 설정을 무시하지 않습니다. 레이어가 업데이트만 허용하도록 설정되는 경우 위젯을 통해 피처를 생성하거나 삭제할 수 없습니다.
- 각 레이어에 대해 편집 가능, 업데이트만, 삭제 허용, 지오메트리 편집 비활성화 체크 박스를 선택하거나 선택 취소합니다.
- 설명 열 아래에 있는 아이콘을 클릭합니다. 대화 상자에 텍스트를 입력하여 사용자가 편집을 수행할 수 있습니다.
- 필드 아래에 있는 연필 아이콘을 클릭합니다. 대화 상자에 레이어의 모든 필드가 나와 있습니다. 필드에 필요한 데이터베이스가 빨간색 별표(*)와 함께 표시됩니다. 각 열에 대한 세부정보는 다음과 같습니다.
- 표시 - 이 필드를 속성 대화 상자에 표시할지 여부를 결정합니다.
- 편집 가능 - 필드를 편집할 수 있는지 또는 속성 대화 상자에 없는지 여부를 결정합니다. 편집할 수 없는 필드는 표시되지만 비활성화됩니다.
- 프리셋 - 선택 시 필드가 프리셋 값 목록에 추가됩니다. 동일한 데이터베이스 이름이 있는 모든 필드는 함께 그룹화됩니다. 필드에 다른 별칭이 있는 경우 각각 쉼표(,)로 구분되어 표시됩니다. 프리셋 값 목록은 편집 전에 값을 설정하는 기능을 제공합니다. 이 값은 절대 제거되지 않으므로 편집 번호에 적용할 수 있습니다. 이러한 값은 템플릿 기본값을 무시합니다. 프리셋은 새 피처만을 위한 기능입니다.
- 이름 - 참조에 대해 표시됩니다.
- 별칭 - 참조에 대해 표시됩니다.
- 작업 - 위로 화살표와 아래로 화살표가 필드 목록의 순서를 변경하는 기능을 제공합니다. 연필 아이콘을 사용하여 이 필드의 스마트 속성 설정을 구성할 수 있습니다.
- 각 필드에 대해 표시, 편집 가능, 프리셋의 체크 박스를 선택하거나 선택 취소합니다.
- 작업 아래에 있는 연필 아이콘을 클릭합니다. 스마트 속성 대화 상자는 필드에서 3개의 작업을 설정하는 기능을 제공합니다. 하나의 작업만 한 번에 수행할 수 있으며 나열된 순서대로 평가됩니다. 각 열에 대한 세부정보는 다음과 같습니다.
- 작업 - 아래에 표시된 대로 3개의 작업이 있습니다.
- 숨기기 - 다른 필드의 기준에 따라 이 필드를 숨깁니다.
- 필수 - 이 필드에 값이 있도록 유지합니다. 그 전까지는 저장 버튼이 활성화되지 않습니다.
- 비활성화됨 - 다른 필드의 기준에 따라 이 필드가 조작되도록 허용하지 않지만 필드는 표시됩니다.
- 식 - 작업이 구성되면 해당 식에 대한 SQL이 나타납니다.
- 기준 - 위로 화살표와 아래로 화살표가 작업 목록의 순서를 변경하는 기능을 제공합니다. 연필 아이콘을 사용하면 작업이 유효하거나 처리되는 시기를 결정하는 로직을 구성할 수 있습니다.
- 작업 - 아래에 표시된 대로 3개의 작업이 있습니다.
- 각 작업에 대해 기준 열 아래의 연필 아이콘을 클릭합니다. 필터 식 추가 또는 식 집합 추가를 클릭하여 절 구성 대화 상자에서 식을 생성합니다.
팁:
숨기기 작업을 구성하는 경우 숨겨져 있을 때도 이 필드에 대한 속성 데이터를 제출하시겠습니까? 옵션을 사용하면 표시되지 않을 때 필드에 데이터를 저장할 수 있습니다. 이 옵션을 선택 취소하면 스마트 속성으로 숨긴 필드 값이 저장되지 않습니다.
- 일반 설정 섹션에는 유효성 검사와 사용자 인터페이스를 제어할 수 있는 위젯의 설정이 나와 있습니다.
- 피처 템플릿 필터 사용 - 피처 템플릿 필터는 편집 템플릿의 목록을 좁히기 위해 키워드 및 레이어 필터를 나타냅니다. 이 옵션을 활성화하도록 체크 박스를 선택합니다.
- 양식이 닫히거나 다음 레코드로 전환되면 저장되지 않은 편집 내용을 저장하라는 메시지를 표시 - 저장되지 않은 편집 내용이 있는 경우 현재 레코드의 속성 페이지를 종료할 때 메시지가 나타나는 옵션입니다.
- 레코드 삭제 시 확인 - 레코드를 삭제하는 경우 메시지가 나타나는 옵션입니다.
- 저장 시 선택 사항에서 피처 제거 - 레코드가 하나만 있는 경우 다음 레코드 또는 편집 템플릿 페이지로 돌아가는 옵션입니다.
- 편집 패널에 대한 표시 텍스트 제공 섹션은 피처 템플릿 목록 위에 나타난 텍스트를 변경하거나 제거하는 기능을 제공합니다. 사용자가 편집할 수 있도록 텍스트를 입력합니다. 이는 레이어가 새 기능의 생성을 허용하지 않고 템플릿 목록이 숨겨진 경우 특히 유용합니다.
- 확인을 클릭하여 구성 창을 저장하고 닫습니다.
스마트 편집기 위젯 사용
스마트 편집기 위젯을 열어 템플릿 선택기 및 프리셋 값 목록을 표시합니다. 편집하려는 레이어가 템플릿 선택기에 보이지 않으면 구성에서 해당 레이어에 대해 편집 가능이 선택되고 있고 해당 레이어가 맵에 보이는지 확인하세요.
- 필드가 프리셋 목록에 포함되도록 구성한 경우 값을 작성합니다.
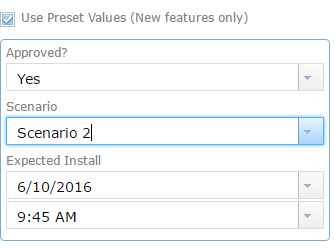
- 피처를 추가하려면 템플릿에서 해당 심볼을 클릭한 다음 맵에서 클릭하여 피처를 추가하거나 그립니다. 피처 템플릿 필터를 사용하도록 구성한 경우 템플릿을 검색할 수 있습니다.
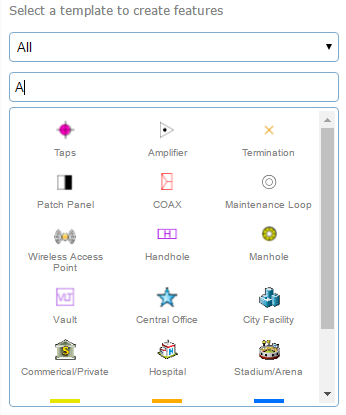
- 피처를 추가하고 나면 페이지가 속성으로 전환됩니다.
- 사용 가능한 필드에 정보를 입력합니다. 필드는 피처 서비스의 편집 가능한 속성 필드와 편집 가능한 레이어의 구성에 따라 달라집니다.
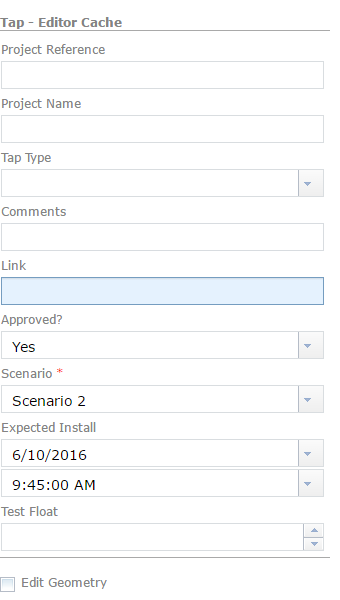
- 피처에 이미지 또는 기타 파일을 첨부하려면(사용 가능한 경우) 팝업의 첨부 파일 섹션에서 찾아보기를 클릭한 다음 컴퓨터에서 파일을 검색합니다.
- 피처를 편집하려면 맵에서 해당 피처를 클릭하여 속성을 열고 정보를 편집합니다.
- 피처를 제거하려면 맵에서 해당 피처를 클릭하여 속성을 열고 삭제를 클릭합니다.