스트림 위젯을 사용하면 스트리밍 피처 레이어에서 실시간 데이터 피드를 시각화하고 제어할 수 있습니다. 또한 공간 및 속성 필터를 적용하여 레이어로 전송되는 데이터를 제한할 수도 있습니다.
스트림 위젯 이외에 레이어 목록, 범례, 속성 테이블, 인쇄 위젯도 스트림 레이어와 연동됩니다. 스트림 레이어의 특정 속성은 동적으로 업데이트되므로 속성 테이블이 열릴 때에는 스트림 레이어 속성의 스냅샷이 속성 테이블에 보입니다.
스트리밍 피처 레이어는 HTML5 WebSocket을 통해 ArcGIS Server 스트림 서비스에 연결됩니다. WebSocket은 HTML5의 새로운 기능입니다. 대부분의 최신 브라우저에서 WebSocket을 지원하지만 일부 버전의 브라우저(예: Internet Explorer 8 또는 9)에서는 WebSocket을 지원하지 않습니다. WebSocket에 대한 자세한 내용을 살펴보고 브라우저가 WebSocket을 지원하는지 여부를 테스트하려면 WebSocket.org를 방문하세요.
라이선스:
스트림 서비스를 발행하려면 ArcGIS GeoEvent Server가 필요합니다.
스트림 위젯 구성
스트림 위젯은 맵에 있는 스트림 레이어를 읽어 스트림 레이어 테이블에 나열합니다.
스트림 위젯은 앱이 시작될 때 자동으로 열리도록 설정할 수 있습니다. 이렇게 설정하려면 위젯의 점을 클릭하여 어두운 초록색으로 바꿉니다.
- 스트림 위젯 위에 마우스를 놓고 작은 편집 아이콘
 을 클릭합니다. 이 위젯에 대한 구성 창이 열립니다.
을 클릭합니다. 이 위젯에 대한 구성 창이 열립니다. - 위젯의 제목을 설정하고 필요에 따라, 이 위젯의 기본 아이콘을 바꾸려면 위젯 아이콘 변경을 클릭합니다.
파일 탐색기 창이 열리며 이 창에서는 위젯 아이콘으로 사용할 로컬 이미지 파일을 찾을 수 있습니다.
- 맵에 있는 모든 스트림 레이어가 스트림 레이어 테이블에 나타나 있습니다. 구성할 레이어를 선택합니다.
- 스트림 컨트롤 아래에 있는 다음과 같은 옵션을 선택하거나 선택 취소하여 스트리밍 기능을 제어합니다.
- 스트리밍 중지 또는 스트리밍 시작 옵션 활성화
- 이전 관찰 옵션 선택 해제 활성화
- 이전 관찰 그리기 옵션 활성화(이전 관찰 그리기 등록정보가 레이어에 설정되어 있지 않으면 이 옵션이 비활성화됨)
- 다음과 같은 두 옵션을 사용하여 공간 필터를 적용할 수 있습니다.
- 현재 맵 영역의 관찰 제한
- 사용자 정의된 영역의 관찰 제한 - 직사각형만 맵에서 그릴 수 있습니다. 직사각형 옆의 심볼 아이콘을 클릭하여 색상, 투명도, 윤곽선 색상, 윤곽선 너비를 지정할 수 있습니다.
- 속성 필터 활성화를 선택하여 스트림 속성 필터 구성 창을 엽니다.
- 필터 추가를 클릭하고 필터 이름 텍스트 상자에서 필터 이름을 변경합니다.
- 필터 식 추가를 클릭하여 쿼리 필드와 식을 선택하고 텍스트 상자에 값을 입력합니다.
- 필요한 경우 값 요청을 선택합니다. 이 옵션을 선택한 경우 입력 값은 기본 쿼리 값이고 실행 중에 기본 값을 덮어쓸 새 값을 입력할 수 있습니다.
- 또한 식 집합 추가를 사용하여 두 개의 필터를 정의해 단일 쿼리에 적용할 수 있습니다. 이 집합의 식 모두가 true인지, 임의의 식만 true인지에 따라 집합의 모든 식을 충족하는 피처 또는 집합의 임의 식을 충족하는 피처가 맵에 나타납니다.
- 다른 필터를 추가하려면 위의 단계를 반복합니다.
- 확인을 클릭하여 창을 닫습니다.
- 기존 속성 필터를 수정하려면 작은 편집 아이콘
 을 클릭하여 스트림 속성 필터 구성 창을 엽니다.
을 클릭하여 스트림 속성 필터 구성 창을 엽니다. - 테이블의 다른 스트림 레이어를 구성하려면 2~6단계를 반복합니다.
- 확인을 클릭하여 위젯에 대한 구성 창을 닫습니다.
스트림 위젯 사용
- 응용프로그램에서 위젯 아이콘을 클릭하여 위젯 패널을 엽니다.
- 스트림 레이어가 둘 이상인 경우 드롭다운 목록에서 스트림 레이어를 선택합니다. 이 경우 LABus가 선택되어 있습니다.
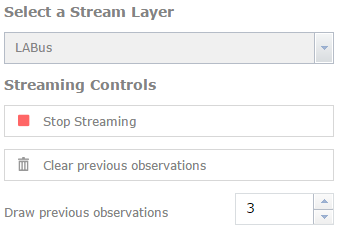
- 스트리밍 중지를 클릭하여 모든 데이터 피드를 중지하거나 스트리밍 시작을 클릭하여 실시간 데이터를 디스플레이합니다.
- 필요한 경우 이전 관찰 제거를 클릭하면 맵의 기존 피처를 모두 제거할 수 있습니다.
- 맵에 그리려는 이전 관찰의 수를 변경합니다(해당하는 경우). 기본 설정에 따라 맵에 정의된 것과 같은 수가 나타납니다.
- 공간 필터를 사용하여 관찰 제한 옵션을 선택하고 맵에서 그려 관찰 제한을 선택합니다.
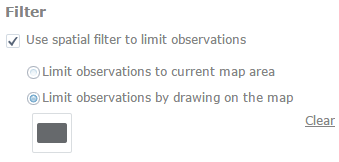
- 직사각형을 클릭하고 맵에 직사각형을 그립니다. 맵의 직사각형에 포함되거나 교차하는 피처만 나타납니다. 현재 맵 범위로 관찰을 제한하는 다른 옵션을 선택할 수도 있습니다.
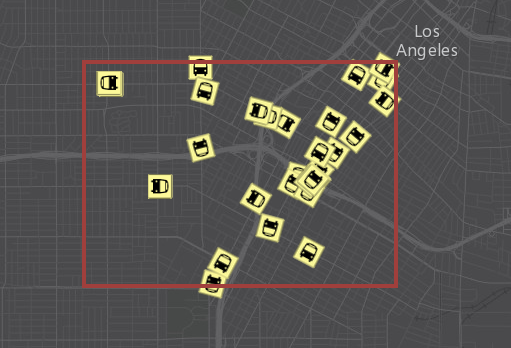
- 공간 필터를 사용하여 관찰 제한 옵션을 선택하고, 정의된 속성 필터를 선택합니다. 요구 사항에 부합하는 피처만 맵에 나타납니다.
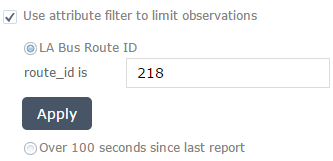
- 필요한 경우 공간 필터와 속성 필터를 함께 적용하여 맵의 피처를 제한할 수 있습니다.