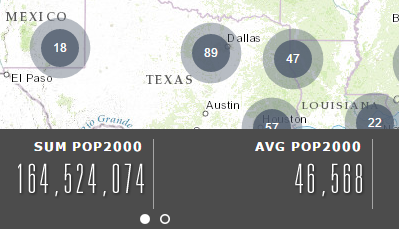요약 위젯을 사용하면 현재 맵에서 가시 맵 범위 내에 속하는 피처 레이어의 숫자 속성을 요약할 수 있습니다. 현재 요약 위젯은 피처 서비스의 피처 레이어를 지원합니다. 맵 서비스의 피처 레이어를 사용하려는 경우에는 맵의 각 레이어를 그룹의 하위 레이어로 개별 추가해야 합니다.
요약 위젯 구성
요약 위젯은 앱이 시작될 때 자동으로 열리도록 설정할 수 있습니다. 이렇게 설정하려면 위젯의 점을 클릭하여 어두운 초록색으로 바꿉니다.
- 요약 위젯에 마우스를 놓고 작은 편집 아이콘
 을 클릭합니다. 이 위젯에 대한 구성 창이 열립니다.
을 클릭합니다. 이 위젯에 대한 구성 창이 열립니다. - 위젯의 제목을 설정하고 필요에 따라, 이 위젯의 기본 아이콘을 바꾸려면 위젯 아이콘 변경 버튼을 클릭합니다.
파일 탐색기 창이 열리며 이 창에서는 위젯 아이콘으로 사용할 로컬 이미지 파일을 찾을 수 있습니다.
- 요약 레이어 선택 드롭다운 목록에서 레이어를 선택합니다.
현재 요약 위젯은 맵에 개별적으로 추가된 피처 레이어만 지원합니다. 원하는 레이어가 목록에 없으면 ArcGIS FeatureServer REST 끝점에서 그룹 레이어의 일부로 추가되지 않았는지 확인합니다.
- 필드를 지정하여 사용자가 요약 레이어 필터 필드 드롭다운 목록에서 요약된 피처를 필터링할 수 있도록 합니다.
- 요약 필드 추가를 클릭하여 요약할 필드를 추가합니다. 합계, 평균, 최소값, 최대값 옵션 중 하나를 사용하여 필드를 요약할 수 있습니다. 필요에 따라 각 요약 필드의 레이블을 지정합니다. 필드의 순서를 변경하거나 필드를 삭제하려면 필드 위에 마우스를 놓고 작업 아래의 버튼 중 하나를 클릭합니다.
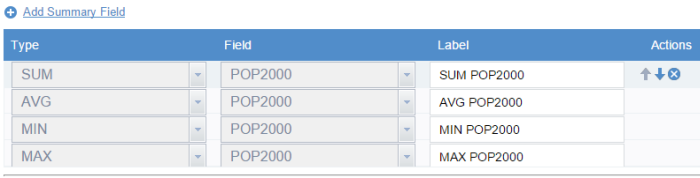
주의:
요약 위젯은 필드 값이 비어 있거나 null인 경우라도 피처 개수를 기반으로 평균값을 계산합니다. 필드 값이 비어 있거나 null인 경우에는 해당 특정 속성의 피처 데이터가 없는 것이므로 0으로 계산됩니다. - 요약 중인 피처의 수가 보이도록 하려면 피처 개수 보기 옵션을 선택합니다. 필요에 따라 COUNT와 같은 레이블을 피처 개수 레이블 텍스트 상자에 지정합니다.
- 피처가 군집점으로 보이도록 하려면 요약 군집점으로 디스플레이 옵션을 선택합니다. 이 옵션은 포인트 피처 레이어에만 사용할 수 있습니다.
- 요약 결과의 자동 새로 고침 간격(분)을 정의합니다.
요약 위젯 사용
- 위젯 아이콘을 클릭합니다. 요약 위젯이 맵 하단에 열립니다.
- 요약된 결과는 위젯 패널에 나타납니다. 위젯 패널을 가로로 스크롤하여 자세한 결과를 볼 수 있습니다.

- 요약된 피처를 필터링하려면 필터 드롭다운 목록을 클릭하여 필터를 선택합니다.
- 구성 중에 요약 군집점으로 디스플레이 옵션을 선택했던 포인트 피처 레이어의 경우, 요약된 피처가 군집점으로 나타납니다.