위젯 탭에서는 앱의 기능을 구성할 수 있습니다. 위젯은 2D 또는 3D 데이터 콘텐츠용으로 따로 설계되었으므로 2D 앱용 위젯 집합은 3D 앱용 위젯과 다릅니다. 또한 초기의 위젯 집합은 테마에 따라 다를 수 있는데, 각 테마에 미리 구성된 고유한 위젯 집합이 포함되어 있기 때문입니다. 다음은 2D 앱을 만드는 경우의 접을 수 있는 테마에 속한 위젯입니다.
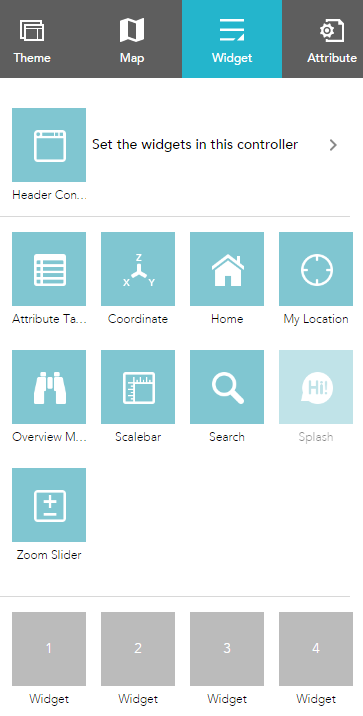
위젯을 구성하려면 편집 아이콘
 을 클릭하여 위젯 구성 창을 엽니다.
을 클릭하여 위젯 구성 창을 엽니다.
패널 외 위젯 및 패널 내 위젯
미리 구성된 위젯은 패널 외 위젯과 패널 내 위젯을 둘 다 포함할 수 있습니다. 테마의 패널 외 위젯은 위젯 탭이 활성화되면 나타납니다. 눈 아이콘 을 사용하여 위젯을 켜거나 끌 수 있습니다. 테마의 일부가 아닌 패널 외 위젯은 위젯 컨트롤러에 추가할 수 있습니다. 패널 내 위젯은 위젯 컬렉션에서 제거하거나 추가할 수 있습니다. 컨트롤러 위젯 또는 플레이스 홀더를 설정하여 위젯 컬렉션으로부터 위젯을 추가할 수 있습니다.
을 사용하여 위젯을 켜거나 끌 수 있습니다. 테마의 일부가 아닌 패널 외 위젯은 위젯 컨트롤러에 추가할 수 있습니다. 패널 내 위젯은 위젯 컬렉션에서 제거하거나 추가할 수 있습니다. 컨트롤러 위젯 또는 플레이스 홀더를 설정하여 위젯 컬렉션으로부터 위젯을 추가할 수 있습니다.
이 컨트롤러에서 위젯 설정을 클릭하여 패널 내 위젯 페이지를 엽니다. +를 클릭하여 위젯 컬렉션을 열면 위젯을 선택하고 응용프로그램에 추가할 수 있습니다.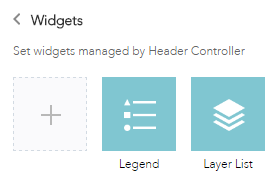
위젯 선택 창에서는, 위젯을 검색하거나 하나 이상의 위젯을 선택합니다. 선택한 위젯이 파란색 상자에서 강조됩니다.
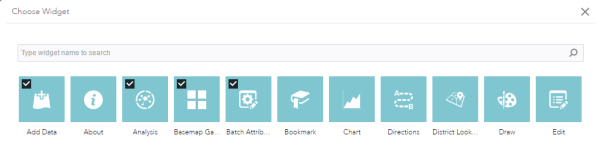
컨트롤러 내 위젯의 순서를 변경하려면 위젯을 클릭한 다음 원하는 위치로 드래그합니다(빨간색 선이 나타남).
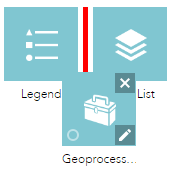
또한 하나 이상의 위젯을 다른 위젯으로 드래그하여 패널 내 위젯을 그룹화할 수 있습니다. 그룹화된 위젯은 컨트롤러 위젯에서 폴더 아이콘으로 표시됩니다. 위젯을 그룹 해제하려면 그룹 밖으로 각 위젯을 드래그합니다.
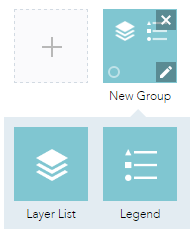
플레이스 홀더는 숫자로 레이블되어 있습니다. 플레이스 홀더를 클릭하여 위젯 컬렉션 창을 엽니다. 플레이스 홀더 하나에 대해서는 하나의 위젯만 선택할 수 있습니다. 플레이스 홀더에 추가된 위젯은 맵으로 드래그할 수 있습니다. 또한 패널의 오른쪽 하단을 드래그하여 위젯의 크기를 조정할 수 있습니다.

위젯 구성을 완료했으면 저장을 클릭합니다.
위젯 컬렉션에서 추가한 위젯은 앱이 시작될 때 자동으로 열리도록 설정할 수 있습니다. 이렇게 설정하려면 위젯의 점을 클릭하여 어두운 초록색으로 바꿉니다. 최대 2개의 위젯을 자동으로 열 수 있는데 하나는 컨트롤러에서, 다른 하나는 플레이스 홀더에서 열립니다.
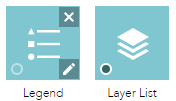
화면상의 위젯
화면상의 위젯은 맵 영역 내에서 해당 아이콘이 나타나는 위젯입니다. 이러한 위젯은 대개 테마를 통해 미리 구성된 패널 외 위젯과 플레이스 홀더 내의 위젯입니다.