도구막대 왼쪽의 콘텐츠를 클릭하면 콘텐츠 창이 나타납니다. 이 창에는 다음의 3개 창이 있습니다.
- 레이어 창에는 맵의 모든 레이어가 나열됩니다.
- 범례 창에는 각 레이어에 연결된 심볼이 나타납니다.
- 작업 창에는 분석 도구를 사용하여 생성한 작업의 상태가 나타납니다.
이 문서에서는 레이어 창에서 사용 가능한 레이어 관련 기능에 대해 설명합니다.
레이어 창
레이어 창에는 활성 시나리오, 레이어, 베이스맵이라는 3가지 범주가 있습니다.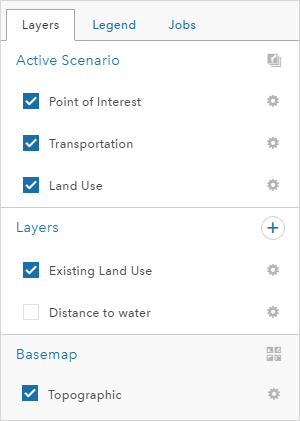
활성 시나리오 그룹에는 디자인 레이어가 포함되어 있습니다. 디자인 레이어란 피처를 스케치, 페인팅, 분할할 수 있는 레이어입니다. 각 GeoPlanner 프로젝트에는 디자인 레이어가 템플릿에 하나 이상 정의되어 있습니다. 디자인 레이어에 추가 도구를 사용하여 프로젝트의 기존 디자인 레이어 집합에 새 레이어를 추가할 수 있습니다.
레이어 그룹에는 시각화 및 분석에 사용된 레이어가 포함되어 있습니다. 일부 레이어는 대시보드에서 사용할 수도 있습니다. 탐색 도구막대의 데이터 추가 도구를 사용하여 레이어를 추가합니다.
베이스맵에는 활성 베이스맵의 이름이 나타납니다. 다른 베이스맵으로 전환하려면 베이스맵 변경 도구를 클릭합니다.
콘텐츠 창의 레이어 창에서 레이어 옆의 렌치 아이콘을 클릭하면 상황 메뉴가 나타납니다.
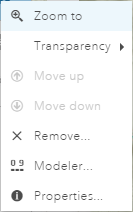
이 메뉴에서 GeoPlanner의 레이어 관련 기능을 사용할 수 있습니다. 사용 가능한 기능은 다음과 같습니다.
- 확대 - 맵 범위를 선택한 레이어의 범위로 설정합니다.
- 투명도 - 선택한 레이어의 투명도 레벨을 설정합니다.
- 디자인 유형 - 디자인 레이어의 심볼, 유형 이름, 기본값을 변경할 수 있습니다. 이 옵션은 활성 시나리오 영역에 있는 레이어에 대해서만 나타납니다.
- 디자인 레이어 복제 - 디자인 레이어의 복사본을 생성합니다. 이 옵션은 활성 시나리오 영역에 있는 레이어에 대해서만 나타납니다.
- 디자인 레이어 삭제 - 프로젝트에서 디자인 레이어를 삭제합니다. 이 옵션은 활성 시나리오 영역에 있는 레이어에 대해서만 나타납니다.
- 위로 이동 - 선택한 레이어를 콘텐츠 목록과 맵에서 한 레벨 위로 이동합니다.
- 아래로 이동 - 선택한 레이어를 콘텐츠 목록과 맵에서 한 레벨 아래로 이동합니다.
- 제거 - 레이어를 콘텐츠 목록과 맵에서 제거합니다.
- 분류 - 데이터를 속성에 따라 0~9 범위의 척도로 재분류하여 평가 또는 적합성 레이어를 생성합니다. 이 레이어는 대시보드의 보조 차트에서 평가 레이어로 사용할 수 있습니다.
- 디자인 레이어에 추가 - 레이어를 활성 시나리오 그룹에 추가합니다. 추가한 레이어에 정의된 유형을 사용하여 스케치하고 페인팅할 수 있습니다. 이 옵션은 피처 레이어에 대해서만 나타납니다.
- 모델러 - 가중치 중첩 모델 레이어의 가중치 중첩 모델을 엽니다. 이 옵션은 가중치 중첩 모델 레이어에 대해서만 나타납니다.
- 등록정보 - 선택한 레이어의 레이어 등록정보 창을 엽니다.
다음 섹션에서는 이러한 기능 중 몇 가지를 사용하는 방법을 자세히 설명합니다.
프로젝트에서 레이어 제거
GeoPlanner에서는 특정 유형의 레이어를 맵에서 제거할 수 있습니다. 시나리오 및 베이스맵 레이어는 프로젝트에서 제거할 수 없습니다. 다른 레이어 유형은 프로젝트에서 제거할 수 있습니다. 이러한 레이어로는 분석 결과, 운영 레이어, 가중치 중첩 모델 레이어, 기관에서 직접 추가한 기타 레이어 등이 있습니다. 다음 프로세스에 따라 프로젝트에서 레이어를 제거합니다.
- 콘텐츠 버튼을 클릭하여 콘텐츠 창을 나타냅니다.
- 레이어 창에서 레이어 이름 옆의 렌치 아이콘을 클릭하고 제거를 클릭합니다.
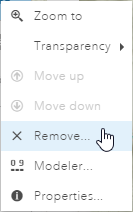
맵의 레이어 순서 변경
맵에서 특정 레이어 유형의 순서를 설정할 수 있습니다. 시나리오 레이어는 항상 다른 레이어 위에 나타나며 아래로 이동할 수 없습니다. 베이스맵 레이어는 항상 다른 레이어 아래에 나타나며 위로 이동할 수 없습니다. 분석 결과 레이어, 운영 레이어, 기관에서 직접 추가한 기타 레이어와 같은 다른 레이어는 위나 아래로 이동할 수 있습니다. 위로 이동 및 아래로 이동 기능은 레이어 창의 서브메뉴에서 사용할 수 있습니다.
- 콘텐츠를 클릭합니다.
- 레이어 창에서 레이어 이름 오른쪽의 렌치 아이콘을 클릭하고 위로 이동 또는 아래로 이동을 선택합니다.
맵의 레이어 순서와 레이어 유형에 따라 위로 이동 또는 아래로 이동 기능이 숨겨져 있거나 제공되지 않을 수도 있습니다. 시나리오 레이어 및 베이스맵 레이어의 경우에는 이 두 기능이 제공되지 않습니다. 피처 레이어는 항상 이미지 및 맵 레이어와 베이스맵 위에 나타납니다. 예를 들어 맵 레이어 1개와 피처 레이어 3개가 있는 경우 피처 레이어 순서를 바꿀 수는 있지만 맵 레이어를 피처 레이어 위로 이동할 수는 없습니다.
- 맵 저장을 클릭하여 변경 사항을 프로젝트 맵에 저장합니다.
디자인 레이어에 추가
각 GeoPlanner 프로젝트는 템플릿을 통해 생성됩니다. 템플릿이란 피처 레이어가 하나 이상 포함되어 있는 그룹, 웹 맵, 호스팅 피처 서비스입니다. 피처 레이어에는 유형과 각 유형의 기본값이 포함되어 있습니다.
그런데 내가 계획한 도메인 및 프로젝트에 이러한 유형 및 기본값이 적당하지 않을 수 있습니다. 이 경우 GeoPlanner를 통해 내 레이어를 디자인 레이어로 추가할 수 있습니다. 계획한 도메인에 특정한 심볼과 유형을 사용함으로써 쉽게 계획하고 스케치할 수 있습니다. 다음 단계에서는 기존 레이어를 새 디자인 레이어로 추가하는 방법을 설명합니다.
- GeoPlanner에 레이어를 추가합니다. 이 레이어가 GeoPlanner에서 유용한 디자인 레이어로 사용되려면 이 레이어에 유형이 있어야 합니다. 유형이 없다면 고유 값 렌더러가 있어야 합니다.
- 콘텐츠 창에서 레이어 옆의 설정 아이콘을 클릭합니다. 메뉴에서 디자인 레이어에 추가를 선택합니다.
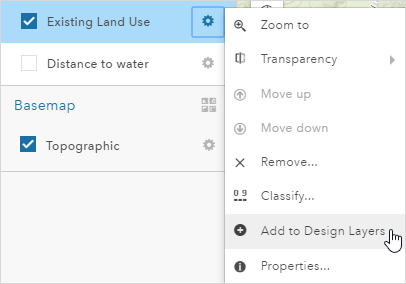
- 디자인 레이어에 추가 대화 상자에서 디자인 레이어의 새 이름을 새 이름 필드에 입력합니다.
- 필요한 경우 피처 가져오기를 클릭하여 스키마와 데이터 둘 다 새 디자인 레이어로 가져옵니다.
- 가져오기를 클릭합니다. 디자인 레이어에 추가 대화 상자가 닫히고 프로젝트가 다시 초기화됩니다. 초기화가 완료되면 새 디자인 레이어가 활성 시나리오 그룹에 나타납니다.
디자인 레이어 심볼, 유형 레이블 및 기본값 변경
레이어에는 유형이 있습니다. 유형은 토지 이용 또는 지역 지정 등의 여러 엔터티를 나타낼 수 있습니다. 디자인 레이어에 있는 유형의 심볼, 레이블, 기본값을 변경할 수 있습니다.
- 콘텐츠 창의 활성 시나리오 영역에서 디자인 레이어 옆의 설정 아이콘을 클릭합니다. 메뉴에서 디자인 레이어에 추가를 선택합니다.
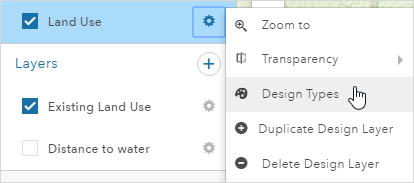
- 디자인 유형 편집기 대화 상자에서 왼쪽 목록의 한 유형을 클릭하고 다음 작업 중 하나를 수행합니다.
- 심볼 색상과 윤곽선을 변경하려면 심볼 탭을 클릭합니다.
- 유형의 레이블을 변경하려면 유형을 클릭합니다.
- 유형의 기본값을 변경하려면 기본값을 클릭합니다.
- 저장을 클릭하여 변경 사항을 저장하고 프로젝트를 다시 초기화합니다.