GeoPlanner for ArcGIS에서는 기존 피처를 시나리오에 가져와서 알려진 기준에서 계획이나 디자인을 시작할 수 있습니다. 기존 조건에서 계획이나 디자인을 시작하면 시나리오 이전과 이후를 쉽게 비교할 수 있습니다. GeoPlanner의 평가 세그먼트에서 대시보드를 사용하면 제안된 디자인의 영향 및 해당 디자인과 현재 조건의 차이를 빠르게 확인할 수 있습니다.
GeoPlanner는 ArcGIS Online이나 포털에서 공유한 피처 레이어에서 포인트, 라인, 폴리곤을 가져올 수 있습니다. 가져오기 도구를 사용하면 원본 피처 유형을 대상 피처 유형에 매핑할 수 있습니다. 토지 이용 계획용 GeoPlanner 템플릿을 기준으로 하는 프로젝트에서 농업 데이터를 GeoPlanner 시나리오에 가져오려는 경우를 예시로 들어 보겠습니다. 시나리오 가져오기 도구를 사용하면 과일을 나타내는 원본 피처를 농업(과수원) 유형의 대상 피처에 매핑하고, 곡물 유형의 원본 피처를 농업(농작물) 유형의 대상 피처에 매핑할 수 있습니다. 또한 가져오기 도구를 통해 지오메트리와 연결된 속성 값을 대상 시나리오에 가져올 수도 있습니다. 프로젝트 피처 서비스에서 속성 하나 이상에 대해 기본값이 구성되어 있는 경우 시나리오 가져오기는 대상 시나리오에서 해당 기본값을 초기화합니다.
시나리오에 피처를 가져온 후에는 해당 시나리오를 GeoPlanner에서 다른 시나리오와 같은 방식으로 사용할 수 있습니다. 이 시나리오에는 다음 기능이 포함됩니다.
- 피처 새로 생성 또는 기존 피처 편집/삭제
- 대시보드 차트에서 피처 요약 시각화 및 대시보드 게이지에서 KPI(Key Performance Indicator) 시각화
- 탐색 세그먼트의 분석 도구 메뉴에서 분석 도구를 실행하여 디자인의 영향 이해
- 저장 버튼의 다른 이름으로 시나리오 저장 유틸리티를 사용하여 가져온 피처가 포함된 시나리오를 새 시나리오로 저장
참고 사항:
현재는 단일 가져오기 작업 중에 최대 10,000개의 폴리곤, 15,000개의 라인, 25,000개의 포인트를 시나리오에 가져올 수 있습니다. 그 이상의 피처를 가져와야 할 경우에는 포털 또는 ArcGIS Online에서 제공되는 Map Viewer를 사용하여 개별 레이어를 생성합니다. 콘텐츠 창의 피처 레이어 상황 메뉴에서 디자인 레이어에 추가 도구를 사용할 수도 있습니다.
다음 단계를 통해 GeoPlanner의 시나리오에 피처 가져오기 도구를 사용하는 방법을 파악할 수 있습니다.
시나리오에 피처 가져오기
시나리오에 기존 피처를 가져오려면 GeoPlanner 프로젝트에 피처 레이어를 추가하고 피처를 가져올 시나리오를 지정합니다.
- GeoPlanner에서 데이터 추가 도구를 사용하여 하나 이상의 피처 레이어를 프로젝트에 추가합니다. GeoPlanner에서 사용하려는 지오데이터베이스 피처 클래스 또는 쉐이프파일과 같은 파일 기반 데이터셋을 가져오려는 경우 피처 발행과 컴퓨터의 파일 추가를 참고하세요.
- 응용프로그램의 왼쪽 상단에서 시나리오 드롭다운을 클릭하고 가져오기를 선택합니다.
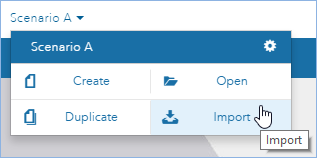
- 시나리오에 피처 가져오기 대화 상자에서 원본 드롭다운을 클릭하고 1단계에서 추가한 레이어를 선택합니다. 대상을 시나리오 레이어로 설정합니다. 다음을 클릭합니다.
- 시나리오 드롭다운 목록을 클릭하고 시나리오를 선택합니다.
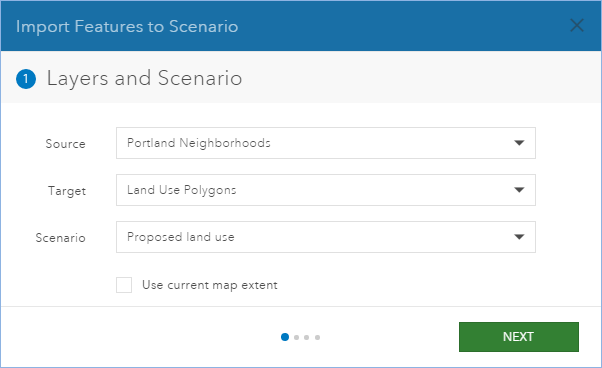
참고 사항:
필요한 경우 현재 맵 범위 사용을 선택하여 현재 맵 범위에서 보이는 원본 피처만 가져올 수 있습니다. 이렇게 하면 보이는 피처 중 일부분을 대상 시나리오로 가져올 수 있습니다.
- 다음을 클릭하여 가져오기 도구의 피처 유형 매핑 창으로 이동합니다.
- 다음 옵션 중 하나를 선택하여 원본 피처 유형을 대상 피처 유형에 매핑할 방법을 지정합니다.
- 모든 원본 피처를 단일 대상 피처 유형에 가져오려면 모든 피처에 대한 피처 유형 선택을 클릭합니다. 그리고 드롭다운 목록에서 대상 피처 유형을 선택합니다.
- 원본 피처를 특정 대상 피처에 매핑하려면 피처에 대한 피처 유형 값이 있는 필드 선택을 클릭하고 드롭다운 목록에서 원본 필드를 선택합니다. 그러면 대화 상자 하단에 원본 유형과 대상 유형 드롭다운이 나타납니다. 각 원본 유형에 대해 대상 유형을 선택합니다.
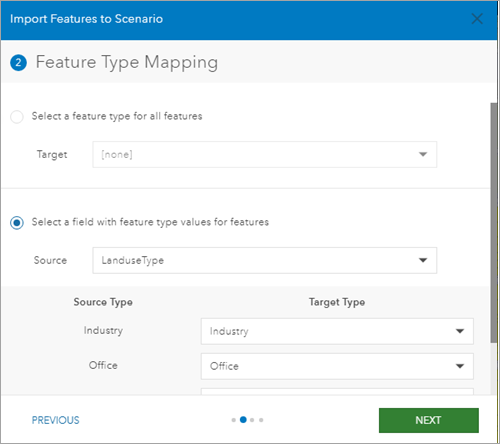
- 다음을 클릭하여 가져오기 도구의 필드 매핑 창으로 이동합니다.
- 필요한 경우 각 원본 필드에 대해 드롭다운 목록에서 대상 필드를 선택합니다.
참고 사항:
데이터가 손실되거나 잘리지 않는 대상 필드에만 원본을 매핑할 수 있습니다. 예를 들어 원본 더블 필드는 대상 더블 필드에만 매핑할 수 있습니다. 사용 가능한 조합은 다음과 같습니다.
원본 필드 유형 대상 필드 유형 Date(날짜)
Date(날짜)
Double
Double
Float
Double, Float
GlobalID
GlobalID
GUID
GUID
Long
Double, Float, Long
ObjectID
Long
Short
Double, Float, Long, Short
텍스트
텍스트
- 다음을 클릭하여 가져오기 도구의 실행 상태 창으로 이동합니다.
- 가져오기를 클릭합니다. 시나리오에 피처 가져오기 대화 상자가 닫힙니다. 콘텐츠 창의 작업 탭에 회전하는 애니메이션이 나타납니다. 이 애니메이션이 중지되면 피처 가져오기가 완료된 것입니다.
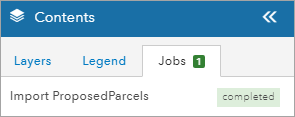
- 적합한 활성 시나리오 레이어를 켜서 가져온 피처를 나타냅니다.
참고 사항:
geometryType 등록정보가 esriGeometryPolygon, esriGeometryPolyline 또는 esriGeometryPoint인 모든 피처 레이어를 가져올 수 있습니다. esriGeometryMultipoint 유형의 피처 레이어는 가져올 수 없습니다.
시나리오 레이어 또는 처리 범위로 단일 피처 가져오기
GeoPlanner에서는 단일 피처를 클릭하여 팝업 대화 상자를 표시함으로써 단일 피처를 가져올 수 있습니다. GeoPlanner의 팝업 대화 상자에는 피처 레이어에 대한 가져오기 옵션이 포함되어 있습니다. 이 도구를 사용하면 단일 피처를 시나리오 레이어 또는 처리 범위에 쉽고 빠르게 가져올 수 있습니다. 이 유틸리티를 사용하려면 아래 단계를 따르세요.
- 탐색 또는 평가 세그먼트에서, 시나리오 레이어 또는 처리 범위로 가져오려는 피처를 클릭합니다.
- 팝업 창 아래쪽으로 스크롤하여 가져오기를 클릭합니다.
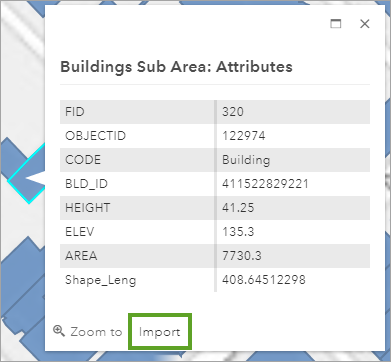
- 가져오기 대화 상자에서 레이어 드롭다운을 클릭한 다음, 연구 영역을 선택하여 피처를 현재 프로젝트의 연구 영역으로 가져옵니다. 피처를 시나리오 디자인 레이어로 가져오려면 시나리오의 이름을 클릭합니다.
- 3단계에서 StudyArea를 선택한 경우 이름을 입력합니다.
- 가져오기를 클릭합니다.