래스터 레이어는 가중치 중첩 서비스의 기준으로 사용됩니다. 따라서 가중치 중첩 서비스에서 사용하려는 벡터 데이터가 있으면 래스터 데이터셋으로 변환해야 합니다. 벡터를 래스터로 변환하는 과정에서는 여러 단계를 수행해야 할 수 있습니다. 이러한 단계에는 입력 벡터를 관심 영역으로 클립(Clip)하고, 공통 공간 참조로 투영하고, 지오메트리 예외 가능성을 검사하는 작업이 포함될 수 있습니다.
가중치 중첩 서비스에 사용되는 래스터는 geoTIFF 형식이어야 합니다. 또한 가중치 중첩 시에는 래스터 데이터셋의 갭 또는 NoData 값을 처리하는 방법을 면밀하게 고려하고 이해해야 합니다.
가중치 중첩에서 데이터 사용(포털)에는 가중치 중첩 서비스를 생성하는 데 사용되는 워크플로에 대한 대략적인 설명이 나와 있습니다. 이 문서의 단계를 계속 진행하기 전에 해당 항목에서 소개하는 개념을 숙지하세요.
이 문서에서는 가중치 중첩 서비스에서 사용하기 위해 데이터를 준비하려면 이해해야 하는 도구와 프로세스에 대해 설명합니다. 또한 피처를 래스터로 도구에 대해서도 소개합니다. 이 도구는 가중치 래스터 중첩 서비스 도구상자의 일부분으로 다운로드할 수 있습니다.
투영
GIS 전문가는 프로젝트를 성공적으로 수행하려면 올바른 투영을 선택해야 함을 잘 알고 있습니다. 산업 도메인에 따라 다른 투영을 선택합니다. 예를 들어 천연 자원 관련 응용 분야에서는 대개 영역 측정이 유지되는 동일 영역 투영이 가장 효율적일 수 있습니다. 이때 모든 벡터 데이터는 공통 투영으로 래스터화해야 합니다.
픽셀 크기를 변경해야 하는 이유가 없으면 기존 래스터 데이터를 재투영할 필요는 없습니다. 가중치 중첩 서비스를 구성하는 래스터는 모자이크 데이터셋으로 불러옵니다. 모자이크 데이터셋이 래스터 레이어 간의 투영 차이를 처리합니다.
벡터 데이터 클립(Clip)
벡터 피처가 가중치 중첩 서비스에서 사용하려는 관심 영역을 벗어나 확장되는 경우 클립(Clip) 도구를 사용하여 해당 영역 내의 피처를 추출합니다. 이 작업은 필요한 경우에만 수행하면 되지만 수행하는 경우 래스터 크기를 줄이고 구성 및 처리 시간을 단축할 수 있습니다.
벡터 데이터 유효성 검사 및 수정
래스터를 생성하기 전에 벡터 데이터에 대해 다음 지오프로세싱 도구를 실행해야 합니다. 이러한 도구를 실행하면 특정 지오메트리 이례 사항을 포함하는 벡터 레이어가 래스터로 변환될 때 발생할 수 있는 블리딩 또는 스트라이핑을 방지할 수 있습니다.
- 지오메트리 체크(Check Geometry) 도구를 실행하여 피처 클래스의 지오메트리 문제 보고서를 생성합니다.
- 지오메트리 수정(Repair Geometry) 도구를 실행하여 지오메트리 체크(Check Geometry) 도구에서 확인된 문제를 수정합니다.
벡터를 래스터로 변환
가중치 중첩에서 사용하려는 원본 벡터 데이터가 있으면 래스터 geoTIFF 형식으로 변환해야 합니다. 벡터를 래스터로 변환하는 가장 쉬운 방법은 가중치 래스터 중첩 서비스 도구상자에서 제공되는 피처를 래스터로 도구를 사용하는 것입니다.
셀 크기 결정
피처를 래스터로 도구에서는 결과 래스터의 셀 크기를 입력해야 합니다. 따라서 적합한 셀 크기를 결정해야 합니다. 셀 크기를 결정하는 전략 중 하나는 모든 래스터를 같은 셀 크기로 만드는 것입니다. 모든 래스터에 단일 셀 크기를 사용하는 경우의 장점은 중첩 분석을 더욱 정확하게 수행할 수 있다는 것입니다. 그러나 원본 벡터 데이터에서 지원되는 것보다 높은 해상도로 래스터를 생성하면 세부정보는 추가되지 않고 해당 래스터가 불필요하게 커질 수 있습니다. 래스터를 너무 낮은 해상도로 생성하면 세부정보가 손실될 수 있습니다. 아래에는 셀 크기를 계산할 때 사용할 수 있는 몇 가지 추천 방법이 나와 있습니다.
입력 데이터 범위를 기준으로 셀 크기 계산
입력 데이터의 범위를 기준으로 셀 크기를 계산할 수 있습니다. 여러 벡터 데이터셋을 래스터 데이터셋으로 변환하려는 경우에는 계산을 시작할 입력 범위를 선택해야 합니다. 모든 입력 벡터 레이어가 같은 범위를 공유하는 경우에는 어떤 입력 원본에서나 셀 크기를 계산할 수 있습니다. 각기 범위가 다른 데이터셋이 여러 개 있는 경우에는 셀 크기를 계산할 수 있는 레이어를 선택해야 합니다. 클립(Clip) 도구 또는 기타 여러 도구를 사용하여 입력 데이터셋을 같은 범위로 클립할 수 있습니다. 입력 범위를 결정한 후에는 ArcGIS Python 창에 다음 Python 코드 조각을 입력합니다.
다음 코드 조각은 최단 범위 디멘전을 찾은 다음 250으로 나누어 피처 레이어에서 셀 크기를 계산합니다.
ext=arcpy.Describe("your-layer").extent
if ext.width < ext.height:
cellsize=ext.width/250
else:
cellsize=ext.height/250
print cellsize다른 래스터를 기준으로 셀 크기 계산
피처를 래스터로 도구를 실행할 때 래스터 스냅 매개변수를 설정하려는 경우에는 래스터 스냅과 같은 셀 크기를 사용할 수 있습니다. 피처를 래스터로 도구는 결과 래스터의 범위를 래스터 스냅에 맞게 조정합니다.
다른 방법
여러 가지 다른 방법으로 셀 크기를 계산할 수 있습니다. Hengl, T. 2006. Finding the right pixel size. Computers & Geosciences, 32(9): 1283-1298(마지막 업데이트: 2007년 8월) 설명서에 타원 묘사의 크기와 좁은 묘사의 너비 평균을 계산하는 방법이 자세히 나와 있습니다.
래스터 데이터셋 처리
가중치 중첩 서비스에 사용하려는 래스터 데이터셋에서는 몇 가지 특수한 사항을 고려해야 합니다. 이러한 고려 사항으로는 래스터 형식, 피라미드/통계, 범위, 비트 심도, NoData 또는 갭 처리 등이 있습니다.
래스터 피라미드 및 통계
모든 래스터 데이터에 대해 피라미드와 통계를 생성하면 가중치 중첩 처리의 정확도와 성능을 높일 수 있습니다. 피라미드 생성, 통계 계산과 같은 여러 도구를 사용하여 피라미드와 통계를 만들 수 있습니다.
형식 및 압축
모든 래스터 형식을 모자이크 데이터셋으로 불러올 수 있기는 하지만, 가중치 중첩 서비스에서 기본적으로 사용되는 형식은 LZW 압축 방법을 사용하는 geoTIFF입니다. 가중치 래스터 중첩 서비스 도구상자의 도구에서는 이 형식을 사용해야 합니다. 래스터를 다른 형식으로(Raster To Other Format) 및 래스터 복사(Copy Raster)와 같은 여러 래스터 도구를 사용하여 geoTIFF로 변환할 수 있습니다.
래스터 클립(Clip)
필요한 경우 데이터 관리 도구상자의 래스터 도구모음에 포함되어 있는 클립(Clip) 도구를 사용하여 분석 AOI(관심 영역)의 셀만 추출합니다. AOI를 마스크로 사용하여 Spatial Analyst 마스크에 의해 추출 도구를 사용할 수도 있습니다. 이 단계는 디스크에서 데이터 크기를 줄이려는 경우에만 수행하면 됩니다. 데이터 크기가 중요한 경우에는 클립(Clip) 기능을 사용하여 모자이크 데이터셋에서 클립(Clip) 범위를 설정하는 것이 더욱 효율적입니다.
래스터 데이터 크기 조정
속성 및 AOI의 최대값과 최소값에 따라 더 작은 비트 심도로 래스터를 저장할 수 있습니다. 이 경우 사용되는 저장 공간이 감소하고 처리 시간이 단축되며, 래스터 세부정보는 그대로 유지됩니다. 래스터 통계에 나와 있는 최소값과 최대값 클리핑, 검토를 수행한 후에 크기 조정 여부를 결정할 수 있습니다. 크기를 조정하려면 데이터 관리 도구상자의 래스터 데이터셋 도구모음에 포함되어 있는 래스터 복사(Copy Raster) 도구를 사용하여 픽셀 유형 매개변수를 적합한 결과 비트 심도로 설정합니다.
NoData 값 처리
래스터 데이터셋은 데이터가 없는 영역을 포함할 수 있습니다. NoData 셀이 있으면 해당 셀 아래의 셀이 마스크 처리되므로 중첩이 변경될 수 있습니다. 그러면 해당 래스터 셀이 분석에서 제거됩니다. 래스터 계산기 도구를 사용하여 NoData 셀 값을 다른 값으로 계산할 수 있습니다. 아래 단계에서는 래스터 계산기 도구를 사용하여 NoData 값을 입력 래스터의 다른 값으로 계산하는 방법을 설명합니다.
- ArcMap에 래스터 레이어를 추가합니다.
- 래스터 데이터셋에서 NoData 셀을 시각화하려면 다음 단계를 수행합니다.
- ArcMap 목차에서 래스터 레이어를 더블 클릭합니다.
- 래스터 등록정보 대화 상자에서 심볼 탭을 클릭합니다.
- NoData 디스플레이 형식 옆에 있는 드롭다운 화살표를 클릭하고 색상을 선택합니다. 확인을 클릭합니다.
맵 디스플레이가 업데이트되어 선택한 색상을 사용해 NoData 셀이 심볼화됩니다.
- Spatial Analyst 도구상자의 맵 대수 도구모음에서 래스터 계산기 도구를 엽니다.
- 도구 중간 부분의 숫자와 연산자 버튼 아래에 있는 텍스트 입력 필드에 Con(IsNull("raster-layer-from-step-1"),no-data-replacement-value,"raster-layer-from-step-1")을 입력합니다.
- 결과 래스터 필드에서 결과 래스터를 저장할 경로를 입력하거나 원하는 위치를 찾습니다. 결과 파일 확장자는 .tif로 지정해야 합니다. 양식이 다음 예제와 같이 나타나야 합니다.
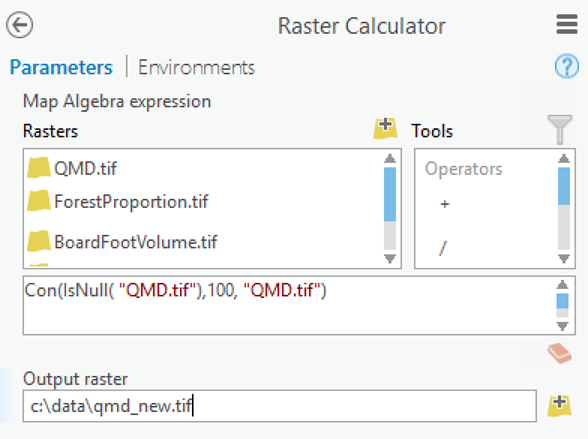
맵 대수 식이 공지 레이어 내의 NoData 값을 0 값으로 바꿉니다. 이 예제에서는 현재 ArcMap의 목차에서 공지 레이어를 불러왔습니다. - 확인을 클릭합니다.
래스터 계산기 도구가 실행되어 지정된 폴더와 파일에 새 래스터 데이터셋을 씁니다.
이 워크플로에서는 가중치 중첩 서비스에서 사용할 데이터를 준비하는 방법을 살펴보았습니다. 다음 워크플로인 모자이크 데이터셋 생성에서는 래스터에 가중치 중첩 메타데이터를 추가한 다음, 새 모자이크 데이터셋에 해당 래스터를 추가하는 방법을 알아봅니다.