3DFx 위젯은 지리 정보를 직관적인 대화형 3D 환경에서 시각화하고 분석하도록 3D 애니메이션 접근 방식 컬렉션을 제공합니다. 현재 이 위젯은 글로벌 씬과 로컬 씬 모두에서 다음의 6가지 시각화 유형을 지원합니다.
- 포인트 돌출 - 원기둥을 사용하여 포인트 피처 레이어 나타내기
- 파동 - 원을 사용하여 포인트 피처 레이어 나타내기
- 바운스 - 파선 상단의 빛나는 공 모양을 사용하여 포인트 피처 레이어 나타내기
- 파이어볼 - 떠 있는 빛나는 공 모양을 사용하여 포인트 피처 레이어 나타내기
- 제트 트레일 - 꼬리가 있는, 떠 있는 빛나는 공 모양을 사용하여 포인트 피처 레이어 나타내기
- 면적 돌출 - 상자를 사용하여 폴리곤 피처 레이어 나타내기
3DFx 위젯 구성
- 시각화 설정 아래의 드롭다운 메뉴에서 시각화 유형(시각화 유형 섹션의 세부정보 참고)을 선택합니다.
- 포인트 돌출은 원기둥을 사용하여 포인트 피처 레이어를 나타냅니다. 원기둥의 높이는 시각화 필드 값을 나타냅니다. 값이 클수록 원기둥도 더 길어집니다. 최대 심볼 높이 옵션은 최고값을 사용하여 원기둥의 높이를 제어합니다. 최대 심볼 너비 옵션은 모든 원기둥의 반경을 제어합니다. 위젯을 활성화하면 원기둥이 점차 지표에서 돌출되며 최대 높이에 도달할 때 중지됩니다.
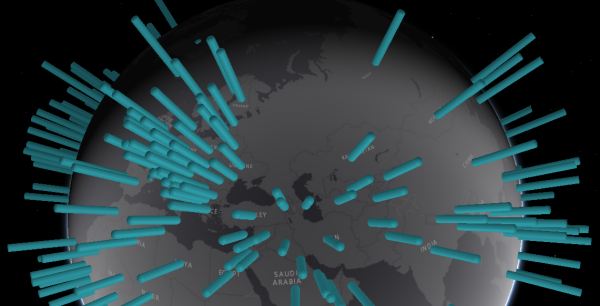
- 파동은 원을 사용하여 포인트 피처 레이어를 나타냅니다. 원의 반경은 중심 위치에서의 값을 나타냅니다. 값이 클수록 원도 더 커집니다. 최대 심볼 너비 옵션은 최고값을 사용하여 원의 반경을 제어합니다. 위젯을 활성화하면 원이 계속 가장 큰 반경으로 확장되며 반복적으로 축소됩니다.

- 바운스 - 파선 상단의 빛나는 공 모양을 사용하여 포인트 피처 레이어를 나타냅니다. 파선의 높이와 빛나는 공 모양의 반경은 모두 포인트 위치에서 필드 값을 나타냅니다. 값이 클수록 빛나는 공 모양도 커집니다. 최대 심볼 높이 옵션은 최고값을 사용하여 파선의 높이를 제어합니다. 위젯을 활성화하면 공 모양이 계속 최대 높이로 바운스되며 반복적으로 지표에 돌아갑니다.
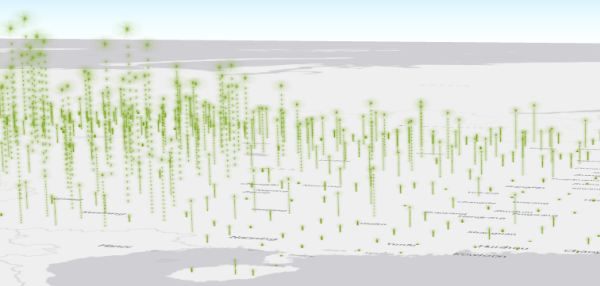
- 파이어볼은 떠 있는 빛나는 공 모양을 사용하여 포인트 피처 레이어를 나타냅니다. 라인 피처의 경우 이 피처의 시작 노드와 종료 노드를 연결하기 위해 호가 생성되며 필드 값을 표현하도록 공 모양 집합이 이 호를 따라 날아갑니다. 값이 클수록 공 모양도 커집니다. 최대 심볼 높이 및 최대 심볼 너비 옵션은 이 유형에 사용할 수 없습니다. 위젯을 활성화하면 공 모양이 계속 시작 모드에서 종료 모드로 이동합니다.
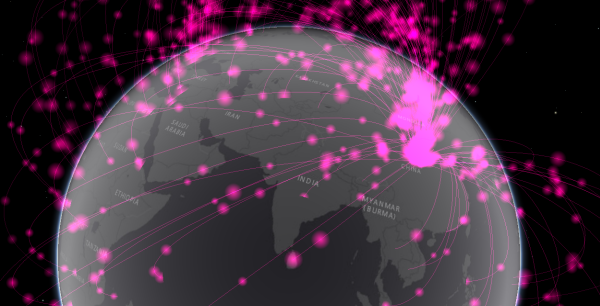
- 제트 트레일은 꼬리가 있는, 떠 있는 빛나는 공 모양을 사용하여 포인트 피처 레이어를 나타냅니다. 라인 피처의 경우 꼬리가 있는 빛나는 공 모양이 시작 노드에서 종료 노드로 이동하여 필드 값을 나타냅니다. 값이 클수록 공 모양도 커집니다. 최대 심볼 높이 및 최대 심볼 너비 옵션은 이 유형에 사용할 수 없습니다. 위젯을 활성화하면 공 모양이 계속 시작 모드에서 종료 모드로 이동합니다.
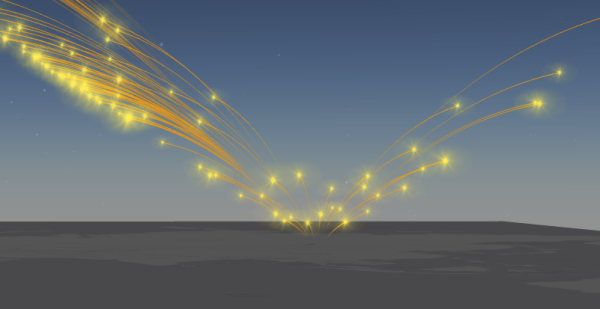
- 면적 돌출은 상자를 사용하여 폴리곤 피처 레이어를 나타냅니다. 폴리곤 피처의 경우 상자가 지표에서 최대 높이까지 돌출되어 선택한 필드의 값을 나타냅니다. 값이 클수록 상자도 더 길어집니다. 최대 심볼 높이 옵션은 최고값을 사용하여 상자의 높이를 제어합니다. 위젯을 활성화하면 상자가 점차 지표에서 돌출되며 최대 높이에 도달할 때 중지됩니다.
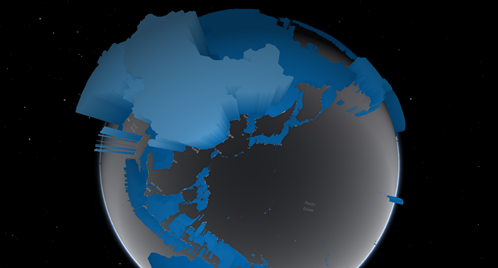
팁:
시각화 유형에 따라 심볼의 특정 크기 매개변수를 변경할 수 있습니다. 바운스의 경우에는 최대 심볼 높이만 설정할 수 있습니다. 포인트 돌출의 경우에는 최대 심볼 높이와 최대 심볼 너비를 모두 설정할 수 있습니다. 파동의 경우에는 최대 심볼 너비만 설정할 수 있습니다. 영역 돌출의 경우에는 최대 심볼 높이만 설정할 수 있습니다.
선택한 시각화 유형에 관계없이 기본 최대 심볼 높이 및 최대 심볼 너비는 둘 다 200만 미터입니다.
이러한 심볼은 실제 단위로 설정되므로 뷰 거리에 관계없이 일정한 크기로 그려집니다. 따라서 데이터를 적절하게 나타내려면 심볼 등록정보를 조정해야 합니다. 일반적으로 전역 축척에서 나타내는 피처의 경우 기본값이 가장 적합합니다. 피처가 특정 시/군/구 내에 있는 등 소축척인 경우에는 피처 간의 간격과 범위를 미리 측정해 두면 해당 피처에 적합한 심볼 크기를 쉽게 찾을 수 있습니다.
- 포인트 돌출은 원기둥을 사용하여 포인트 피처 레이어를 나타냅니다. 원기둥의 높이는 시각화 필드 값을 나타냅니다. 값이 클수록 원기둥도 더 길어집니다. 최대 심볼 높이 옵션은 최고값을 사용하여 원기둥의 높이를 제어합니다. 최대 심볼 너비 옵션은 모든 원기둥의 반경을 제어합니다. 위젯을 활성화하면 원기둥이 점차 지표에서 돌출되며 최대 높이에 도달할 때 중지됩니다.
- 선택한 피처 레이어에 포함된 레코드 수가 400개 이하인 경우 필요에 따라 6단계에서 지정한 시각화 필드에 대해 값을 모든 값의 백분율로 나타내기를 켜거나 끌 수 있습니다. 선택한 피처 레이어에 포함된 레코드 수가 400개보다 많으면 값을 모든 값의 백분율로 나타내기는 선택되지 않은 상태로 유지됩니다.
- 색상 자동 변경을 선택 취소하면 선택한 테마 색상이 해당 씬의 시각화 심볼 색상으로 사용됩니다. 테마 탭의 스타일에서 색상을 선택하여 심볼 색상을 변경할 수 있습니다. 이를 선택하는 경우 시각화 필드가 둘 이상 있으면 시각화의 심볼 색상이 자동으로 변경됩니다.
- 해당하는 경우 최대 심볼 너비 및 높이(미터)와 필드별로 색상이 자동으로 변경되는 주기(밀리초)를 정의합니다.
- 레이어 설정 아래의 드롭다운 메뉴에서 시각화 레이어를 선택하고 필드를 표시합니다.
- 시각화 필드 추가를 클릭하고 드롭다운 메뉴에서 원하는 시각화 필드를 선택합니다. 필요에 따라 시각화 필드를 더 추가합니다. 각 시각화 필드에 레이블 표시를 제공합니다. 필드를 정렬하거나 제거할 수도 있습니다.
3DFx 위젯 사용
- 위젯을 클릭하면 앱 하단에 씬의 피처에 대한 시각화 필드 값을 보여 주는 창이 나타납니다. 수평 슬라이더를 클릭하여 나머지 값을 확인할 수 있습니다. 포인트 피처 레이어를 사용하여 씬의 해당 포인트 위치로 이동시킬 카드를 클릭합니다.
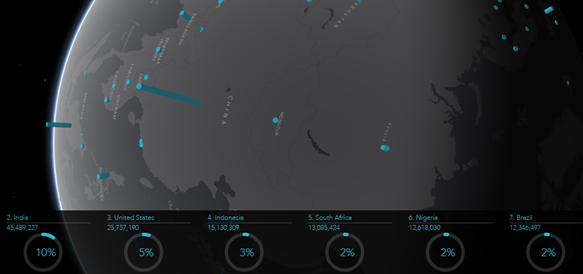
- 씬의 회전 상태를 변경하려면 글로벌 씬을 사용하여 디스플레이 필드 이름 옆의 시작 또는 중지 버튼을 클릭합니다.
- 씬의 회전 상태를 변경하려면 디스플레이 필드 이름 옆의 시작 또는 중지 버튼을 클릭합니다.
- 씬에서 다른 필드를 시각화하려면 다른 필드 시각화 버튼
 을 클릭합니다.
을 클릭합니다.