필지 정보 확인은 매핑 기술자가 경계와 범위 설명을 입력하고 폐쇄 오류를 확인하는 데 사용할 수 있는 Web AppBuilder for ArcGIS 구성입니다. 필지 정보 확인은 일반적으로 감정평가사 및 등기 담당자가 소유권 증서와 등기 문서를 확인하기 위해 사용하지만, 측량사 및 소유권 보증보험회사에서 서류 제출 전에 측량 정보를 알아보는 데 사용하기도 합니다.
특정 레이어 및 맵 요구 사항에 대한 내용은 필지 정보 확인 도움말을 참고하세요.
필지 정보 확인 위젯 구성
- 위젯 위에 마우스를 놓고 이 위젯 구성 버튼
 을 클릭하여 구성 등록정보 대화 상자를 엽니다.
을 클릭하여 구성 등록정보 대화 상자를 엽니다. - 필요에 따라 위젯 아이콘 변경 버튼을 클릭하여 사용자 고유의 이미지 파일로 바꿉니다.
파일 탐색기 창이 나타나므로 위젯 아이콘으로 사용할 로컬 이미지 파일을 선택할 수 있습니다.
- 필지 레이어 섹션에서 설정을 클릭하여 필지 레이어를 선택합니다.
- 폴리곤 레이어 드롭다운 화살표를 클릭하고 필지를 선택합니다.
기본 설정에 따라, 릴레이트된 라인 레이어 선택은 레이어가 맵에 있는 경우 라인을 기본 레이어로 자동 설정합니다.
- 확인을 클릭합니다.
- 필지 라인 레이어의 COGO 값을 저장할 필드 선택 설정에서 범주 필드를 라인 유형으로 선택합니다.
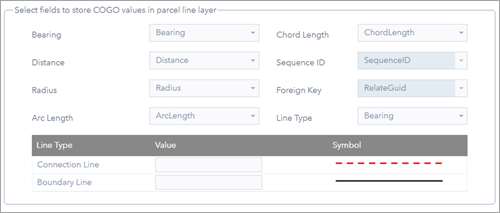
- 필지 폴리곤 속성을 저장할 필드 선택 설정에서 이름 필드를 필지 이름으로 선택합니다.
- 고급 설정 > 설정을 클릭한 다음, 라인 및 필지 레이어 옆의 체크 박스를 클릭해 선택하여 스내핑하려는 레이어를 선택합니다.
- 확인을 클릭합니다.
- 폐합 거리 텍스트 상자에 폐합 거리를 입력한 다음, 드롭다운 화살표를 클릭하여 단위를 지정합니다.
- 폐합 비율 텍스트 상자에 폐합 비율을 입력합니다.
- 원하는 측정 단위의 값을 스내핑 톨러런스 텍스트 상자에 입력합니다.
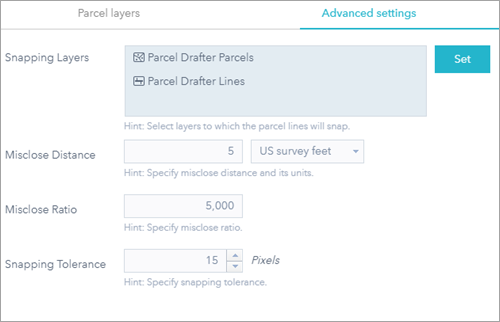
- 확인을 클릭합니다.
- 필지 정보 확인 위젯 위에 마우스를 놓고 왼쪽 하단의 점을 클릭하면 어두운 초록색으로 바뀝니다. 이렇게 하면 앱이 시작될 때 위젯이 자동으로 열립니다.
- 속성 탭을 클릭하고 부제목을 제거합니다.
- 앱을 저장합니다.
- 필지 정보 확인 앱을 엽니다.
필지 정보 확인 위젯 사용
새 필지를 생성하려면 다음 단계를 완료하세요.
- 필지 정보 확인 위젯에서 새 트래버스 시작을 클릭합니다.
- 설정 옵션을 클릭하고 드롭다운 목록에서 길찾기 또는 각도 유형, 길찾기 또는 각도 단위, 거리 및 길이 단위, 면적 단위, 원형 곡선 매개변수 중 수신 문서의 단위를 가장 잘 나타내는 항목을 선택합니다.
- 맵에서 트래버스 시작 지점을 클릭하여 지정합니다.
이 시작 지점은 필지 정보 확인 위젯 구성 창의 스내핑 레이어 설정에서 구성된 레이어의 포인트 또는 버텍스로 스내핑할 수 있습니다.
- 라인 템플릿 드롭다운 목록에서 경계 라인 또는 연결 라인을 필지 트래버스 레그의 라인 유형으로 선택합니다.
- 방위각, 길이, 반경 텍스트 상자에 필지 트래버스의 크기를 입력합니다.
크기를 입력하면 맵의 시작 지점에서 트래버스 라인이 그려집니다. 트래버스 시작 지점과 종료 지점이 필지 정보 확인 위젯 구성 창에서 지정한 폐합 거리, 폐합 비율, 스내핑 톨러런스 내에 있는 경우 필지 트래버스의 마지막 레그가 닫히고 트래버스 시작 지점으로 스내핑됩니다.
팁:
사분면 방위각을 사용하여 방위각을 도/분/초 단위로 입력하려면 20-25-25-3(3은 남쪽 사분면에 대한 바로가기임) 또는 S20-25-25W 형식으로 값을 입력합니다. 방위각을 십진수(DD)로 입력하는 경우에는 90.4236 형식으로 값을 입력합니다. 탄젠트 곡선을 입력하려면 방위각 텍스트 상자에 *tb를 입력합니다. *는 방위각이 이전 라인과 동일한 다음 라인을 만듭니다. 트래버스 레그는 그리드에서 삭제하거나 순서를 바꿀 수 있습니다.
- 트래버스 중 언제든지 각도와 축척을 입력하여 새 라인을 회전하고 축척할 수 있습니다.
팁:
회전/축척 값이 지정되지 않은 경우 트래버스의 첫 번째 라인을 입력한 후 라인을 기본 지오메트리(예시: 섹션 라인, 필지 또는 기타 측량 라인)에 맞게 회전할 수 있습니다. 모든 후속 라인이 이 회전에 적용되지만 레코드, 방위각, 거리는 입력될 때 캡처됩니다.
- 필요에 따라 필지 이름, 문서 유형, 계획 이름을 추가합니다.
- 저장을 클릭합니다.
필지 편집
필지를 편집하려면 다음 단계를 완료합니다.
- 필지 정보 확인 앱을 엽니다.
- 필지 정보 확인 위젯에서 트래버스 편집을 클릭합니다.
- 기존 필지를 클릭하여 트래버스 또는 속성 정보를 편집합니다.
- 저장을 클릭합니다.