공개 알림은 지자체 공무원이 소유자 및 거주자의 등록정보를 식별하고 우편 레이블 또는 구조화된 텍스트 파일을 생성할 수 있는 Web AppBuilder for ArcGIS 구성입니다. 이 응용프로그램은 일반적으로 계획 및 구역 지정 공무원이 사용하지만, 부동산 소유자 또는 거주자에게 취해지는 공식 조치를 통지하려는 모든 기관이 사용할 수 있습니다.
공개 알림 위젯 구성
다음 단계에서는 앱에 공개 알림 위젯을 구성하는 방법이 나와 있습니다.
- 위젯 위에 마우스를 놓고 이 위젯 구성 버튼
 을 클릭하여 구성 등록정보 대화 상자를 엽니다.
을 클릭하여 구성 등록정보 대화 상자를 엽니다. - 필요에 따라 위젯 아이콘 변경을 클릭하여 사용자 고유의 이미지로 바꿉니다.
파일 탐색기 창이 나타나므로 위젯 아이콘으로 사용할 로컬 이미지 파일을 선택할 수 있습니다.
- 검색 및 버퍼 설정 탭에서, 맵으로부터 하나 또는 여러 개의 검색 원본을 추가합니다. 이러한 검색 원본은 레이블 생성을 위한 주소를 버퍼하고 선택하는 데 사용됩니다.
- 각 검색 원본의 기본 버퍼 거리와 기본 단위를 업데이트합니다.
팁:
학교 구역과 같은 특정 영역 내에서 알리려면 0길이의 버퍼 거리를 지정합니다.
- 영역 지정을 위한 그리기 도구 섹션에서는 레이블 알림 관심 영역을 그리는 데 제공될 도구를 선택합니다.
팁:
맵에서 선택한 피처를 추가 또는 제거하는 데 대화형 선택 도구를 사용하려는 경우 선택 항목 그리기 도구 사용 상자를 선택하세요.
- 주소 레이블 탭에서는 우편 레이블 팝업이 포함된 맵에서 레이어를 선택하고 해당 레이어와 관련된 테이블 팝업을 사용할지를 지정합니다.
우편 레이블 팝업 예시가 아래에 나와 있습니다.
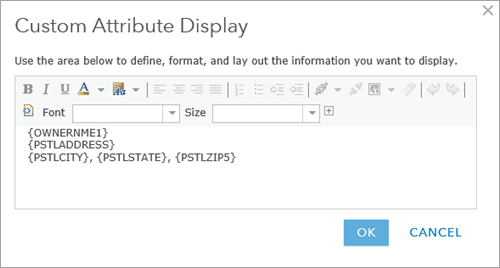
참고 사항:
공개 알림 위젯에는 여러 레이블 구성이 사용될 수 있습니다. 여러 레이블 구성은 위젯이 실행될 때 드롭다운 목록으로 나타납니다.
- 알림 옵션 탭에서는 사용할 해당 우편 레이블 형식을 선택합니다.
참고 사항:
공개 알림 위젯에는 여러 레이블 형식이 사용될 수 있습니다. 여러 형식은 위젯이 실행될 때 드롭다운 목록으로 나타납니다.
- 인쇄된 레이블 페이지의 옵션 섹션에서는 더 빠른 처리를 위해 벡터 글꼴(라틴 글꼴만 해당)을 사용하고 PDF 출력에 정렬 라인이 표시되도록 선택합니다.
- 확인을 클릭합니다.
- 위젯 위에 마우스를 놓고 왼쪽 하단의 점을 클릭하여 어두운 초록색으로 바꿉니다. 이렇게 하면 앱이 시작될 때 위젯이 자동으로 열립니다.
- 앱을 저장합니다.
- 공개 알림 앱을 엽니다.
공개 알림 위젯 사용
공개 알림 위젯 사용법에 대해 알아봅니다.
- 맵에서 피처를 선택하거나 검색합니다.
- 필요에 따라 버퍼를 사용하여 검색 거리를 적용하고 업데이트합니다.
참고 사항:
구성 중에 설정된 버퍼 거리는 각 레이어의 기본값으로 사용됩니다.
- 알림에 사용되는 수신인 레이어를 선택합니다.
- 알림의 PDF 레이블 형식 또는 CSV 결과를 선택합니다.
- 다운로드를 클릭합니다.
참고 사항:
수신인이 레이블 경계 안에 나타나도록 Adobe Reader의 실제 크기 설정을 사용하여 인쇄합니다.