스크리닝 위젯을 사용하면 관심 영역을 정의하고 잠재적인 영향에 대해 지정된 레이어를 분석할 수 있습니다. 관심 영역은 맵에서 그리거나 쉐이프파일을 업로드하거나 좌표와 거리 쌍으로 트래버스를 입력하여 장소 이름 검색을 통해 정의할 수 있습니다. 분석 결과는 위젯에서 조사할 수 있으며 필요한 경우에는 인쇄된 보고서, CSV 파일 다운로드 또는 피처 다운로드를 통해 공유할 수 있습니다.
필요에 맞게 이 위젯을 사용하는 방법에 대한 예시는 환경 스크리닝을 참고하세요.
스크리닝 위젯 구성
이 위젯은 앱이 시작될 때 자동으로 열리도록 설정할 수 있습니다. 이 기능을 활성화하려면 위젯에서 앱을 시작할 때 이 위젯을 자동으로 열기 버튼  을 클릭하여 어두운 초록색으로 바꿉니다.
을 클릭하여 어두운 초록색으로 바꿉니다.
- 위젯 위에 마우스를 놓고 이 위젯 구성 버튼
 을 클릭하여 구성 등록정보 대화 상자를 엽니다.
을 클릭하여 구성 등록정보 대화 상자를 엽니다. - 필요에 따라 위젯 아이콘 변경을 클릭하여 아이콘을 사용자 고유의 이미지로 바꿉니다.
파일 탐색기 창이 나타나므로 위젯 아이콘으로 사용할 로컬 이미지 파일을 선택할 수 있습니다.
- 레이어 추가를 클릭합니다. 추가한 각 레이어에서는 위젯에 의해 분석될 맵의 피처 레이어를 지정합니다. 스크리닝 위젯에는 다음과 같은 레이어 유형이 지원됩니다.
- 피처 서비스
- 맵 서비스
- 필요에 따라 분석 탭에서 각 레이어의 레이블을 추가합니다.
- 작업 아래에서 편집 버튼
 을 클릭하여 분석 결과에 사용될 필드를 선택합니다.
을 클릭하여 분석 결과에 사용될 필드를 선택합니다. - 필요에 따라 작업 아래에서 레이어 순서를 변경하거나 레이어를 삭제합니다.
- AOI 도구 아래에서 관심 영역을 정의하는 데 제공될 도구를 선택하고 레이블을 업데이트합니다.
- 필요에 따라 분석에 쉐이프파일 업로드 허용을 활성화합니다.
이 옵션을 사용하면 사용자가 분석할 추가 레이어를 위젯에서 필요에 따라 추가할 수 있습니다.
- 필요에 따라 보이지 않는 레이어에 대한 결과는 분석하거나 보고하지 않음을 활성화합니다.
이 옵션을 활성화하면, 상태가 꺼져 있다거나 축척 가시성 설정으로 인해 꺼져서 보이지 않는 레이어는 보고서 버튼 클릭 시 분석되지 않습니다. 레이어 가시성으로 인해 분석되지 않는 레이어는 인쇄된 보고서에도 포함되지 않습니다.
- 면적/길이 단위에서는, 옵션 중 하나를 선택하여 면적 및 길이 표시에 사용될 기본 단위를 지정합니다.
- 분석할 최대 피처 수를 지정합니다. 이 매개변수는 구성된 레이어에서 반환되어 분석에 사용되는 최대 피처 수를 제한합니다.
- 기본 분석 결과 단위에 따라 피트 또는 미터 단위로 허용 오차 검색을 지정합니다.
톨러런스 검색은 관심 영역이 포인트 또는 라인 쉐이프인 경우 피처를 선택하는 데 사용됩니다.
- 다운로드 탭을 클릭하고 다운로드 설정 아래에서 다음 옵션 중 하나를 선택합니다.
- 피처 레이어 - 다운로드하려는 레이어를 선택합니다. 이 옵션은 CSV 파일을 지원하고 동기화 활성화된 피처 서비스가 레이어인 경우에는 파일 지오데이터베이스 및 쉐이프파일 다운로드를 지원합니다.
- 데이터 추출 작업 - 모든 레이어가 CSV 파일 다운로드에 활성화되며 데이터 추출 작업 지오프로세싱 서비스를 사용하여 피처 데이터를 파일 지오데이터베이스 또는 쉐이프파일로 다운로드할 수 있습니다.
- 다운로드 비활성화 - 이 옵션을 사용하면 데이터 다운로드가 활성화되지 않습니다.
- 보고서 설정에서 다음 작업 중 일부 또는 전부를 수행합니다.
- 웹 맵 내보내기 작업이 활성화되어 있는 대체 인쇄 서비스를 사용하도록 인쇄 서비스 URL을 업데이트합니다.
- 사용자 정의 레이아웃 템플릿으로 대체 인쇄 서비스를 사용하는 경우 필요에 따라 사용자 정의 레이아웃 추가를 클릭하여 보고서에 사용되도록 활성화할 수 있습니다.
레이아웃 테이블에 새 항목이 추가됩니다. 선택한 레이아웃에 대한 너비, 높이, 페이지 단위를 채우세요. 이러한 값은 보고서 페이지 크기를 정의하는 데 사용됩니다.
참고 사항:
ArcGIS Enterprise를 사용하여 인쇄를 위한 추가 서비스를 발행할 경우 매개변수 섹션 아래 서비스의 실행 모드가 동기화로 설정되어 있어야 합니다. - 기본 레이아웃을 변경합니다.
- 로고 옵션에서는 이미지를 클릭하여 로고를 변경합니다.
파일 탐색기 창이 나타나므로 로고로 사용할 로컬 이미지 파일을 선택할 수 있습니다.
- 기본 보고서 제목 텍스트를 변경합니다.
- 열 제목의 색상 옵션을 변경합니다. 이 색상은 인쇄된 보고서에서 열 제목의 배경으로 나타납니다.
- 각주 텍스트 상자에는 인쇄된 보고서에서 각주로 나타날 텍스트를 입력합니다.
- 일반 탭을 선택합니다. 위젯에서 사용되는 관심 영역 및 보고서 패널의 레이블을 업데이트합니다.
- 위젯의 기본 버퍼 설정을 업데이트합니다.
- 맵의 버퍼를 나타내는 데 사용되는 심볼을 변경합니다.
- 맵의 포인트, 라인 또는 폴리곤 관심 영역을 나타내는 데 사용되는 심볼을 변경합니다.
- 검색 원본 설정 탭을 선택합니다. 원본 설정 검색 섹션을 구성하려면 검색 위젯 구성을 참고하세요. 이 구성을 수행할 때는 스크리닝 위젯과 같은 구성 단계를 따릅니다.
스크리닝 위젯 사용
- 스크리닝 위젯 아이콘을 클릭하여 엽니다.
이 위젯은 맵의 오른쪽에 나타납니다.
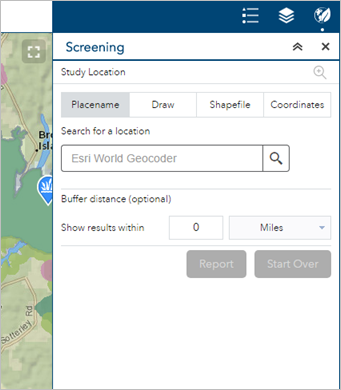
- 제공된 도구 중 하나를 사용하여 관심 영역을 정의합니다.
- 장소 이름 - 맵에서 한 위치를 검색하고 필요에 따라 버퍼를 적용합니다.
- 그리기 - 맵에 포인트, 라인 또는 폴리곤을 그리거나, 맵에서 피처를 선택하고 필요에 따라 버퍼를 적용합니다. 선택 가능한 레이어 선택 목록을 사용하여 맵에서 선택할 수 있는 레이어를 정의합니다.
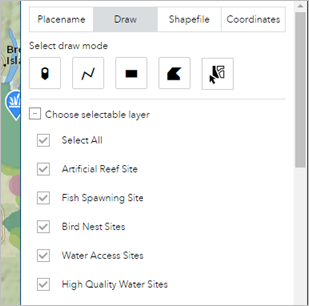
- 쉐이프파일 - 압축된 쉐이프파일을 업로드하고 필요에 따라 버퍼를 적용합니다.
- 좌표 - 맵을 검색하거나, 좌표 쌍을 입력하거나, 맵에 포인트를 그려 트래버스의 시작 지점을 식별합니다. 트래버스를 정의하는 방위각과 거리 쌍을 입력합니다.
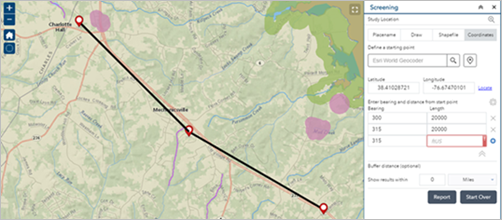
- 버퍼를 정의합니다.
- 정의된 관심 영역을 제거하고 새로운 영역을 생성하려면 다시 시작을 클릭하세요.
- 관심 영역 내의 구성된 레이어를 분석하려면 보고를 클릭하세요.
분석 결과가 패널에 나타납니다. 관심 영역과 교차하는 데이터가 있는 레이어의 총 피처 수가 보고되며 다음 정보로 고유 속성 조합이 그룹화된 결과가 제공됩니다.
- 관심 영역이 폴리곤인 경우의 중첩 면적
- 관심 영역이 폴리곤인 경우의 중첩 길이
면적 및 길이는 웹 맵의 좌표계가 사용된 교차 지오메트리에 대해 클립(Clip) 분석을 수행하여 계산됩니다. 기본 맵 또는 피처 서비스에 웹 맵의 좌표계 이외의 공간 참조가 있는 경우 데이터 변환이 서비스에 의해 처리됩니다. 웹 맵이 웹 메르카토르 좌표계를 사용하는 경우 모든 지오메트리 작업은 측지 길이와 면적을 사용하여 수행되며 그렇지 않은 경우에는 평면 길이와 면적이 사용됩니다.
결과 탐색
- 레이어를 클릭하여 결과 세부정보를 확장합니다. 레이어 세부정보는 다음과 같이 확장됩니다.
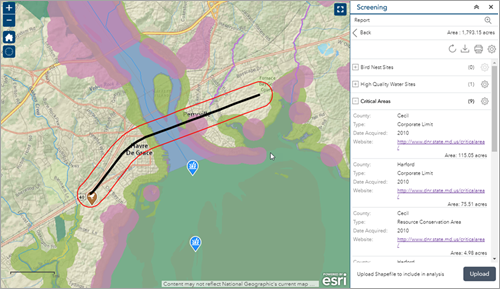
- 설정 버튼을 클릭하여 결과가 제공될 필드를 선택합니다.
참고 사항:
모든 필드가 비활성화되면 레이어는 인쇄된 보고서에서 숨겨집니다.
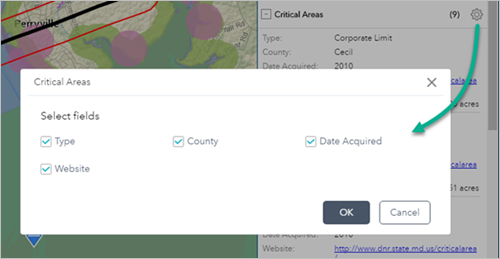
- 필요에 따라 업로드 버튼을 클릭하여 분석할 레이어를 더 추가할 수 있습니다.
로컬의 압축된 쉐이프파일을 선택할 수 있는 파일 탐색기 창이 열립니다.
- 필요에 따라 분석 단위 선택 버튼을 클릭하여 분석 결과의 단위를 변경할 수 있습니다.
이 버튼을 클릭하면 분석 결과의 길이 및 면적 단위를 선택할 수 있는 창이 열립니다.
- 필요에 따라 보고서 새로 고침 버튼을 클릭하여 현재 관심 영역에 대한 분석 결과를 새로 고침할 수 있습니다.
- 다운로드 버튼을 클릭한 후 형식을 선택하여 피처 정보를 CSV 파일, 파일 지오데이터베이스 또는 쉐이프파일 형식으로 다운로드합니다.
- 인쇄 버튼을 클릭한 후 페이지 크기와 방향을 선택하여 분석 결과 보고서를 인쇄합니다.
새 창이 나타납니다. 보고서 제목이나 의견을 변경합니다.