이미지 서비스를 발행 및 공유하기 위한 이미지 레이어를 만듭니다. 이미지 레이어는 지원되는 래스터 데이터 유형을 사용하여 생성할 수 있으며, 래스터 저장소에 기록하거나 이미지 서비스로 발행할 수 있습니다.
이미지 레이어를 생성하려면 ArcGIS Enterprise가 이미지 호스팅 및 래스터 분석을 수행할 수 있도록 포털 관리자가 적절히 구성해야 하며 콘텐츠를 생성하고 이미지 서비스를 발행할 권한이 사용자에게 있어야 합니다. 이미지 레이어를 생성하는 옵션이 없다면 래스터 분석이 가능하도록 포털이 구성되어 있는지 여부를 포털 관리자에게 확인하고 이미지 서비스를 발행할 권한이 있는지 확인합니다.
입력 이미지용으로 지원되는 래스터 유형
다음과 같은 래스터 데이터 유형을 사용하여 이미지 레이어를 생성할 수 있습니다.
- DubaiSat-2
- GeoEye-1
- GF-1 PMS
- GF-1 WFV
- GF-2 PMS
- IKONOS
- KOMPSAT-2
- KOMPSAT-3
- Landsat 1-5 MSS
- Landsat 4-5 TM
- Landsat 7 ETM+
- Landsat 8
- Pleiades-1
- QuickBird
- 래스터 데이터셋(Raster Dataset)
- Sentinel-2
- SPOT 5
- SPOT 6
- SPOT 7
- WordView-1
- WordView-2
- WordView-3
- WordView-4
- ZY3-SASMAC
입력으로 사용하는 이미지 데이터는 로컬 폴더 또는 데이터 저장소에서 가져올 수 있습니다. 결과는 등록된 데이터 원본을 참조하는 이미지 레이어를 호스팅할 수 있습니다. 등록된 데이터 원본을 참조하는 이미지 레이어는 엔터프라이즈에서 관리되지 않습니다. 참조된 이미지 레이어를 삭제하면 데이터 저장소에서 데이터가 삭제되지 않습니다.
지원되는 데이터 저장소
래스터 분석 및 이미지 호스팅 서버에 등록된 데이터 저장소는 다음 워크플로를 통해 지원됩니다.
- ArcGIS Server Manager에 등록된 데이터 저장소
- 포털에 추가된 데이터 저장소 항목
다음 유형의 데이터 저장소가 지원됩니다.
ArcGIS Enterprise 포털을 통해 래스터 분석 서버와 이미지 호스팅 서버에 데이터 저장소를 등록합니다. 항목 추가 대화 상자를 사용하여 새 데이터 저장소를 추가할 수 있습니다. 데이터 저장소 항목 대화 상자는 페더레이션된 모든 서버에 대한 정보를 제공합니다. 포털의 이미지 호스팅 서버에 데이터 저장소를 등록합니다. 포털에 이미지 호스팅 서버가 없으면 데이터 저장소를 래스터 분석 서버에 등록합니다. 어떤 ArcGIS Image Server 사이트가 포털의 래스터 분석 서버나 이미지 호스팅 서버로 구성되어 있는지 모를 경우 포털 관리자에게 문의하세요.
비고:
10.7 릴리스의 경우:
- 포털 관리자가 포털의 이미지 호스팅 서버와 래스터 분석 서버를 모두 구성한 경우에는 ArcGIS Server Manager를 사용하여 이미지 호스팅 서버와 래스터 분석 서버에 데이터 저장소를 등록해야 합니다.
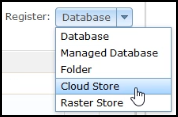
- 이러한 폴더나 클라우드 저장소를 래스터 저장소로 구성하지 마세요. 래스터 저장소는 데이터 입력이 아닌 출력에 사용되므로 해당 워크플로의 입력으로 지원되지 않습니다. 폴더 공유 또는 클라우드 저장소가 래스터 저장소로도 등록된 경우 해당 폴더 공유나 클라우드 저장소는 나열되지 않으며 이 워크플로에서 사용할 수 없습니다.
비고:
10.7.1 릴리스의 경우:
이미지 레이어 생성 마법사에서 입력으로 클라우드 저장소를 사용하려면 클라우드 저장소를 포털의 데이터 저장소 항목으로 추가해야 합니다. 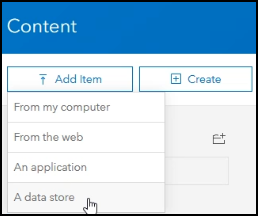
결과 이미지 레이어 항목 구성
로컬 폴더나 등록된 데이터 저장소에 입력 데이터를 배치한 후에는 데이터를 이미지 레이어에 제공하는 방식을 결정합니다. 다음과 같은 결과 형식을 선택합니다.
- 모자이크 데이터셋의 모든 입력 이미지 컬렉션이 포함된 하나의 이미지 레이어를 생성합니다.
- 단일 파일의 모든 입력 이미지 모자이크가 포함된 하나의 이미지 레이어를 CRF 형식으로 생성합니다.
- 입력 이미지당 하나씩 여러 이미지 레이어를 생성합니다.
생성하는 이미지 레이어의 형식은 입력 위치와 결과 구성에 따라 다릅니다. 결과 이미지 레이어는 다음과 같은 ArcGIS Server 이미지 서비스나 호스팅 이미지 레이어입니다.
- 등록된 데이터 저장소에 있는 데이터를 입력 데이터로 사용하고 모든 입력 이미지 컬렉션을 포함하는 단일 이미지 레이어를 생성하는 경우, 포털은 이미지를 처리하며 이미지 레이어 항목을 생성합니다.
- 등록된 데이터 저장소에 있는 데이터를 입력 데이터로 사용하고 단일 파일에 모든 입력 이미지 모자이크를 포함하는 단일 이미지 레이어를 생성하는 경우, 포털은 데이터를 포털의 래스터 저장소에 복사하고, 이미지를 처리하며 호스팅 이미지 레이어 항목을 생성합니다.
- 등록된 데이터 저장소의 각 이미지에 대해 하나의 이미지 레이어를 생성하는 경우, 데이터는 등록된 데이터 저장소 위치에 유지되며 포털은 포털 내 여러 이미지 레이어 항목(여러 ArcGIS Server 이미지 서비스)을 생성합니다.
- 로컬 폴더에 있는 데이터를 입력 데이터로 사용하는 경우, 포털은 항상 데이터를 포털의 래스터 저장소에 복사하고 호스팅 이미지 레이어를 생성합니다.
지정한 모든 이미지가 포함된 하나의 호스팅 이미지 레이어를 생성하거나 이미지별로 이미지 레이어를 생성할 수 있습니다.
단일 이미지 레이어 생성
모든 입력 이미지 데이터가 호스팅 이미지 레이어로 발행되도록 하려는 경우 이미지를 이미지 컬렉션이나 모자이크로 포함할 수 있습니다. 개별 이미지의 등록정보에 대해 결과 호스팅 이미지 레이어를 쿼리하려는 경우 이미지를 하나의 컬렉션으로 그룹화하도록 선택합니다. 데이터 입력 위치가 로컬 폴더인 경우 포털은 데이터를 래스터 저장소에 복사하고 호스팅 이미지 레이어를 생성합니다.
- 포털 기관에 로그인하여 콘텐츠 > 내 콘텐츠를 클릭합니다.
- 이미지 레이어 > 생성을 클릭합니다.
- 이미지 전달 방식 선택:
- 모든 입력 이미지 파일이 해당 이미지 컬렉션이 포함된 하나의 이미지 레이어로 발행되도록 하려면 모든 입력 이미지 컬렉션이 포함된 하나의 이미지 레이어 생성을 선택합니다.
- ArcGIS Enterprise에서 모든 입력 이미지의 모자이크(CRF)를 생성하여 하나의 이미지 레이어로 발행하도록 하려면 모든 입력 이미지 모자이크가 포함된 하나의 이미지 레이어 생성을 선택합니다.
- 드롭다운 목록에서 입력 래스터 유형을 선택합니다. 선택한 유형은 입력 이미지 데이터의 래스터 유형과 일치해야 합니다.
- 등록정보 버튼을 클릭하여 선택한 래스터 유형의 등록정보를 설정합니다.
- 일반(General)
- 프로세싱 템플릿
- 밴드 매핑
- 일반 탭을 클릭합니다.
원본 유형
이미지 용도와 일치하는 원본 유형을 선택합니다.
- 일반 - 모자이크 데이터셋에 지정된 데이터 유형이 없습니다. 이 방법이 기본값입니다.
- 고도 - 모자이크 데이터셋에 수치 표고 모델(DEM), 수치 지형 모델(DTM), 라이다 데이터 등 고도 데이터가 포함되어 있습니다.
- 주제 - 주제 데이터에는 토지 피복 또는 클래스 맵 등 불연속 값이 포함되어 있습니다. 보조 정보 탭에서 해당 래스터 속성 테이블(DBF 버전 5)이나 컬러맵 파일(.clr)을 제공할 수 있습니다.
비고:
컬러맵은 공백으로 구분된 값이 포함된 TXT 파일(.clr 확장자 사용)로서, 해당 파일의 각 행에는 픽셀 값을 색상으로 매핑하는 4개의 정수 값이 픽셀 값(정수), 빨간색(0-255), 녹색( 0-255), 파란색(0-255) 순서로 나타납니다. 몇 가지 예시를 들면 다음과 같습니다.
0 255 0 0
1 253 0 2
...
255 0 220 253
- 처리됨 - 모자이크 데이터셋이 지오레퍼런싱되고 색상의 균형이 이루어졌습니다.
결과 공간 참조
이미지 레이어의 좌표계를 설정합니다. 기본 좌표계는 WGS 1984 Web Mercator(Auxiliary Sphere)입니다.
- 처리 탭을 클릭합니다.
처리 옵션은 컨텍스트에 따라 나타납니다. 해당 옵션은 이미지 레이어 생성 페이지에서 선택한 입력 래스터 유형 값에 따라 활성화됩니다. 예를 들어 래스터 유형에 다중스펙트럼/팬크로매틱 이미지가 포함된 경우 영상 융합 이미지 레이어를 생성하는 옵션이 표시됩니다.
- 프로세싱 템플릿 - 이미지 레이어 생성을 위해 이미지 데이터가 처리되는 방식을 결정합니다. 사용 가능한 옵션은 입력 래스터 데이터 유형에 따라 다릅니다.
- 각 래스터 항목에 기본 스트레치 적용 - 항목의 통계에 따라 각 래스터 항목에 백분율 클립 스트레치를 기본 스트레치로 적용합니다.
- 오버뷰를 생성하여 접근 성능 최적화 - 이미지 레이어가 서비스로 제공될 때 표시 속도를 높이고 CPU 사용량을 줄이려면 오버뷰 생성을 권장합니다.
- 방사분석으로 풋프린트 생성(경계의 검은색 픽셀 제거) - Null 데이터 값 경계 픽셀을 제거하여 완벽한 모자이크를 생성합니다. Null 데이터 값 경계 픽셀을 제거하면 각 이미지 항목에 더 적합한 통계가 생성되므로 이미지가 개선되고 분석 처리가 향상됩니다.
- 다음을 사용하여 이미지 정사보정 - 이미지 서비스나 데이터 저장소의 평균 고도 또는 DEM을 사용합니다.
- 영상융합 유형 - 입력 래스터 유형에 일치하는 팬크로매틱/다중스펙트럼 이미지 데이터 포함된 경우 영상융합 방법과 이미지 레이어를 구성하는 각 밴드의 연관된 처리 가중치를 선택할 수 있습니다.
- 밴드 매핑 탭을 클릭하여 이미지 레이어 처리를 위한 사용자 정의 밴드 조합을 지정합니다.
테이블에는 밴드 색인 번호, 전자기 스펙트럼의 일부, 밴드 파장 간격이 포함되어 있습니다.
위성 이미지의 경우 밴드 매핑 탭에는 참조를 위한 읽기 전용 밴드 매핑 색인이 포함되어 있습니다.
- 이미지 레이어에 대해 입력 이미지 선택을 클릭하고 다음 입력 위치 중 하나를 선택합니다.
- 데이터가 로컬 머신에 있다면 로컬에서 탭을 클릭하고 로컬 이미지 파일을 점선 영역으로 드래그합니다. 또한 찾아보기 버튼을 사용하여 로컬 이미지 파일을 찾은 다음 업로드를 클릭할 수 있습니다. 이름, 크기, 업로드 상태가 포함된 모든 파일이 들어 있는 테이블이 나타납니다. 파일은 래스터 분석 서버에 업로드됩니다.
- 데이터가 등록된 데이터 저장소에 있는 경우 데이터 저장소에서 탭을 클릭하여 입력 이미지를 선택하기 위한 두 가지 옵션(데이터 저장소 또는 데이터 저장소의 클라우드 URL 또는 폴더/파일 경로를 포함하는 .CSV 파일)을 표시합니다. 이러한 옵션 중 하나를 사용합니다.
- 발행할 등록된 데이터 저장소를 선택하려면 데이터 저장소를 클릭하고, 발행할 데이터가 포함된 데이터 저장소를 확장한 후 발행할 데이터가 포함된 폴더 옆의 체크 박스를 선택합니다. 다양한 데이터 저장소에서 여러 폴더를 선택할 수 있습니다. 선택한 폴더는 선택한 이미지 목록에 나열됩니다. 선택한 폴더를 제외하려면 해당 체크 박스를 선택 취소하거나 선택한 이미지 목록의 해당 폴더 이름 위에 마우스를 놓은 후 삭제 버튼을 클릭합니다.
- .CSV 파일에 저장된 등록된 데이터 저장소 목록을 사용하려면 데이터 저장소의 클라우드 URL 또는 폴더/파일 경로를 포함하는 .CSV 파일을 클릭하고, .CSV 파일을 창으로 드래그하거나 .CSV 파일을 찾아서 선택합니다.
비고:
데이터 저장소를 사용하여 이미지 레이어 워크플로 생성을 반복하는 경우 .CSV 옵션을 사용하면 입력 이미지를 효율적으로 지정할 수 있습니다. .CSV 파일의 데이터 저장소와 파일에 대한 경로를 기록하세요. .CSV 파일을 업로드하면 추가 단계 없이 경로를 채우고 경로에서 바로 발행할 수 있습니다. 이 프로세스를 사용하기 전 경로에 대한 접근 권한이 있는지 확인하세요. 권한이 없으면 복사 및 발행 작업에 실패합니다.
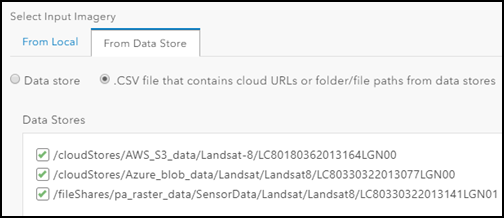
- 다음을 클릭합니다.
파일 업로드가 완료될 때까지 기다리지 않고 다음 단계를 진행할 수 있습니다.
- 호스팅 이미지 레이어 항목의 제목 및 태그 옵션을 입력합니다.
- 필요한 경우 요약 옵션의 텍스트를 입력하고 항목을 저장할 폴더를 선택합니다.
- 생성을 클릭합니다.
파일 업로드 및 이미지 레이어 항목 생성을 비롯한 레이어 생성 진행률이 표시됩니다.
- 필요한 경우 항목 세부정보 보기 링크를 클릭하여 레이어의 항목 세부정보 페이지를 표시합니다.
레이어 생성이 완료되면 레이어의 항목 세부정보 페이지가 나타납니다.
이미지별 레이어 생성
각 입력 이미지 파일에 대해 이미지 레이어를 생성하려는 경우에는 다음 단계를 따르세요. 데이터 입력 위치가 로컬 폴더인 경우 포털은 데이터를 래스터 저장소에 복사하고 호스팅 이미지 레이어를 생성합니다. 데이터 입력 위치가 등록된 데이터 저장소인 경우 데이터는 데이터 저장소에 유지됩니다.
- 포털 기관에 로그인하여 콘텐츠 > 내 콘텐츠를 클릭합니다.
- 이미지 레이어 > 생성을 클릭합니다.
- 입력 이미지당 하나씩 여러 이미지 레이어 생성을 선택합니다.
- 이미지 레이어에 대해 입력 이미지 선택을 클릭하고 다음 입력 위치 중 하나를 선택합니다.
- 데이터가 로컬 머신에 있다면 로컬에서 탭을 클릭하고 로컬 이미지 파일을 점선 영역으로 드래그합니다. 또한 찾아보기 버튼을 사용하여 로컬 이미지 파일을 찾은 다음 업로드를 클릭할 수 있습니다. 이름, 크기, 업로드 상태가 포함된 모든 파일이 들어 있는 테이블이 나타납니다. 입력 위치가 로컬 폴더인 경우 파일은 래스터 분석 서버에 업로드됩니다.
- 데이터가 등록된 데이터 저장소에 있는 경우 데이터 저장소에서 탭을 클릭하여 입력 이미지를 선택하기 위한 두 가지 옵션(데이터 저장소 또는 데이터 저장소의 클라우드 URL 또는 폴더/파일 경로를 포함하는 .CSV 파일)을 표시합니다. 이러한 옵션 중 하나를 사용합니다.
- 발행할 등록된 데이터 저장소를 선택하려면 데이터 저장소를 클릭하고, 발행할 데이터가 포함된 데이터 저장소를 확장한 후 발행할 데이터가 포함된 폴더 옆의 체크 박스를 선택합니다. 다양한 데이터 저장소에서 여러 폴더를 선택할 수 있습니다. 선택한 폴더는 선택한 이미지 목록에 나열됩니다. 선택한 폴더를 제외하려면 해당 체크 박스를 선택 취소하거나 선택한 이미지 목록의 해당 폴더 이름 위에 마우스를 놓은 후 삭제 버튼을 클릭합니다.
- .CSV 파일에 저장된 등록된 데이터 저장소 목록을 사용하려면 데이터 저장소의 클라우드 URL 또는 폴더/파일 경로를 포함하는 .CSV 파일을 클릭하고, .CSV 파일을 창으로 드래그하거나 .CSV 파일을 찾아서 선택합니다.
- 다음을 클릭합니다.
- 이미지 레이어 항목에 대한 세부정보를 입력합니다. 파일 업로드가 완료되지 않아도 이러한 세부정보를 입력할 수 있습니다.
- 제목 옵션의 텍스트를 입력하고 생성될 여러 이미지 레이어의 제목에 대한 명명 규칙을 정의합니다. 명명 규칙에는 기본 제목의 접두사와 접미사가 포함될 수 있습니다.
- 호스팅 이미지 레이어의 태그를 정의합니다.
- 필요한 경우 레이어에 포함된 콘텐츠에 대한 요약을 입력합니다.
이미지가 서로 관련이 없는 경우 여러 레이어에 대해 요약 정보를 입력하지 못할 수 있습니다. 예를 들어 모든 이미지가 동일한 위치의 이미지인 경우 모든 레이어에 적용되는 정보를 요약에 입력할 수 있습니다. 하지만 발행하는 이미지가 서로 관련이 없는 경우에는 발행된 이후에 개별 레이어의 세부정보 페이지로 이동하여 요약을 입력해야 할 수 있습니다.
- 호스팅 이미지 레이어 항목을 저장할 폴더를 선택합니다.
- 생성을 클릭합니다.
이미지 레이어 항목 업로드와 생성 진행률이 표시됩니다.
모든 레이어가 생성되면 콘텐츠 페이지가 나타납니다.