Map Viewer를 사용하여 이미지를 생성하고 웹에 디스플레이할 수 있습니다. 맵 작성자는 맵에서 이미지 디스플레이 방법을 결정할 수 있습니다.
맵에 이미지 레이어를 추가한 경우 처음에는 맵에서 이미지 서비스의 기본 표시 설정을 사용합니다. 표시되는 이미지의 모양과 순서를 변경하려는 경우 이미지 표시, 이미지 표시 순서 및 이미지 품질을 변경할 수 있습니다.
이미지 표시
일반적으로, 이미지 서비스는 데이터셋과 연관된 하나 이상의 템플릿을 통해 생성됩니다. 템플릿은 프리셋 표시 설정이거나 래스터 데이터셋과 연관된 함수 체인입니다. 예를 들면, 식생 색인을 계산하는 템플릿으로 4 밴드 항공 이미지를 발행할 수 있습니다. 2개의 별개 서비스를 발행하기보다는 템플릿은 기존 데이터셋을 사용하며 식생 색인을 즉시 계산합니다. 이미지 서비스 사용자에게는 데이터셋으로 생성된 템플릿만 보이며 이는 이미지 표시의 일부로 간주됩니다.
이미지 표시를 변경하는 다른 방법은 이미지의 여러 밴드를 활용하는 것입니다. 미리 정의된 템플릿을 사용하거나 밴드 조합 및 늘이기 매개변수를 설정하여 이미지 표시를 변경할 수 있습니다. 밴드 조합 조작은 임의의 이미지 서비스에 대해 수행할 수 있으며 이미지 서비스 발행 시 설정해야 할 필요가 없습니다.
이미지 렌더링
이미지 서비스는 여러 가지 방식으로 표시하거나 렌더링할 수 있습니다. 렌더링은 데이터를 표시하는 프로세스입니다. 이미지 서비스가 렌더링되는 방식은 서비스에 포함된 데이터의 유형과 나타내려는 항목에 따라 결정됩니다. 일부 이미지 서비스에는 서비스와 연관된 미리 정의된 템플릿이 있습니다. 이러한 템플릿이 없는 서비스의 경우, 필요에 따라 조정할 수 있는 적절한 표시 방법을 선택할 수 있습니다.
미리 정의된 템플릿 사용
발행자가 이미지 서비스에서 이미지 디스플레이 템플릿을 정의한 경우 이러한 미리 정의된 템플릿을 사용하여 맵에서 선택된 이미지 레이어를 표시할 수 있습니다. 발행자는 다음과 같은 경우에 미리 정의된 템플릿을 사용합니다.
- 데이터를 명확하게 표시하려는 경우
- 구름 없는 이미지를 표시하려는 경우
- 이미지에서 특정 피처를 강조하려는 경우
맵에서 사용할 미리 정의된 템플릿을 선택할 수 있습니다.
미리 정의된 템플릿을 사용하여 이미지를 표시하려면 다음 단계를 완료합니다.
사용자 정의 렌더러 사용
다양한 방법으로 이미지를 표시하고 개선할 수 있습니다. 다중스펙트럼 이미지를 사용할 경우 다양한 밴드 조합을 선택하여 여러 가지 시각적 정보를 표시할 수 있습니다. 이 이미지는 이후에 다양한 히스토그램 스트레치 유형, 감마 및 동적 범위 조정을 사용하여 개선할 수 있습니다. 단일 대역 래스터는 브레이크 포인트 간격을 결정하는 여러 가지 방법에 의해 정의된 다양한 심볼 및 색상 램프로 표시할 수 있습니다.
RGB 복합
밴드 조합을 통해 빨강, 녹색, 파랑의 복합 색 구성표를 사용하여 나타낼 밴드를 지정할 수 있습니다. 여러 색 조합을 사용하여 다양한 색 효과의 이미지를 나타냅니다. 일반적으로 볼 수 있는 레이어를 나타내는 천연 색(빨간색, 녹색, 파란색)을 사용할 수 있습니다. 그 밖의 색 조합은 초목, 도심 지역, 하천 및 기타 피처를 강조할 수 있습니다.
표시할 여러 다중스펙트럼 밴드 조합을 선택하려면 밴드 선택 드롭다운 화살표를 클릭한 후 빨간색, 녹색, 파란색으로 나타낼 밴드 숫자를 각각 선택합니다.
심볼 유형
렌더러를 선택하고 나면 다음과 같은 이미지 개선 옵션을 사용할 수 있습니다.
스트레치
단일 대역 이미지 레이어의 경우 레이어에 스트레치 방법을 적용한 후 빌트인 색상 램프를 선택할 수 있습니다. 늘이기 매개변수는 여러 가지 대비 효과를 사용하여 이미지의 모양을 개선합니다. 선택한 새 색상 램프로 레이어의 모양을 사용자 정의할 수 있습니다.
- 로그인되어 있는지, 콘텐츠를 생성할 권한이 있는지 확인합니다.
팁:
콘텐츠를 생성할 권한이 없어도 맵 수정을 클릭하여 이미지 디스플레이를 변경할 수 있습니다.
- Map Viewer에서 맵을 열고 세부정보와 콘텐츠를 차례로 클릭합니다.
- 이미지를 나타낼 레이어로 이동한 다음, 추가 옵션
 , 이미지 표시를 차례로 클릭합니다.
, 이미지 표시를 차례로 클릭합니다. - 렌더러 드롭다운 메뉴에서 사용할 렌더러를 선택합니다.
- 심볼 유형 드롭다운 메뉴에서 스트레치를 선택합니다.
- 스트레치 유형 드롭다운 메뉴에서 사용할 스트레치 유형을 선택합니다. 다음 대비 효과에 따라 표시되는 값의 범위가 결정됩니다.
- 없음 - 추가적인 이미지 개선을 수행하지 않습니다.
- 최소 및 최대 - 이미지의 전체 값 범위를 나타냅니다. 필요에 따라, 최소-최대 테이블의 값을 편집하여 추가로 변경할 수 있습니다. 이러한 옵션은 동적 범위 조정 체크 박스가 선택 취소되어 있는 경우에만 제공됩니다.
- 표준편차 - 지정된 개수의 표준편차 간의 값을 나타냅니다.
- 백분율 클립 - 표시할 값의 범위를 설정합니다. 텍스트 상자 두 개를 사용하여 상위 백분율과 하위 백분율을 편집합니다.
- 스트레치 유형이 없음 이외의 값으로 설정된 경우에는 다음과 같은 추가 이미지 개선 옵션 중 하나를 선택합니다.
- 동적 범위 조정 - 선택한 스트레치 중 하나를 수행하지만 값 범위를 현재 창에 표시된 범위로 제한합니다. 이 옵션은 이미지 레이어에 글로벌 통계가 없는 경우 항상 설정됩니다.
- 감마 - 이미지의 중간 값을 늘이지만 매우 높은 값과 매우 낮은 상수 값은 일정하게 유지합니다.
- 단일 대역 레이어의 경우 레이어에 스트레치 방법을 적용한 후 필요에 따라 색상 램프 드롭다운 메뉴에서 새로운 색 구성표를 선택할 수 있습니다.
고유 값
고유 값은 수치 값 범주를 심볼화하며 래스터 속성 테이블이 있는 단일 대역 레이어에서 지원됩니다. 심볼은 데이터셋에 있는 하나 이상의 속성 필드를 기반으로 할 수 있습니다. 색상은 래스터 속성 테이블에서 읽어 들이며(해당하는 경우), 그렇지 않으면 데이터셋의 각 값에 색상이 자동으로 할당됩니다. 이 심볼 유형은 제한된 범주 수로 인해 주로 토지 피복 등의 단일 대역 주제 데이터에 사용됩니다. 그라데이션 색상 램프를 선택한 경우에는 연속 데이터에 사용할 수도 있습니다.
- 로그인되어 있는지, 콘텐츠를 생성할 권한이 있는지 확인합니다.
팁:
콘텐츠를 생성할 권한이 없어도 맵 수정을 클릭하여 이미지 디스플레이를 변경할 수 있습니다.
- Map Viewer에서 맵을 열고 세부정보와 콘텐츠를 차례로 클릭합니다.
- 이미지를 나타낼 레이어로 이동한 다음, 추가 옵션
 , 이미지 표시를 차례로 클릭합니다.
, 이미지 표시를 차례로 클릭합니다. - 렌더러 드롭다운 메뉴에서 사용할 렌더러를 선택합니다.
- 이미지 개선 > 심볼 유형에서 고유 값을 선택합니다.
- 필드 드롭다운 메뉴에서 매핑할 필드를 선택합니다.
- 색상 램프 드롭다운 메뉴에서 색 구성표를 선택합니다.
- 필요에 따라 레이블 열 및 심볼 열의 색상을 편집할 수 있습니다.
- 적용을 클릭하여 레이어에서 렌더링을 나타냅니다.
분류
분류 심볼은 단일 대역 레이어에서 지원됩니다. 이 심볼을 사용하면 셀 값을 지정된 수의 클래스로 그룹화할 수 있습니다. 분류 심볼 유형에는 다음과 같은 설정이 제공됩니다.
- 필드 - 데이터의 값을 나타냅니다.
- 방법 - 브레이크 포인트가 계산되는 방식입니다.
- 정의된 간격 - 셀 값의 범위가 나뉘어질 간격을 지정합니다. 클래스 수는 자동으로 계산됩니다.
- 등간격 - 셀 값 범위가 동일한 크기의 여러 클래스로 나뉩니다. 클래스 수를 지정해야 합니다.
- 네츄럴 브레이크 - 데이터 값의 차이가 상대적으로 큰 인접 피처 쌍을 찾음으로써 클래스 구분점이 통계적으로 결정됩니다.
- 등도수 - 각 클래스에 동일한 수의 셀이 포함됩니다.
- 클래스 - 그룹 수를 설정합니다.
- 색상 램프 - 데이터 표시를 위한 색상 램프입니다.
분류 심볼은 래스터 속성 테이블이나 히스토그램 값이 있는 단일 대역 레이어에 사용됩니다. 히스토그램이 없으면 이 심볼 유형이 선택될 때 생성됩니다.
- 로그인되어 있는지, 콘텐츠를 생성할 권한이 있는지 확인합니다.
팁:
콘텐츠를 생성할 권한이 없어도 맵 수정을 클릭하여 이미지 디스플레이를 변경할 수 있습니다.
- Map Viewer에서 맵을 열고 세부정보와 콘텐츠를 차례로 클릭합니다.
- 이미지를 나타낼 레이어로 이동한 다음, 추가 옵션
 , 이미지 표시를 차례로 클릭합니다.
, 이미지 표시를 차례로 클릭합니다. - 렌더러 드롭다운 메뉴에서 사용할 렌더러를 선택합니다.
- 이미지 개선 > 심볼 유형에서 분류를 선택합니다.
- 필요에 따라 필드, 방법, 클래스, 간격 필드를 수정할 수 있습니다.
- 색상 램프 드롭다운 메뉴에서 색 구성표를 선택합니다.
- 필요에 따라 레이블 열 및 심볼 열의 색상을 편집할 수 있습니다.
- 적용을 클릭하여 레이어에서 렌더링을 나타냅니다.
이미지 표시 순서
모자이크 데이터셋의 발행된 이미지 서비스에는 하나 이상의 이미지가 포함됩니다. 이러한 이미지는 즉시 모자이크 처리되며 사용자가 서비스를 탐색할 때 단일 이미지처럼 동작합니다. 맵을 생성할 때 맵이 대상 그룹에 나타나는 방식을 선택할 수 있습니다. 이미지 순서 및 겹치는 영역의 해결 방법을 결정할 수 있습니다. 이미지 순서는 같은 영역에 여러 이미지가 있는 경우 이미지를 선택하는 방법을 의미합니다. 모자이크에서의 중첩 이미지 영역을 표시하는 방법도 결정할 수 있습니다.
작성자는 중첩 이미지의 우선순위 정렬 방법, 표시되는 이미지, 이미지 순서를 정의할 수 있습니다. 이미지 서비스의 이미지는 특정 축척으로 표시됩니다. 가시 범위는 이미지 속성의 최소 픽셀(MinPS) 및 최대 픽셀(MaxPS)에 해당합니다. 가시성 설정은 이미지 목록 옵션이 선택된 경우를 제외하고 항상 적용됩니다.
다음과 같은 옵션을 사용할 수 있습니다.
- 축척만 - 이미지의 축척별로 이미지 순서의 우선순위를 지정하려면 이 옵션을 사용합니다. 축척이 같은 이미지의 경우 이미지 속성의 ObjectID에 따라 디스플레이 순서가 결정됩니다.
- 속성 - 이미지 순서를 결정할 속성을 선택합니다. 해당 속성에 따라 값이 가장 높은 이미지가 맨 위에 나타납니다. 예를 들어 가장 최근 이미지를 표시하려는 경우 취득일에 따라 이미지를 나타낼 수 있습니다. 달력을 사용하여 취득일을 선택합니다. 사용할 수 있는 또 다른 일반 속성은 가능한 가장 또렷한 이미지를 가져오는 백분율 구름량입니다.
- 보기 중심에서 가장 가까운 이미지 중심 - 대상 그룹이 모자이크 처리된 래스터 레이어를 탐색할 때는 나타나는 이미지가 변경됩니다. 이미지 중심이 화면 중심에서 가장 가까운 이미지가 맨 위에 나타납니다. 이 옵션은 대상 그룹이 더욱 지속적인 시점에서 피처를 보려는 경우에 유용합니다.
- 가장 북서쪽이 맨 위에 디스플레이되도록 순서 고정- 각 이미지의 중심에서 모자이크 처리된 래스터 레이어의 북서쪽 모서리까지의 거리를 기준으로 순서가 지정됩니다. 이 옵션은 정적 디스플레이를 제공하므로 이미지를 변경하지 않고 모자이크 전반을 훑어보려는 경우에 유용합니다.
- 보기 중심에 가장 가까운 센서 위치 - 왜곡이 가장 적은 이미지를 표시합니다. 센서에서 이미지를 캡처한 경우 이미지 바로 위의 포인트를 nadir 포인트라고 하는데 일반적으로 이 포인트의 왜곡이 가장 적고 건물 기울기 등의 영향이 최소화됩니다. nadir 포인트가 화면 중심에서 가장 가까운 이미지가 맨 위에 표시됩니다.
- 정의된 Seamline - 대상 그룹이 이 옵션을 사용할 수 있도록 하려면 Seamline을 미리 생성해 두어야 합니다. 이미지의 우선 순위가 기존 Seamline에 따라 지정됩니다. 이 옵션을 선택한 경우 픽셀 값 혼합을 사용하여 겹치는 픽셀을 해결해야 합니다.
- 이미지 목록 - 소량의 이미지에 관심이 있는 경우 디스플레이할 순서대로 쉼표로 구분된 목록을 사용하여 이미지를 분명하게 나열할 수 있습니다. 이 방법은 이미지 가시성 제한을 무시하며 나열된 이미지를 축척에 관계없이 표시합니다(예: 1, 2, 5, 7, 9).
우선 순위 순서를 반대로 지정하려면 순서 반대로 체크 박스를 선택합니다.
우선 순위 정렬 방법을 설정한 후 두 개 이상의 이미지가 겹칠 수 있습니다. 다음 설정을 사용하여 겹치는 영역을 해결할 수 있습니다.
- 가장 높은 우선 순위만 - 우선 순위 정렬 방법에 설정된 대로 우선 순위가 가장 높은 이미지의 픽셀 값을 사용합니다.
- 최소 픽셀 값 - 가장 낮은 픽셀값을 사용합니다.
- 최대 픽셀 값 - 가장 높은 픽셀 값을 사용합니다.
- 평균 픽셀 값 - 평균 픽셀 값을 사용합니다.
- 픽셀 값 혼합 - 겹치는 영역에 대해 혼합 옵션을 사용하여 접합선을 따라 부드러운 전환을 생성할 수 있습니다.
이미지 품질
성능과 이미지 품질은 서로 역관계가 있으므로 장단점이 있습니다. 이미지의 품질이 뛰어날수록 파일이 크고 성능 속도는 저하됩니다. 성능은 연결 속도에도 종속됩니다. 사용자 요구 및 대역폭 성능을 충족하기 위한 다음과 같은 몇 가지 옵션이 있습니다.
- 성능 - 50% 품질로 JPEG 형식으로 압축합니다. 예를 들어 원본 이미지가 1,034 x 721(약 2MB)인 경우 이 옵션을 사용하면 불과 62K의 크기가 전송됩니다. 이 옵션은 투명도를 지원하지 않으므로 데이터가 없는 영역은 검은색으로 표시됩니다.
- 밸런스 - 현재 뷰에 NoData 픽셀이 있는 경우 PNG32 형식으로 압축되고 투명한 픽셀이 없는 경우 75% 품질의 JPEG 형식으로 압축됩니다. 예를 들어 기존 이미지가 1,034 x 721(약 2MB)이고 투명한 픽셀이 없는 경우 이 옵션을 사용하면 불과 99K의 크기가 전송됩니다.
- 품질 - 현재 보기에 데이터 픽셀이 없는 경우 PNG32 형식으로 압축되고 투명한 픽셀이 없는 경우 95% 품질로 JPEG 압축이 생성됩니다. 예를 들어 원본 이미지가 1,034 x 721(약 2MB)이고 투명한 픽셀이 없는 경우 이 옵션을 사용하면 불과 277K의 크기가 전송됩니다.
일반적으로 품질 또는 밸런스 옵션을 사용합니다. 네트워크 대역폭이 낮은 경우에는 성능 옵션을 선택합니다. 성능을 선택하면 투명도 픽셀이 검은색으로 표시됩니다.
이미지 레이어 필터링
이미지 서비스에 여러 이미지가 있는 경우 속성을 사용하여 표시할 이미지를 필터링할 수 있습니다. 이미지 레이어 필터링은 레이어 필터 버튼이나 이미지 필터 옵션을 사용하거나 이 두 가지 방법을 조합하여 설정할 수 있습니다.
필터
콘텐츠 창의 레이어 이름 아래에 있는 필터 버튼  을 사용하여 레이어의 전체 범위를 필터링할 수 있습니다. 예를 들어 이미지 서비스 레이어를 불러오고 취득일을 설정한 경우 서비스의 전체 범위에 대한 결과가 반환됩니다. 피처 레이어 필터링과 유사하게 이미지 레이어에 필터를 적용할 수 있습니다.
을 사용하여 레이어의 전체 범위를 필터링할 수 있습니다. 예를 들어 이미지 서비스 레이어를 불러오고 취득일을 설정한 경우 서비스의 전체 범위에 대한 결과가 반환됩니다. 피처 레이어 필터링과 유사하게 이미지 레이어에 필터를 적용할 수 있습니다.
- 콘텐츠 창에서 해당 레이어 위에 마우스를 놓고 필터 버튼을 클릭하여 필터 창을 엽니다.
- 식을 작성합니다.
- 식에는 일반적인 <Field_name> <Operator> <Value, Field or Unique> 형식이 사용됩니다. <Field_name>은 필터링하는 데 사용할 메타데이터 속성이며 <Operator> 속성은 설정을 제한합니다. 사용 가능한 연산자는 선택한 속성에 따라 다릅니다.
- 하나의 식, 여러 식 또는 하나 이상의 식을 생성할 수 있습니다. 세트는 식을 그룹화한 것입니다. 예를 들어 취득일이 2000년 3월 17일 이후 2000년 9월 30일 이전인 영상을 다음 이미지와 같이 표시할 수 있습니다. 일련의 식을 생성하려면 세트 추가를 클릭하십시오.
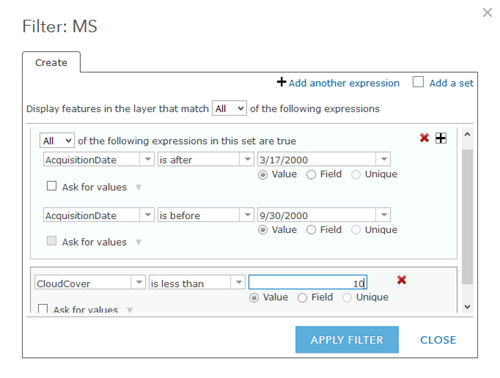
- 여러 식이 있는 경우 모두 또는 임의 식과 일치하는 피처가 레이어에 보이도록 선택합니다. 모두를 선택한 경우 지정한 모든 기준이 true여야 합니다. 임의는 식 중에 하나만 true이면 피처가 표시됨을 의미합니다. 모두 또는 임의 식은 필터를 구성하는 개별 식, 식 세트 또는 모든 식에 적용할 수 있습니다.
- 식의 필드 부분에 대해 필드 드롭다운 화살표를 클릭하고 목록에 대해 쿼리할 필드를 선택합니다.
- 식의 연산자 부분에 대해 연산자 드롭다운 화살표를 클릭하고 목록에서 연산자를 선택합니다.
- 특정 값을 기준으로 필터링하려면 값을 선택하고 필드에 값을 입력합니다. 입력 상자는 필드 유형에 따라 다릅니다.
- 하나의 필드에 있는 값을 다른 필드에 있는 값과 비교하려면 필드를 선택하고 드롭다운 화살표를 클릭한 다음 식의 필드를 선택합니다.
- 식에 대해 선택한 필드의 특정 값을 기준으로 필터링하려면 고유 값을 선택한 다음 필드에서 고유한 값을 선택합니다. 이 옵션이 없으면 제한을 적용할 수 있습니다.
비고:
날짜 필드에는 고유 값 필터를 사용할 수 없습니다.
- 필터에서 식을 삭제하려면 식의 오른쪽에 있는 삭제 버튼
 을 클릭합니다.
을 클릭합니다.
- 필터 적용을 클릭하면 필터 식에 의해 정의된 필터링된 이미지가 표시됩니다.
이미지 필터
이미지 필터 옵션을 사용하면 특정한 지리적 관심 영역의 속성을 기반으로 영상을 선택할 수 있습니다. 지리적 검색 범위가 맵 뷰어에 표시된 영역으로 제한되며 영상과 연관된 메타데이터 속성(예시: 취득일, 구름량, 시야각 등)을 기반으로 필터가 설정됩니다.
필터가 설정되고 나면 결과가 일련의 카드로 채워집니다. 이러한 카드는 선택할 수 있는 섬네일 또는 속성이 표시되도록 구성하여 사용하려는 이미지를 결정하는 데 도움이 될 수 있습니다. 원하는 항목을 선택한 다음에는 새 레이어를 생성하여 콘텐츠 목록에 추가할 수 있습니다.
이미지 필터를 사용하여 이미지를 선택하려면 다음 단계를 완료합니다.
- 이미지 서비스를 맵 뷰어의 콘텐츠 목록에 추가합니다.
- 관심 영역을 확대/축소합니다.
- 콘텐츠 창의 레이어 위에 마우스를 놓아 추가 옵션
 을 표시한 다음 상황 메뉴에서 이미지 필터를 선택하여 이미지 필터 창을 엽니다.
을 표시한 다음 상황 메뉴에서 이미지 필터를 선택하여 이미지 필터 창을 엽니다. - 이미지 필터 창에서 속성 필드 드롭다운 목록을 사용하여 이미지를 필터링할 속성을 선택합니다.
- 필드 값 형식 지정을 클릭하여 값이 창에 표시되는 방식을 구성합니다.
- 슬라이더를 사용하면 선택한 속성에 대한 단일 값 또는 값 범위를 정의할 수 있습니다. 선택한 속성이 텍스트 필드인 경우 슬라이더가 드롭다운 목록으로 전환됩니다.
결과 카드는 창의 이미지 필터 결과 섹션에 표시됩니다.
- 이미지를 선택할 때 필요에 따라 다음의 도구를 사용합니다.
- 필터 결과 구성 - 카드에 표시되는 정보를 구성합니다. 각 결과와 연관된 섬네일을 표시하는 옵션과 함께, 표시할 필드를 최대 4개까지 선택할 수 있습니다.
- 모두 선택 - 한 번의 클릭으로 결과에서 선택 가능한 최대 개수의 이미지를 선택하거나 모든 이미지를 선택 해제합니다. 선택되는 이미지의 최대 개수는 서비스의 최대 모자이크 이미지 개수 등록정보로 지정됩니다.
- 이미지 정렬 - 필터에서 선택한 속성 필드를 기반으로 결과를 오름차순이나 내림차순으로 정렬합니다.
- 선택한 이미지 확대/축소 - 선택한 이미지 범위를 확대/축소합니다.
- 이미지 필터 결과 섹션에 선택된 이미지에 만족하는 경우 새 레이어로 추가 옵션을 사용하여 새 레이어를 저장하고 맵의 콘텐츠 창에 레이어로 추가합니다.
- 완료를 클릭하여 이미지 필터 창을 닫고 Map Viewer 콘텐츠 창으로 돌아갑니다.
비고:
이미지 필터 옵션은 레이어 필터 버튼과 함께 작동됩니다. 레이어 필터가 이미지 레이어에 대해 설정된 경우 이미지 필터 옵션에는 필터 쿼리가 적용되며 해당 쿼리에 대해 서비스에서 반환되는 이미지가 사용됩니다. 따라서 지리적 관심 영역에 대한 선택 항목을 세부적으로 조정할 수 있습니다.다차원 필터
시간 및 기타 차원을 구성하여 맵에 나타낼 변수를 선택하고 데이터를 자르려면 다차원 필터를 사용합니다. 이 데이터 유형은 풍속, 해류 패턴 및 다양한 고도, 깊이, 압력의 기타 변수를 나타내는 해양/기상 분석에 일반적으로 사용됩니다. 변수는 수온, 염분, 풍속 등의 관측 또는 예측 대상을 나타냅니다. 차원은 시간, 깊이, 압력 등의 관측 또는 예측을 처리하는 데 사용됩니다.
- 로그인되어 있는지, 콘텐츠를 생성할 권한이 있는지 확인합니다.
팁:
콘텐츠를 생성할 권한이 없어도 맵 수정을 클릭하여 이미지 디스플레이를 변경할 수 있습니다.
- Map Viewer에서 맵을 열고 세부정보와 콘텐츠를 차례로 클릭합니다.
- 변경할 다차원 필터가 있는 레이어로 이동한 다음, 추가 옵션
 , 다차원 필터를 차례로 클릭합니다.
, 다차원 필터를 차례로 클릭합니다. - 드롭다운 메뉴에서 나타낼 변수를 선택합니다.
기본값을 선택하여 서비스에서 구성한 변수를 사용합니다. 기본값은 클라이언트 측 변수 필터링이 없음을 의미합니다. 이는 프로세싱 템플릿을 통해 구성된 기본 변수 또는 여러 변수에서 파생된 처리 결과가 포함된 서버 때문일 수 있습니다.
- 차원을 확인하여 변수를 정의하고 캘린더 또는 드롭다운 메뉴를 사용하여 값을 선택합니다.
비고:
특정 값이나 범위를 표시하는 시간 또는 기타 차원을 설정하려면 먼저 레이어에서 해당 차원 애니메이션을 비활성화해야 합니다.
- 적용을 클릭하여 다차원 필터를 나타냅니다.
벡터 필드 데이터의 스타일 변경
U-V가 있는 이미지 서비스나 규모 및 방향 정보는 화살표 등의 벡터 심볼을 사용하여 심볼화할 수 있습니다. 심볼 크기 및 색상은 규모를 나타냅니다. 각도는 흐름 방향을 나타냅니다.
- 로그인되어 있는지, 콘텐츠를 생성할 권한이 있는지(변경 내용을 저장하려는 경우) 확인합니다.
팁:
콘텐츠를 생성할 권한이 없어도 맵 수정을 클릭하여 이미지 디스플레이를 변경할 수 있습니다.
- Map Viewer에서 맵을 엽니다.
- 세부정보와 콘텐츠를 차례로 클릭합니다.
- 레이어 이름을 클릭한 다음 스타일 변경
 을 클릭합니다.
을 클릭합니다. - 다음과 같이 변경합니다.
- 심볼 - 데이터를 나타내는 데 사용할 심볼 유형을 선택합니다. 옵션에는 Simple Scalar, Single Arrow, Wind Barbs, Beaufort Wind scale, 4가지 또는 9가지 클래스가 포함된 Ocean Currents, 분류된 화살표가 포함됩니다. Simple Scalar를 제외한 모든 심볼은 심볼의 크기 또는 색상을 사용하여 데이터의 규모와 심볼의 회전 각도를 나타냄으로써 흐름 방향을 나타냅니다. 드롭다운 메뉴에는 각 심볼에 대한 설명이 포함되어 있습니다.
- 흐름을 나타내는 방향 - 기상 또는 해양 기본 설정에서 심볼의 방향을 나타내려면 선택합니다. 기상학자는 공기가 흐르는 방향을 기준으로 데이터를 나타냅니다. 반면 해양학자는 물이 흐르는 방향을 기준으로 데이터를 나타냅니다.
- 심볼 밀도 - 슬라이더를 낮거나 높은 쪽으로 움직여 관찰 중인 패턴의 크기를 조정합니다. 낮은 쪽으로 슬라이더를 움직이면 각 심볼이 더 큰 영역, 즉 더 큰 패턴을 나타냅니다. 각 심볼이 더 작은 영역의 데이터를 표시할 때 설정을 높이면 현지화된 더 작은 패턴을 확인할 수 있습니다.
- 심볼 크기 조정 - 슬라이더를 최소 또는 최대 쪽으로 움직여 심볼의 크기를 조정합니다. 고급 설정을 사용하여 크기 범위를 더욱 정확하게 설정할 수 있습니다.
- 고급 설정 - 규모를 변환하고 최소/최대 범위를 설정하여 정확한 심볼 범위를 설정합니다. 크기가 변환된 규모 단위를 사용하기 때문에 이러한 설정은 최소/최대 심볼 크기에 영향을 줍니다. 최소값과 최대값을 설정하여 나타나는 데이터 범위를 제한합니다. 범위 밖의 데이터는 최소값과 최대값을 사용하여 심볼화됩니다.
- 적용을 클릭하여 스타일 지정을 나타냅니다.
시간 및 차원 애니메이션 구성
시간 또는 기타 차원이 활성화되어 있는 이미지 레이어는 적절한 설정을 사용하여 애니메이션할 수 있습니다.
시간 애니메이션 및 설정 활성화
시간 차원이 있는 이미지 레이어의 경우 시간 슬라이더와 시간 설정을 사용하여 기간 전반에서 이미지가 애니메이션되는 방식을 제어할 수 있습니다. 이미지 레이어에 대해 시간 애니메이션 옵션이 활성화되어야 합니다.
차원 애니메이션 및 설정 활성화
시간 이외의 차원이 활성화되어 있는 이미지 레이어의 경우 차원 슬라이더를 사용하여 애니메이션할 차원을 선택할 수 있습니다. 공통 차원에는 고도, 깊이, 압력이 포함됩니다. 다음 중 원하는 옵션을 사용합니다.
- 차원 - 애니메이션 시 변수를 표시할 차원을 설정합니다.
- 애니메이션 반전 - 차원 애니메이션의 방향을 변경합니다. 애니메이션은 최대 차원 값부터 최소 차원 값까지 또는 그 반대 순서로 표시되도록 설정할 수 있습니다.
- 범위 정의 - 차원 슬라이더를 사용하여 값의 범위를 설정할 수 있습니다. 한 번에 하나의 슬라이스에서 작업하려면 이 체크 박스를 선택 취소합니다.
- 재생 속도 - 애니메이션 속도를 설정합니다.
- 차원 범위 - 이 체크 박스는 기본 설정에 따라 선택되어 있으며 모든 슬라이스를 시각화하는 데 사용할 수 있습니다. 시작점과 끝점에 특정 값을 입력하려면 이 체크 박스를 선택 취소합니다.
- 간격 - 시간 애니메이션의 시간 단계와 유사하지만 시간이 아닌 디멘전 단위로 표시됩니다. 예를 들어 서로 다른 깊이에서 변수를 시각화하는 경우 간격을 100미터로 설정하여 100미터 깊이를 나타내는 모든 레이어를 보여줍니다.
테이블 옵션
이미지 레이어의 테이블을 표시할 수 있습니다. 테이블에는 각 이미지에 대한 메타데이터가 포함되며, 이러한 메타데이터는 필터링할 때 사용할 범주를 결정하는 데 유용합니다. 테이블을 사용하여 다음 작업도 수행할 수 있습니다.
- 선택한 레코드 보기 또는 모든 레코드 보기 - 레이어 또는 테이블에서 선택한 레코드만 보이거나 모든 레코드가 보입니다.
- 선택을 중심에 배치 - 선택한 레코드를 레이어의 중심에 둡니다.
- 선택 해제 - 현재 선택되어 있는 이미지를 해제합니다. 맵과 테이블에는 계속 표시됩니다.
- 열 보기/숨기기 - 테이블에서 표시할 열을 선택합니다.
- 필터 - 속성 쿼리를 사용하여 표시되는 이미지를 필터링하도록 필터를 설정합니다.
- 보이는 이미지 선택- 맵에 보이는 이미지를 선택합니다.
- 모든 이미지 보기 - 레이어의 모든 이미지를 맵에 나타냅니다.
- 선택한 이미지 보기 - 선택한 이미지만 나타냅니다.
여러 이미지로 구성된 이미지 서비스로 작업하는 경우에는 하나의 이미지나 소수의 특정 이미지만 선택하려고 할 수 있습니다. 나타내려는 이미지를 점진적으로 필터링하고, 원하는 이미지만 보이도록 디스플레이를 잠근 다음, 디스플레이를 재설정하여 선택을 해제합니다. 이 워크플로의 단계는 다음과 같습니다.
- 이미지를 필터링하는 3가지 도구가 있습니다. 레이어에 필터를 적용하여 이미지를 필터링하거나, 테이블을 사용하여 보이는 이미지를 보거나, 테이블이 나타날 때 맵에서 포인트를 클릭할 수 있습니다. 이미지가 필터링되고 나면 테이블 옵션을 사용하여 선택된 레코드가 보이도록 할 수 있습니다.
- 테이블의 레코드를 클릭하여 선택 항목을 세부적으로 조정합니다. Ctrl 키를 사용하여 여러 항목을 선택할 수 있습니다. 테이블 옵션을 사용하여 선택한 레코드 보기를 다시 선택합니다.
- 선택한 이미지 보기를 사용하여 이미지를 잠급니다.
- 모든 이미지 보기를 선택하여 모든 이미지가 보이도록 표시를 재설정합니다.
범례
ArcGIS 10.2 이상 서버에서 이미지 서비스를 공유하는 경우 맵에 범례를 표시할 수 있습니다. 범례는 기본 설정에 따라 표시되지만 옵션을 사용해 숨길 수 있습니다.