씬의 데이터를 명확하게 시각화하는 것이 대상 그룹에 메시지를 전달하는 가장 중요한 요소일 것입니다. 디자이너에는 스토리를 개선하는 데 사용할 수 있는 다양한 레이어 구성 옵션(예시: 스타일 및 등록정보)이 있습니다.
레이어 스타일 변경
스마트매핑 스타일을 통해 레이어를 탐색하고 데이터에 있는 테마와 패턴을 탐색할 수 있습니다. 예를 들어 커뮤니티의 평균 소득 수준을 연속 색상과 크기로 시각화할 수 있습니다.
- 포털에 로그인했는지를 확인하고 Scene Viewer를 엽니다.
- 씬 수정
 을 클릭하여 디자이너를 엽니다.
을 클릭하여 디자이너를 엽니다. - 레이어 이름 또는 레이어 옵션 도구 레이어 옵션 도구
 를 클릭하고 레이어 스타일을 선택합니다.
를 클릭하고 레이어 스타일을 선택합니다. - 레이어가 열리면 스타일을 선택할 수 있습니다.레이어 유형에 따라 다양한 스타일 갤러리가 표시됩니다.
- 속성 값이 있는 피처 및 씬 레이어의 경우 시각화할 주요 속성 선택에서 속성을 선택해 추가적으로 사용 가능한 스타일을 확인할 수 있습니다.
- <none>을 선택하면 모든 피처에 단일 색상을 적용할 수 있는 스타일이 제공됩니다.
- 속성을 선택하면 속성별로 색상과 크기를 지정할 수 있는 추가 스타일(예시: 개수 및 양과 유형 스타일)이 제공됩니다.
비고:
- 선택하는 각 속성에 모든 스타일이 제공되지는 않습니다. 대부분의 경우 Scene Viewer에서는 기본 설정에 따라 레이어에 있는 데이터의 특성에 의해 그리기 스타일 중 하나가 선택되며 해당 스타일이 씬에 자동으로 적용됩니다.
- 포인트 클라우드 스타일의 경우 시각화할 주요 속성 선택 옵션이 제공되지 않습니다.
- 선택을 클릭하여 해당 스타일을 씬의 레이어에 적용합니다.
- 옵션을 클릭하여 스타일을 엽니다.
스타일 적용에는 다음과 같은 데이터 유형을 사용할 수 있습니다.
레이어 등록정보 변경
레이어 유형에 따라 씬의 레이어 등록정보(예시: 가시 범위, 필터, 팝업, 범례)를 변경할 수 있습니다.
추가 레이어 옵션 조정
레이어 옵션 도구  를 클릭하여 사용 가능한 레이어 옵션을 확인할 수 있습니다. 레이어 유형에 따라 다음과 같은 옵션이 표시됩니다.
를 클릭하여 사용 가능한 레이어 옵션을 확인할 수 있습니다. 레이어 유형에 따라 다음과 같은 옵션이 표시됩니다.
| 레이어 스타일 | 스마트매핑 스타일을 레이어에 적용합니다. |
| 레이어 등록정보 | 투명도, 팝업, 범례 등 레이어 등록정보를 변경합니다. |
| 다음으로 확대 | 씬에서 레이어를 전체 범위로 보여 줍니다. |
| 위로 이동 | 레이어를 한 단계 위로 이동합니다. |
| 아래로 이동 | 레이어를 한 단계 아래로 이동합니다. |
| 레이어에 표시 및 레이어에서 숨기기 | 레이어/범례 도구에서 레이어를 표시하거나 숨깁니다. 비고:레이어에서 숨기기를 선택하면, 레이어가 레이어/범례에서 숨겨지며 레이어에서 제공되지 않습니다. |
| 이름 바꾸기 | 레이어를 강조하여 새 이름을 입력합니다. |
| 제거 | 레이어를 삭제합니다. |
| 새 그룹에 추가 | 새 그룹에 레이어를 추가합니다. |
또한 레이어를 드래그하여 순서를 변경할 수 있습니다.
새 그룹에 레이어 추가
씬에 그룹을 사용하여 콘텐츠 또는 위치가 유사한 레이어를 묶을 수 있습니다. 레이어를 그룹화하면 레이어/범례 도구에서 나타나는 방식을 변경할 수 있습니다.
- 레이어에 있는 레이어 옵션 도구
 를 클릭하고 새 그룹에 추가를 클릭합니다.
를 클릭하고 새 그룹에 추가를 클릭합니다. 레이어가 새 그룹에 추가됩니다.
- 새 그룹의 이름을 지정합니다.
- 레이어를 새 그룹으로 드래그합니다.
레이어를 드래그하여 그룹에서 제거하거나 레이어의 순서를 변경할 수 있습니다.
- 그룹 옵션을 표시하려면 그룹 설정 도구
 를 클릭합니다.
를 클릭합니다. 그룹 유형 변경 레이어/범례에서 그룹 동작을 수정할 수 있습니다.
- 체크 박스
 - 개별 레이어를 켜고 끌 수 있습니다.
- 개별 레이어를 켜고 끌 수 있습니다. - 라디오
 - 그룹을 라디오 버튼으로 변환하고 중첩 레이어가 있는 경우 레이어를 한 번에 하나만 켜도록 할 수 있습니다.
- 그룹을 라디오 버튼으로 변환하고 중첩 레이어가 있는 경우 레이어를 한 번에 하나만 켜도록 할 수 있습니다. - 병합
 - 모든 그룹을 하나의 레이어로 결합합니다.
- 모든 그룹을 하나의 레이어로 결합합니다. - 숨기기
 - 레이어/범례에서 그룹 및 해당 레이어를 숨깁니다. 숨김을 해제하려면 다른 옵션 중 하나를 클릭합니다.
- 레이어/범례에서 그룹 및 해당 레이어를 숨깁니다. 숨김을 해제하려면 다른 옵션 중 하나를 클릭합니다.
다음으로 확대 그룹에 있는 모든 레이어의 결합된 범위로 확대합니다.
위로 이동 레이어를 한 단계 위로 이동합니다.
아래로 이동 레이어를 한 단계 아래로 이동합니다.
이름 바꾸기 새 이름을 입력할 수 있도록 레이어를 강조합니다.
제거 그룹과 하위 레이어를 삭제합니다.
그룹 해제 레이어 그룹을 해제합니다.
- 체크 박스
추가 콘텐츠 구성
씬에 다음과 같은 콘텐츠를 추가로 구성할 수 있습니다.
개수 및 양 슬라이더 검토 사항
스타일 슬라이더에는 슬라이더, 히스토그램, 최소값과 최대값이라는 3가지 컴포넌트가 포함되어 있습니다. 선택한 주요 속성을 기반으로 Scene Viewer의 데이터 분포와 기타 통계가 자동으로 계산됩니다. 이에 따라 슬라이더 핸들이 배치되며 히스토그램이 생성되고 최대값과 최소값이 결정됩니다. 또한 범례에는 스타일 슬라이더 색상과 값이 반영됩니다. 다음 그림에서는 미국 카운티 데이터에 대한 스타일 슬라이더의 3가지 컴포넌트 및 범례와의 관계를 보여 줍니다.
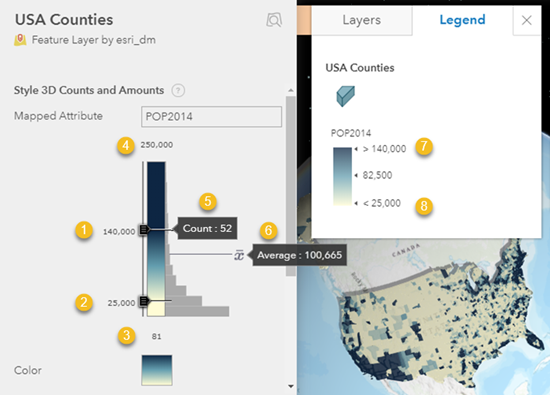
그림에는 다음과 같은 UI 항목이 포함되어 있습니다.
|
|
|
|
|
|
|
|
슬라이더
슬라이더에는 상단 및 하단 핸들이 포함되어 있습니다. 이러한 핸들로 값 범위와 색상 램프를 설정할 수 있습니다. 범위를 벗어난 값에는 상단 색상 및 하단 색상이 지정됩니다. 핸들을 조정하면 씬의 데이터 시각화에 영향을 미치며 변경 내용은 범례의 상한값과 하한값에도 반영됩니다.
포인트 레이어의 경우 핸들을 이동하면 색상과 크기가 변경됩니다. 그 밖의 모든 레이어 유형의 경우에는 핸들을 이동하면 색상만 변경됩니다.
최소 및 최대 값
최소값과 최대값에 따라 데이터 분포의 최소 경계와 최대 경계가 결정됩니다. 이러한 값을 변경하면 슬라이더 모양과 히스토그램의 간격 크기가 변경됩니다. 하지만 데이터 분포에는 영향을 주지 않으며 씬 시각화와 범례도 그대로 유지됩니다. 최소값과 최대값 조정은 데이터가 슬라이더 한쪽 끝에 있으며 핸들을 조정할 때 심볼 변화량을 더 줄이려는 경우 유용합니다.
비고:
핸들을 이동하거나 최소값과 최대값을 조정하는 경우 데이터는 숨겨지거나 필터링되지 않지만 시각화를 변경합니다. 데이터에 대해 필터를 사용하려면 레이어에 필터 적용을 참고하세요.
히스토그램
히스토그램은 선택한 주요 속성에 대한 데이터 분포를 표시합니다. 각 간격 위에 마우스를 놓으면 해당 간격 값을 가진 피처 수의 합계 값이 표시되며 평균 아이콘  위에 마우스를 놓으면 해당 속성의 평균 값이 표시됩니다. 예를 들어 위 그림을 보면 카운티는 52개가 있으며 총 인구는 140,000명, 평균 인구는 100,665명입니다.
위에 마우스를 놓으면 해당 속성의 평균 값이 표시됩니다. 예를 들어 위 그림을 보면 카운티는 52개가 있으며 총 인구는 140,000명, 평균 인구는 100,665명입니다.
비고:
데이터와 연관된 스타일 지정이 아직 설정되어 있지 않으면 Scene Viewer는 데이터를 자동으로 분석하여 평균 주변의 표준편차에 상단 핸들과 하단 핸들을 배치합니다.
 상단 핸들
상단 핸들  개수
개수 하단 핸들
하단 핸들 평균
평균 최소값
최소값  범례 상한값
범례 상한값 최대값
최대값 범례 하한값
범례 하한값