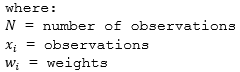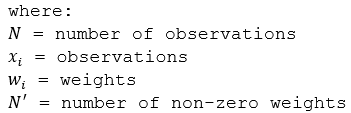비고:
현재 이 기능은 Map Viewer Classic(이전의 Map Viewer)에서만 지원됩니다. 새 Map Viewer 후속 릴리즈에서 제공됩니다.
 (Summarize Within) 다음 범위 내 요약 도구는 입력 레이어가 경계 레이어 내에 있거나 겹치는 영역의 통계를 계산합니다. 요약하려는 영역은 영역 레이어이거나 사각형 또는 육각형 그룹일 수 있습니다.
(Summarize Within) 다음 범위 내 요약 도구는 입력 레이어가 경계 레이어 내에 있거나 겹치는 영역의 통계를 계산합니다. 요약하려는 영역은 영역 레이어이거나 사각형 또는 육각형 그룹일 수 있습니다.
워크플로 다이어그램
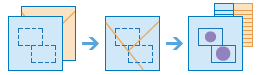
GeoAnalytics Tools를 사용하여 분석
GeoAnalytics Tools를 사용하는 분석은 여러 ArcGIS GeoAnalytics Server 머신 및 코어에서 분산 처리를 사용하여 실행됩니다. ArcGIS Enterprise의 GeoAnalytics Tools 및 표준 피처 분석 도구에는 다양한 매개변수와 기능이 있습니다. 이러한 차이점에 대한 자세한 내용은 피처 분석 도구의 차이점을 참고하세요.
예시
도시에서 일상적인 유지관리 프로젝트를 효율적으로 완료하기 위해 다음 범위 내 요약을 사용하여 각 유지관리 평가 구역 내의 가로등 수를 세고 자전거 도로의 총 거리(마일)를 계산합니다. 그런 다음 각 구역에서 유지 보수 작업을 완료하는 데 필요한 자재와 인력을 예측할 수 있습니다.
케이블 공급자가 저소득층 전문대생에게 저가형 인터넷 서비스를 제공하는 파일럿 프로그램을 시작하려고 합니다. 이 경우 케이블 TV 공급자는 다음 범위 내 요약을 사용하여 각 전문대 구역의 저소득층 가구 수를 확인하고 파일럿 프로그램을 제공하기에 적합한 구역을 선택할 수 있습니다.
개발 업체에서는 도심에 새로운 주상 복합 개발 구역을 만들고자 합니다. 각 도시 내에서 다음 범위 내 요약을 사용하여 상점, 식당 또는 경전철에 대한 접근성이 좋은 잠재적 개발 부지의 정사각형 영역을 계산할 수 있습니다. 이를 통해 부지 선택 과정을 단순화할 수 있습니다.
사용 참고 사항
다음 범위 내 요약에는 레이어 2개를 입력해야 합니다. 첫 번째 레이어는 두 번째 레이어를 요약하는 경계로 사용되는 영역으로서 요약 영역입니다. 해당 영역은 지정한 영역 레이어나 사각형 또는 육각형 그룹으로 구성할 수 있습니다. 지정된 두 번째 레이어는 요약될 포인트, 라인 또는 영역 레이어로서 요약된 레이어입니다.
GeoAnalytics Tools의 지원되는 데이터 유형에 대한 자세한 정보
팁:
기관의 구성에 따라 카운티 및 육각형 그룹과 같은 Esri ArcGIS Living Atlas 분석 레이어 또는 사용자 설정 분석 레이어 접근 권한이 제공됩니다. 해당 경계 내의 다른 피처를 요약할 영역 레이어 선택 매개변수의 드롭다운 화살표를 클릭하여 경계로 사용할 분석 레이어를 선택합니다.
레이어에서 요약하려는 피처의 유형에 따라 포인트 수, 총 길이 또는 총 면적 체크 박스가 나타납니다. 이러한 체크 박스는 기본 설정에 따라 선택되어 있으며 통계를 계산 중인 경우에만 선택 취소할 수 있습니다. 프로필의 단위에 따라 기본 거리 측정 방법이 달라집니다.
| 전체 | 입력 피처 | 기본 | 옵션 |
|---|---|---|---|
포인트 수 | 포인트 | 없음 | 없음 |
총 길이 | 라인 | 마일(미국 표준 설정) 또는 킬로미터(미터법 설정) |
|
총 면적 | 영역 | 제곱마일(미국 표준 설정) 또는 제곱킬로미터(미터법 설정) |
|
필요한 경우 표준 통계를 계산할 수 있습니다. 모든 통계는 입력 필드에 비율 유형 수량이 포함되어 있다는 가정하에 계산됩니다. 예를 들어 계산에서는 30의 값을 합계가 아닌 백분율 값으로 간주합니다. 라인 및 영역의 경우 모든 가중치 통계가 계산됩니다. 표준 요약 필드 통계와 가중치 요약 필드 통계는 둘 다 요약 영역 레이어와 교차하는 요약된 레이어 내의 피처에 대한 데이터에 적용됩니다. 가중치 요약 필드 통계는 요약된 레이어 내의 각 피처와 교차하는 요약 영역의 비율에 따른 가중치와 곱한 값입니다.
표준 통계에는 8개 옵션(개수,합계, 최소값, 최대값, 범위, 평균, 표준편차, 분산)이 있습니다. 문자열 통계에는 2개 옵션(개수, 일부)이 있습니다. 요약할 레이어의 숫자 필드에 대해서는 8개의 가중 통계(개수, 합계, 평균, 최소값, 최대값, 범위, 표준편차, 변수)를 계산할 수 있습니다. 문자열 데이터에 대해서는 가중치 통계가 계산되지 않습니다.
필드 값과 통계 값 을 지정할 때마다 도구 창에 행이 추가되므로 둘 이상의 통계를 계산할 수 있습니다. 결과 레이어의 테이블이나 팝업에 요약된 결과를 볼 수 있습니다. 기본 설정에 따라 요약 영역과 교차하는 피처의 수는 항상 계산됩니다.
원하는 경우 각 고유 속성 값에 대해 통계가 별도로 계산되도록 Group By 필드를 선택할 수 있습니다. Group By 필드가 선택되어 있으면 Group By 필드 값을 기준으로 각 피처 및 통계가 나열되는 요약 테이블도 생성됩니다.
그룹화 기준 필드가 선택되면 소수, 다수 추가 및 백분율 추가 체크 박스가 선택됩니다. 소수와 다수는 각각 Group By 필드의 열세 값과 우세 값이 됩니다. 여기서 우세/열세는 각 값의 포인트 수, 총 길이, 총 면적을 사용하여 결정됩니다.
소수/다수 추가 체크 박스를 선택하면 필드 두 개가 결과 레이어에 추가됩니다. 이러한 두 필드에는 각 결과 피처의 소수 및 다수 값인 Group By 필드의 값이 나열됩니다.
백분율 추가 체크 박스를 선택하면 각 피처의 소수 및 다수 값에 속하는 포인트 수, 총 길이, 총 면적 백분율이 나열된 필드 두 개가 결과 레이어에 추가됩니다. 그리고 각 피처의 Group By 필드에 있는 모든 값에 속하는 포인트 수, 총 길이, 총 면적 백분율이 나열된 백분율 필드도 결과 테이블에 추가됩니다.
표준 통계와 가중치 통계 중에서 선택할 때는 계산하려는 통계와 데이터가 나타내는 내용을 고려해야 합니다. 예를 들어 개수와 양에는 가중 통계를 사용하고 비율과 색인에는 표준 통계를 사용할 수 있습니다.
현재 맵 범위 사용을 선택한 경우 현재 맵 범위 내에 표시된 입력 레이어 및 요약할 레이어의 피처만 분석되고, 이 옵션을 선택하지 않는 경우 현재 맵 범위를 벗어나는 피처까지 포함하여 입력 레이어와 요약할 레이어에 있는 피처가 전부 분석됩니다.
지리 좌표계가 지정된 비닝(육각형 또는 사각형)을 사용하는 GeoAnalytics Tools 분석은 데이터 범위에 따라 자동으로 투영 좌표계를 사용합니다. 분석용 좌표계 설정에 대한 자세한 정보는 맵 뷰어의 GeoAnalytics 도구에 대한 분석 환경 사용을 참고하세요.
통계 계산이 측지 거리를 사용하여 계산됩니다.
제한 사항
요약되는 레이어 내 하나 이상의 피처와 교차하는 요약 영역만 결과에 포함됩니다.
다음 범위 내 요약 작동 방식
다음은 도구 작동 방법에 대해 설명합니다.
방정식
요약된 라인 및 영역 피처에 대한 가중 통계에는 요약 영역 가중치가 포함됩니다. 포인트 피처에 대한 통계에는 가중치가 적용되지 않습니다. 다음 테이블에는 분산, 가중치 평균, 가중치 표준편차를 계산하는 데 사용되는 방정식이 나와 있습니다.
| 통계 | 방정식 | 변수 | 피처 |
|---|---|---|---|
변수 | 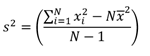 | 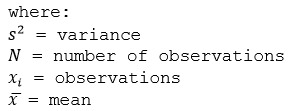 | 포인트 |
가중치 평균 | 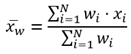 |
가중치는 요약 영역 내에 있는 피처의 비율로 계산됩니다. | 라인 및 영역 |
가중치 표준편차 | 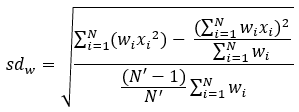 |
가중치는 요약 영역 내에 있는 피처의 비율로 계산됩니다. | 라인 및 영역 |
포인트
요약 영역 내에 있는 포인트 피처만 사용해 포인트 레이어를 요약합니다. 포인트를 요약할 때는 가중치 통계가 적용되지 않습니다.
아래 그림과 테이블에서는 가상의 영역 내에 있는 요약된 포인트 레이어의 통계 계산에 대해 설명합니다. Population 필드를 사용하여 레이어의 통계(개수, 합계, 최소값, 최대값, 범위, 평균, 표준편차, 분산)를 계산했습니다.
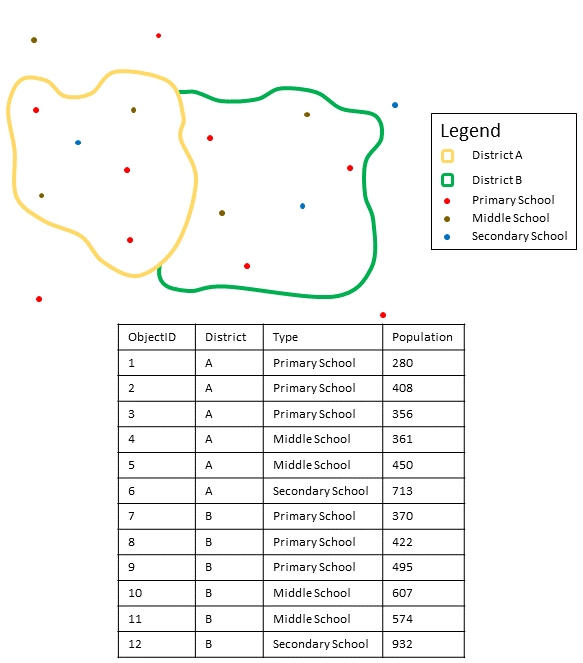
| 숫자 통계 | 결과 구역 A |
|---|---|
개수 | 다음의 개수: |
합계 | |
최소값 | 최소값: |
최대값 | 최대값: |
범위 | |
평균 | |
변수 | 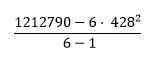 |
표준편차 |  |
| 문자열 통계 | 결과 구역 A |
|---|---|
개수 | |
모든 | = 고등학교 |
비고:
문자열 및 숫자 필드에 대한 개수 통계는 null이 아닌 값의 개수를 셉니다. 예를 들어 [0, 1, 10, 5, null, 6]의 개수는 5입니다. [Primary, Primary, Secondary, null]의 개수는 3입니다.
이 분석을 사용할 수 있는 실제 사례로는 각 학교 구역의 총 학생 수를 확인하는 경우를 들 수 있습니다. 각 포인트는 학교를 나타냅니다. Type 필드에서는 학교 유형(초등학교, 중학교, 고등학교)이 제공되며, 학생 인구 필드에서는 각 학교에 재학 중인 학생 수가 제공됩니다. 위의 표에는 A 구역의 계산 및 해당 결과가 나와 있습니다. 결과를 통해 A 구역의 학생 수는 2,568명임을 확인할 수 있습니다. 다음 범위 내 요약 도구를 실행할 때는 B 구역에 대한 결과도 제공됩니다.
라인
가중 통계의 경우 요약 영역 내에 있는 라인 피처의 비율만 사용해 라인 레이어를 요약합니다. 표준(비가중치) 통계는 요약 영역과 교차하는 모든 라인을 요약합니다. 가중 통계를 사용하여 라인을 요약하는 경우 비율 계산을 분석에서 논리적으로 적합하게 사용할 수 있도록 비율과 지표 대신 개수와 양을 사용해야 합니다.
아래 그림과 테이블에서는 가상의 요약 영역 내에 있는 라인 요약된 레이어의 통계 계산에 대해 설명합니다. Volume 필드를 사용하여 레이어의 통계(개수, 합계, 최소값, 최대값, 범위, 평균, 표준편차, 분산)를 계산했습니다. 표준 통계는 경계와 교차하는 라인을 사용하여 계산되며 가중 통계는 요약 영역 내에 있는 라인의 비율을 사용하여 계산됩니다.
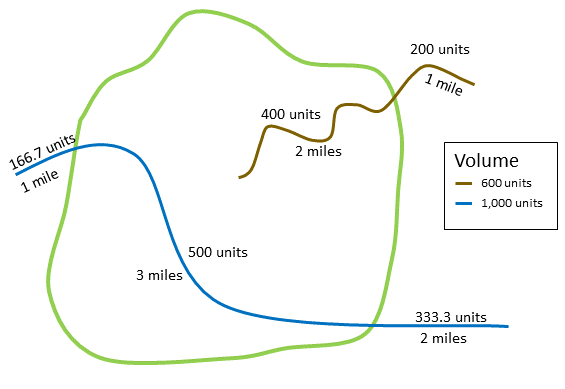
| 숫자 통계 | 표준 통계 | 가중치 통계 |
|---|---|---|
가중치 계산 | N/A | 갈색 라인의 가중치(값 = 600): 파란색 라인의 가중치(값 = 1000): |
개수 | 다음의 개수: | 다음의 개수: |
합계 | | |
최소값 | 최소값: | 최소값: |
최대값 | 최대값: | 최대값: |
범위 | | |
평균 | | |
변수 | 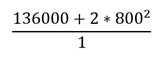 | 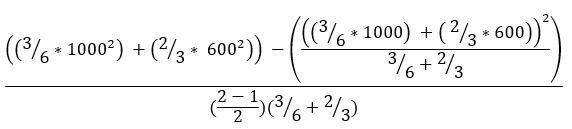 |
표준편차 | 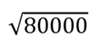 | 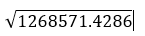 |
이 분석을 사용할 수 있는 실제 사례로는 도립 공원 경계 내에 있는 강의 총 수량을 확인하는 경우를 들 수 있습니다. 각 라인은 공원 내에 일부분이 포함되는 강을 나타냅니다. 결과를 통해 공원 내에 포함된 강의 길이는 8km이며 총 부피는 900단위임을 확인할 수 있습니다.
영역
입력 경계 내에 있는 영역 피처의 배율만 사용해 영역 레이어를 요약합니다. 영역을 요약할 때는 배율 계산을 분석에서 논리적으로 적합하게 사용할 수 있도록 절대 숫자가 포함된 필드를 사용하세요. 결과 레이어는 점진 색상을 사용하여 나타납니다.
요약된 영역 레이어에 대한 가중 통계는 요약된 레이어 내에 있는 요약 영역 피처의 비율에 따라 계산됩니다. 영역을 요약하는 경우 비율 계산을 분석에서 논리적으로 적합하게 사용할 수 있도록 비율 또는 지표 대신 개수 또는 양을 사용해야 합니다.
아래 그림과 테이블에서 가상의 요약 영역 내에 있는 영역 레이어의 통계 계산에 대해 설명합니다. 인구 필드를 사용하여 레이어의 통계(개수, 합계, 최소값, 최대값, 범위, 평균, 표준편차, 분산)을 계산했습니다. 표준 통계는 요약 영역과 교차하는 영역을 사용하여 계산되며 가중 통계는 각 요약된 레이어 내에 있는 요약 영역의 비율을 기반으로 하는 비율 가중치를 사용하여 계산됩니다.
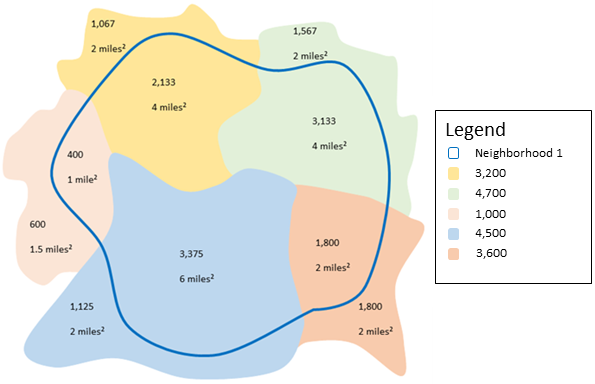
| 숫자 통계 | 표준 통계: 결과 네이버후드 1 | 가중치 통계: 결과 네이버후드 1 |
|---|---|---|
가중치 계산 | 노란색 영역의 가중치(값 = 3200): 초록색 영역의 가중치(값 = 4700): 분홍색 영역의 가중치(값 = 1000): 파란색 영역의 가중치(값 = 4500): 주황색영역의 가중치(값 = 3600): | |
개수 | 다음의 개수: | 다음의 개수: |
합계 | | |
최소값 | 최소값: | 최소값: |
최대값 | 최대값: | 최대값: |
범위 | | |
평균 | | |
변수 | 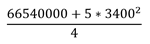 |  |
표준편차 | 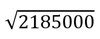 | 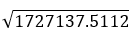 |
ArcGIS API for Python 예시
다음 범위 내 요약 도구는 ArcGIS API for Python을 통해 제공됩니다.
이 예시에서는 각 도시 구역 내에 있는 자전거 도로의 거리와 평균 경사도를 계산합니다.
# Import the required ArcGIS API for Python modules
import arcgis
from arcgis.gis import GIS
from arcgis.geoanalytics import summarize_data
# Connect to your ArcGIS Enterprise portal and confirm that GeoAnalytics is supported
portal = GIS("https://myportal.domain.com/portal", "gis_publisher", "my_password", verify_cert=False)
if not portal.geoanalytics.is_supported():
print("Quitting, GeoAnalytics is not supported")
exit(1)
# Find the big data file share dataset you'll use for analysis
search_result = portal.content.search("", "Big Data File Share")
# Look through the search results for a big data file share with the matching name
bdfs_search = next(x for x in search_result if x.title == "bigDataFileShares_CityData")
# Look through the big data file share for BikeLanes
bike_lanes = next(x for x in bdfs_search.layers if x.properties.name == "BikeLanes")
# Look through the big data file share for districts
districts = next(x for x in bdfs_search.layers if x.properties.name == "districts")
weighted_summary_fields = [{"statisticType" : "Average","onStatisticField" : "Slope"}]
# Run the Summarize Within tool
summarize_within_result = summarize_data.summarize_within(summary_polygons = districts,
summarized_layer = bike_lanes,
weighted_summary_fields = weighted_summary_fields,
output_name = "summary_of_bike_lanes")
# Visualize the tool results if you are running Python in a Jupyter Notebook
processed_map = portal.map('Your City, State', 10)
processed_map.add_layer(summarize_within_result)
processed_map
유사한 도구
다음 범위 내 요약을 사용하여 경계 레이어와 겹치는 피처에 대한 통계를 계산합니다. 서로 비슷하지만 약간 다른 문제를 해결하는 데 유용한 기타 도구를 사용할 수 있습니다.
Map Viewer Classic 분석 도구
포인트를 요약하고 시간 단계를 적용하려는 경우에는 포인트 집계 도구를 사용합니다.
ArcGIS Pro 분석 도구
이 GeoAnalytics Tools은 ArcGIS Pro에서 제공됩니다.