Map Viewer(이전에는 별도의 베타로 설치할 수 있었지만 현재는 포털에 자동으로 포함됨)를 사용하여 공유할 수 있는 인터랙티브 웹 맵을 생성할 수 있습니다. 작업 중 맵에 대한 반응형 매핑과 실시간 업데이트를 제공합니다. Map Viewer는 하나의 전용 영역에서 콘텐츠를 보고 관리하며 다른 영역에서 맵을 사용자 정의 및 구성할 수 있는 직관적인 디자인을 제공합니다. 다음 섹션에서는 새로운 디자인 및 도구에 대한 오버뷰를 제공합니다.
팁:
키보드 단축키를 사용하여 Map Viewer에서 일반적인 워크플로를 빠르게 완료할 수 있습니다. Map Viewer의 키보드 단축키 전체 목록을 보려면 Microsoft Windows에서 Alt+?를 누르거나 Mac에서 Option+?를 누릅니다.
Map Viewer 디자인
ArcGIS 웹 맵은 스토리를 전달하고 질문에 답하는 데 사용할 수 있는 대화형 지리 정보 디스플레이입니다. 웹 맵에는 베이스맵, 일련의 데이터 레이어(데이터에 대한 정보가 있는 대화형 팝업 다수 포함), 범위, 범례 및 이동하고 확대/축소하는 탐색 도구가 포함되어 있습니다.
Map Viewer를 사용하여 ArcGIS Enterprise에서 웹 맵을 보고 탐색하고 생성할 수 있습니다. 맵을 탐색하여 다양한 영역을 봅니다. 맵에서 피처 또는 영상을 클릭하면 데이터에 대한 정보가 포함된 팝업이 표시됩니다. 새로운 관점으로 보려면 맵을 회전합니다. 확대/축소 수준을 실습하여 여러 배율로 표시되는 피처와 레이어를 확인합니다.
Map Viewer에는 두 개의 수직 도구모음인 콘텐츠(어두운) 도구모음과 설정(밝은) 도구모음이 포함되어 있습니다. 콘텐츠 도구모음을 사용하여 맵 콘텐츠를 관리 및 확인하고 맵 작업을 수행할 수 있습니다. 설정 도구모음을 사용하여 맵 레이어 및 다른 맵 구성 요소를 구성하고 상호작용하기 위한 옵션에 접근할 수 있습니다.
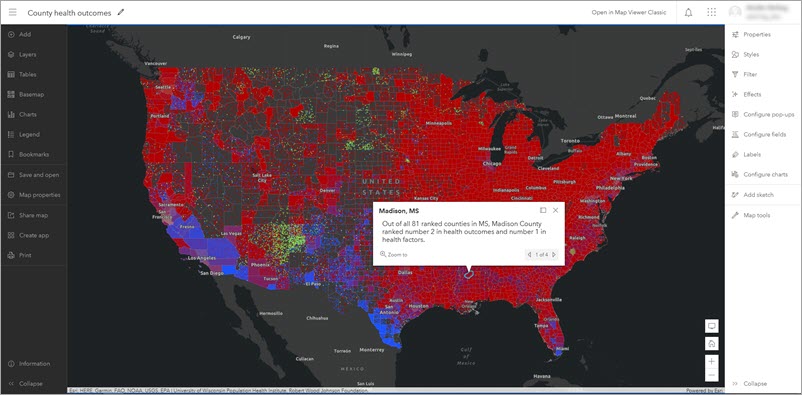
각 도구모음의 하단(예시: 설정 도구모음의  및
및  )에 있는 확장 및 축소 버튼을 사용하여 확장하거나 축소합니다. 또한 맵의 인터페이스 숨기기 버튼
)에 있는 확장 및 축소 버튼을 사용하여 확장하거나 축소합니다. 또한 맵의 인터페이스 숨기기 버튼  을 사용하여 두 도구모음을 한 번에 축소하고 맵 작업 공간을 최대화할 수 있습니다.
을 사용하여 두 도구모음을 한 번에 축소하고 맵 작업 공간을 최대화할 수 있습니다.
콘텐츠 도구모음
콘텐츠(어두운) 도구모음 버튼을 사용하여 맵의 주요 구성 요소를 관리하고 확인합니다. 예를 들어 베이스맵을 변경하고 레이어를 추가할 수 있습니다. 레이어 버튼 을 클릭하여 맵에 어떤 레이어가 있는지 확인합니다.
을 클릭하여 맵에 어떤 레이어가 있는지 확인합니다.
레이어는 레이어 창에 나타나는 것과 동일한 순서로 맵에 그려집니다. 레이어를 구성하여 원하는 순서로 그리고 레이어 숨기기  또는 레이어 표시
또는 레이어 표시  를 클릭하여 개별 레이어를 각각 숨기거나 표시할 수 있습니다. 옵션
를 클릭하여 개별 레이어를 각각 숨기거나 표시할 수 있습니다. 옵션  을 클릭하여 레이어 옵션 목록을 확장하고 레이어 등록정보를 볼 수도 있습니다.
을 클릭하여 레이어 옵션 목록을 확장하고 레이어 등록정보를 볼 수도 있습니다.
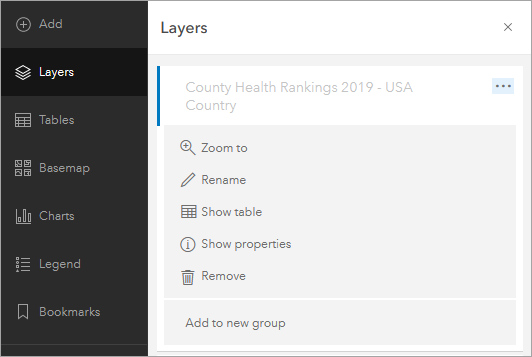
일부 레이어에는 범례에 나타나는 심볼이 있습니다. 범례 창을 보고 데이터 레이어가 맵에 표시되는 방식을 확인합니다.
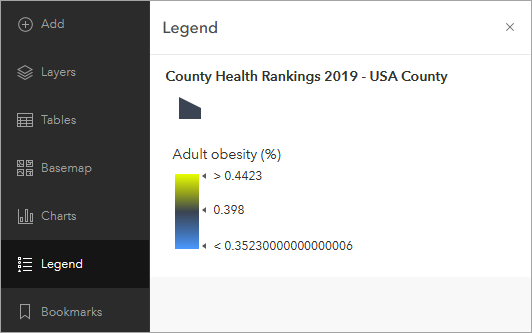
콘텐츠 도구모음을 사용하여 맵 열기, 저장, 공유, 인쇄와 같은 작업을 수행할 수도 있습니다. 정보 버튼을 사용하여 향후 업데이트에서 어떤 항목이 제공되는지 알아봅니다.
설정 도구모음
설정(밝은) 도구모음에는 맵의 개별 레이어 작업을 위한 옵션 및 맵 작업을 위한 옵션이 포함되어 있습니다. 도구모음에서 레이어 옵션에 접근하려면 맵에서 레이어를 선택합니다. 활성 창 상단의 선택기를 사용하면 레이어 간에 빠르게 이동할 수 있습니다.
레이어 옵션은 설정 도구모음 상단에서 쉽게 찾을 수 있습니다. 표시되는 레이어 옵션은 선택한 레이어의 유형, 일부의 경우 레이어에 포함된 데이터에 따라 다릅니다. 예를 들어 클러스터링 버튼은 포인트 피처가 포함된 피처 레이어를 선택한 경우에만 표시됩니다.
설정 도구모음을 사용하여 팝업, 필터, 클러스터링, 레이블 등을 구성합니다. 변경 사항은 맵에 즉시 표시되므로 다양한 옵션을 실습하고 탐색할 수 있습니다. 스타일 버튼  을 클릭하면 점 밀도와 같은 Map Viewer 전용 스마트매핑 스타일과 기타 다양한 스타일을 탐색할 수 있습니다. 맵의 피처와 영상에 여러 심볼과 색상 램프를 사용해볼 수 있습니다.
을 클릭하면 점 밀도와 같은 Map Viewer 전용 스마트매핑 스타일과 기타 다양한 스타일을 탐색할 수 있습니다. 맵의 피처와 영상에 여러 심볼과 색상 램프를 사용해볼 수 있습니다.
설정 도구모음의 일부 버튼을 사용하면 맵과 상호작용하고 새로운 정보를 얻을 수 있습니다. 이러한 버튼은 도구모음 하단에 표시됩니다. 위치를 검색하고, 거리 또는 면적을 측정하고, 시간 애니메이션 데이터를 보고, 경로를 찾고 지리 좌표를 찾을 수 있습니다.