Notatniki ArcGIS są tworzone w edytorze notatników, który jest otwierany w portalu ArcGIS Enterprise. W tym temacie przedstawione zostały komponenty i menu w edytorze notatników.
Podstawowe elementy interfejsu
Edytor notatników ma pięć następujących komponentów podstawowych:
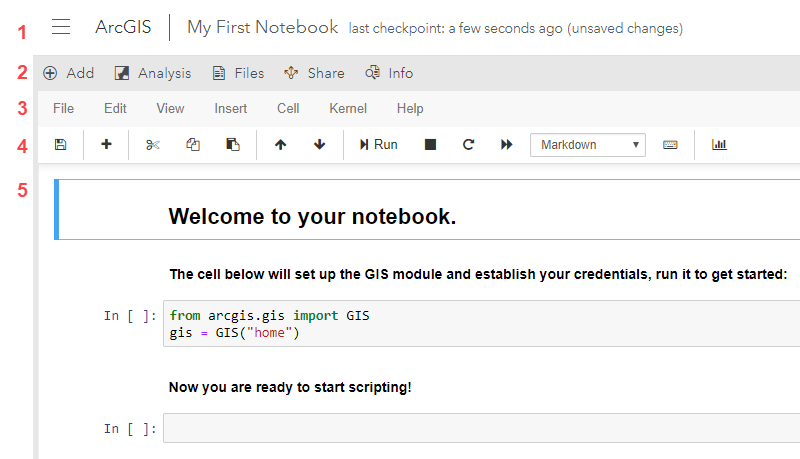
- Pasek nawigacyjny — służy do przeglądania witryny, otwierania innych aplikacji z poziomu aplikacji App Launcher, wyświetlania zasobów pomocy i logowania lub wylogowania do/z profilu. Na pasku nawigacyjnym jest wyświetlany również tytuł notatnika i informacja, czy w notatniku istnieją niezapisane zmiany.
- Górna wstążka — służy do wykonywania różnych zadań dotyczących notatnika. Wstążka ma następujące przyciski:
- Dodaj — dodawanie warstw i narzędzi internetowych do notatnika.
- Analiza — uzyskiwanie dostępu do narzędzi analitycznych do użycia w notatniku.
- Pliki — przeglądanie plików w przestrzeni roboczej ArcGIS i danych z przykładowych notatników.
- Udostępnij — udostępnianie notatnika.
- Informacje — uzyskiwanie informacji o notatniku. Począwszy od wersji 10.7.1, można tutaj edytować metadane notatnika (tytuł, znaczniki, opis, warunków użytkowania i informacje o udostępniającym zasoby).
- Zapisz — zapisuje notatnik w obecnym stanie. Po otwarciu udostępnionego notatnika ten przycisk ma tytuł Zapisz jako.
- Przykłady — otwiera nową kartę w galerią przykładowych notatników.
- Wstążka menu notatnika — działania na tej wstążce służą do pracy bezpośrednio w notatniku. Można dodawać i usuwać komórki, zmieniać wygląd notatnika, przywrócić poprzedni punkt kontrolny notatnika itd. Na tej wstążce jest również wyświetlana informacja o tym, czy notatnik jest zaufany, a także uruchomiona wersja środowiska Python.
- Pasek narzędziowy — tych narzędzi używaj do wykonywania najczęstszych zadań w notatniku.
- Przestrzeń robocza — w tym miejscu jest wyświetlany notatnik i możesz tu również modyfikować jego zasoby.
Elementy na wstążce menu notatnika
Na liście rozwijanej wstążki menu notatnika są dostępne następujące działania.
Plik
- Podgląd wydruku — otwiera nową kartę i wyświetla przestrzeń roboczą notatnika w postaci renderowanego kodu HTML. Pamiętaj, że w tym podglądzie nie będą wyświetlane ramki danych przestrzennych.
- Pobierz jako — umożliwia pobranie notatnika w kilku formatach:
- Kod w języku Python (.py)
- Notatnik Python (.ipynb)
- Kod HTML (.html)
- Slajdy Reveal.js (.html)
- Język znaczników Markdown (.md)
- Plik tekstowy (.txt)
- Slajdy (.slides.html)
- Niestandardowy (.txt lub .html)
Edycja
- Wytnij komórki — wycina obecnie wybrane komórki z przestrzeni roboczej notatnika.
- Kopiuj komórki — kopiuje obecnie wybrane komórki w przestrzeni roboczej notatnika.
- Wklej komórki powyżej — wkleja skopiowane komórki powyżej obecnie wybranej komórki.
- Wklej komórki poniżej — wkleja skopiowane komórki poniżej obecnie wybranej komórki.
- Wklej komórki i zastąp — wkleja skopiowane komórki i zastępuje obecnie wybraną komórkę skopiowanymi komórkami.
- Usuń komórki — usuwa obecnie wybrane komórki.
- Cofnij usunięcie komórek — anuluje wykonane działania usunięcia komórek w odwrotnej kolejności, najpierw cofane jest ostatnie usunięcie.
- Podziel komórkę — dzieli jedną komórkę na dwie, dokonując podziału jej zawartości w bieżącym położeniu wskaźnika.
- Scal komórkę powyżej — scala obecnie wybraną komórkę z komórką powyżej.
- Scal komórkę poniżej — scala obecnie wybraną komórkę z komórką poniżej.
- Przenieś komórkę w górę — przenosi obecnie wybraną komórkę w górę o jedną pozycję w przestrzeni roboczej notatnika.
- Przenieś komórkę w dół — przenosi obecnie wybraną komórkę w dół o jedną pozycję w przestrzeni roboczej notatnika.
- Znajdź i zastąp — otwiera okno podręczne, w którym można wprowadzić zapytanie wyszukiwania. Pozwala to na znalezienie i zastąpienie konkretnych wartości lub ciągów znakowych w notatniku.
- Kopiuj załączniki komórki — kopiuje załączniki znajdujące się w wybranej komórce.
- Wytnij załączniki komórki — wycina i kopiuje załączniki znajdujące się w wybranej komórce.
- Wklej załączniki komórki — wkleja skopiowane załączniki do wybranej komórki.
- Wstaw obraz — otwiera okno podręczne, w którym można przejrzeć i dodać obrazy, włącznie z formatem GIF, tylko do komórek języka Markdown.
Wyświetl
- Przełącz pasek narzędziowy — ukrywa lub wyświetla pasek narzędziowy.
- Przełącz numery wierszy — ukrywa lub wyświetla numery wierszy w każdej komórce w przestrzeni roboczej notatnika.
- Pasek narzędziowy komórki — ukrywa lub wyświetla opcję paska narzędziowego wybranego slajdu dla każdej komórki w przestrzeni roboczej notatnika. Dostępne są następujące opcje:
- Brak — nie wyświetlaj pasków narzędziowych komórki.
- Edytuj metadane — wyświetla opcję wprowadzenia metadanych dla każdej komórki z użyciem formatu JSON.
- Format nieprzetworzonej komórki — nieprzetworzone komórki pozwalają bezpośrednio zapisać dane wynikowe. Zawartość tych komórek nie jest wyliczana przez notatnik.
- Pokaz slajdów — dla każdej komórki wyświetla opcję, która pozwala podać sposób jej wyświetlania w pokazie slajdów. Pomocne przy prezentacji kodu.
- Załączniki — pozwala zarządzać powiązanymi załącznikami w każdej komórce w przestrzeni roboczej notatnika.
- Znaczniki — pozwala tworzyć załączniki i zarządzać nimi dla każdej komórki w przestrzeni roboczej notatnika.
Wstaw
- Wstaw komórkę powyżej — wstawia pustą komórkę powyżej obecnie wybranej komórki.
- Wstaw komórkę poniżej — wstawia pustą komórkę poniżej obecnie wybranej komórki.
Komórka
- Uruchom komórki — uruchamia obecnie wybraną komórkę i przenosi wskaźnik do następnej komórki.
- Uruchom komórki i wybierz poniżej — uruchamia obecnie wybraną komórkę, a następnie wybiera komórkę poniżej.
- Uruchom komórki i wstaw poniżej — uruchamia obecnie wybraną komórkę, a następnie wstawia pustą komórkę poniżej wybranej komórki.
- Uruchom wszystkie — uruchamia wszystkie komórki w notatniku po kolei.
- Uruchom wszystkie powyżej — uruchamia wszystkie komórki powyżej obecnie wybranej komórki, ale nie uruchamia wybranej komórki.
- Uruchom wszystkie poniżej — uruchamia obecnie wybraną komórkę i wszystkie komórki poniżej.
- Typ komórki — pozwala zmienić typ obecnie wybranej komórki. Opcje to: Code, Markdown oraz Raw NBConvert. Pamiętaj, że typ Heading zostanie przełączony na typ Markdown.
- Bieżące dane wynikowe — pozwala sterować danymi wynikowymi obecnie wybranej komórki. Dostępne są między innymi następujące opcje:
- Przełącz dane wynikowe — ukrywa lub wyświetla dane wynikowe obecnie wybranej komórki.
- Przełącz przewijanie — włącza lub wyłącza przewijanie obecnie wybranej komórki.
- Wyczyść dane wynikowe — czyści dane wynikowe obecnie wybranej komórki.
- Wszystkie dane wynikowe — pozwala sterować danymi wynikowymi wszystkich komórek w przestrzeni roboczej notatnika. Dostępne są między innymi następujące opcje:
- Przełącz dane wynikowe — ukrywa lub wyświetla dane wynikowe wszystkich komórek.
- Przełącz przewijanie — włącza lub wyłącza przewijanie wszystkich komórek.
- Wyczyść dane wynikowe — czyści dane wynikowe wszystkich komórek.
Jądro
- Przerwij — wstrzymuje działające jądro, jeśli obliczenie lub analiza trwa zbyt długo.
- Uruchom ponownie — uruchamia ponownie cały proces obliczeniowy przez ponowne uruchomienie jądra.
- Uruchom ponownie i wyczyść dane wynikowe — uruchamia ponownie proces obliczeniowy i czyści wszystkie dane wynikowe wyświetlone w notatniku.
- Uruchom ponownie i uruchom wszystkie — uruchamia ponownie proces obliczeniowy, a następnie uruchamia wszystkie komórki po kolei.
- Połącz ponownie — pozwala na ponowne połączenie z jądrem po przejściu w stan bezczynności.
- Wyłącz — wyłącza wszystkie procesy obliczeniowe w notatniku.
- Zmień jądro — pozwala zmienić typ jądra. W aplikacji ArcGIS Notebooks obsługiwany jest tylko typ jądra Python 3.
Pomoc
Ta lista zapewnia dostęp do informacji o skrótach klawiaturowych i interfejsie użytkownika oraz różne dokumenty pomocy powiązane z aplikacją ArcGIS Notebooks oraz kluczowymi modułami języka Python.
Omówienie interfejsu użytkownika jest przydatne zwłaszcza dla użytkowników, dla których środowisko notatnika jest nowe.
Ikony na pasku narzędziowym notatnika
Pasek narzędziowy notatnika zapewnia szybki dostęp do najczęstszych działań ze wstążki menu notatnika. Dostępne są następujące ikony (od lewej do prawej):
- Ikona Dodaj — wstawia komórkę poniżej obecnie wybranej komórki.
- Ikona Nożyczki — wycina obecnie wybraną komórkę.
- Ikona Kopiuj — kopiuje obecnie wybraną komórkę.
- Ikona Wklej — wkleja skopiowane komórki poniżej obecnie wybranej komórki.
- Strzałka w górę — przenosi wybraną komórkę w górę w sekwencji notatnika.
- Strzałka w dół — przenosi wybraną komórkę w dół w sekwencji notatnika.
- Ikona Uruchom — uruchamia obecnie wybraną komórkę.
- Ikona Zatrzymaj — przerywa działanie jądra.
- Ikona Uruchom ponownie — uruchamia ponownie jądro.
- Ikona przewijania do przodu — uruchamia ponownie jądro i uruchamia wszystkie komórki.
- Lista typów komórek — pozwala wybrać lub zmienić typ obecnie wybranej komórki.
- Ikona Klawiatura — otwiera paletę poleceń.
- Ikona Diagram — wchodzi w tryb pokazu slajdów lub go opuszcza.