Notatniki ArcGIS uruchamiają środowisko notatników Jupyter, które zapewnia prostą przestrzeń roboczą opartą na komórkach. W tym temacie przedstawione zostały podstawowe polecenia i aspekty pracy w notatnikach ArcGIS, a także skróty i najważniejsze wskazówki.
Wskazywanie typu komórki
Istnieją trzy typy komórek, z których można korzystać w notatniku ArcGIS. Po wybraniu określonej komórki za pomocą wskaźnika można zmienić jej typ przy użyciu listy rozwijalnej na pasku narzędziowym.
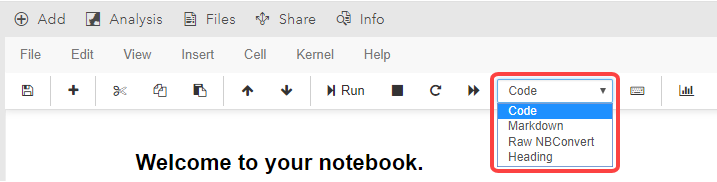
Te trzy dostępne typy to:
- Kod — notatnik zinterpretuje całą zawartość komórki kodu w języku Python. Podczas pisania kodu Python wpisanie pewnych ciągów znakowych, takich jak from lub znak równości =, spowoduje, że notatnik automatycznie zmieni ich kolor lub wyróżni je w celu poprawienia czytelności. Każdy wiersz kodu, który rozpoczyna się od znaku krzyżyka #, jest interpretowany jako komentarz, ma kolor zielony i jest zapisywany kursywą. Nie będzie on wykonywany jako kod przez notatnik.
- Markdown — notatnik zinterpretuje całą zawartość komórki Markdown jako kod w języku Markdown. Jest to prosty język służący do obsługi tekstu sformatowanego, który jest powszechnie używany w Internecie przez aplikacje klienckie, takie jak GitHub. Dodatkowe informacje o używaniu języka Markdown można znaleźć w Podręczniku języka Markdown, który jest dostępny w trybie online. Uruchomienie komórki Markdown przekształci jej zawartość w tekst sformatowany. Każdy wiersz, który rozpoczyna się od co najmniej jednego znaku krzyżyka #, zostanie sformatowana jako nagłówek. Do komórek Markdown można również dodawać nieprzetworzony kod HTML.
- Raw NBConvert — notatnik nie przetwarza zawartości komórki typu Raw NBConvert. Ten typ komórki jest rzadko używany.
Notatka:
Na liście rozwijanej jest również dostępny typ komórki Heading. Ten typ komórki nie jest już jednak używany w środowiskach notatników Jupyter. Kliknięcie tego typu komórki zmieni daną komórkę w komórkę Markdown i spowoduje dołączenie znaku krzyżyka #, który oznacza nagłówek najwyższego poziomu w języku Markdown.
Użycie tekstu sformatowanego i komentarzy do kodu sprawia, że notatniki są bardziej czytelne i przydatne dla użytkowników, którzy z nich korzystają.
Praca z komórkami
Aby notatnik mógł wykonać kod, ten kod musi być zawarty w komórce. Kod w komórkach pozwala definiować zmienne i uruchamiać funkcje znajdujące się w bibliotekach Python.
Aby zdefiniować zmienną, uruchom komórkę, która zawiera wyrażenie zmiennej, w tym znak równości =. Na przykład domyślny szablon notatnika jest uruchamiany po zdefiniowaniu zmiennej gis. Jeśli uruchomisz komórkę, która zawiera tylko nazwę tej zmiennej, gis, notatnik zwróci jako wynik adres URL używanego w portalu ArcGIS Enterprise .
Aby uruchomić funkcję Python, podaj składnię funkcji i argumenty wymagane lub akceptowane przez tę funkcję. Aby dowiedzieć się więcej, zapoznaj się z poniższą sekcją Korzystanie z funkcji w komórce.
Możesz utworzyć nową komórkę, naciskając klawisze Shift+Enter lub klikając przycisk Wstaw na wstążce menu, co pozwoli wstawić nową komórkę nad lub pod bieżącą komórką.
Importowanie bibliotek i modułów
W przypadku domyślnego szablonu notatnika, notatniki ArcGIS importują tylko moduł gis z interfejsu ArcGIS API for Python. Zazwyczaj używane są także dodatkowe biblioteki Python dostępne w środowisku wykonawczym notatników. Aby uzyskać dostęp do tych bibliotek, uruchom polecenie import
Wyświetl wszystkie biblioteki Python dostępne w notatnikach ArcGIS
Utwórz nową komórkę i wpisz import <library>, a następnie uruchom tę komórkę.
W interfejsie ArcGIS API for Python i pakiecie ArcPy, a także w niektórych innych przypadkach, biblioteki Python są zorganizowane w moduły. Aby uzyskać dostęp do bibliotek w module, zadeklaruj moduł, do którego chcesz uzyskać dostęp, za pomocą instrukcji from, a następnie zadeklaruj bibliotekę przy użyciu instrukcji import. Na przykład, aby wywołać bibliotekę WebScene z modułu mapping w interfejsie ArcGIS API for Python, uruchom następujące polecenie w komórce:
from arcgis.mapping import WebSceneNotatniki ArcGIS zawierają funkcję automatycznego uzupełniania stosowaną podczas uruchamiania komórek. Pomaga ona odszukać potrzebne biblioteki i moduły. Wpisz w komórce pierwszą część polecenia, a następnie naciśnij klawisz Tab, aby aktywować funkcję automatycznego uzupełniania. Pozwoli to otrzymać możliwe uzupełnienia polecenia.
Na przykład jeśli wpiszesz arcgis., a następnie naciśniesz klawisz Tab, notatnik wyświetli listę rozwijaną wszystkich modułów dostępnych w interfejsie ArcGIS API for Python. Możesz użyć strzałek w górę i w dół, aby poruszać się po liście. Po znalezieniu właściwej opcji naciśnij klawisz Enter, aby wstawić ją do wiersza kodu.
Aby uzyskać więcej informacji na temat sposobu działania interfejsu ArcGIS API for Python i pakietu ArcPy w notatnikach, zapoznaj się z poniższymi tematami:
Korzystanie z funkcji w komórce
W celu wykonywania analiz i przetwarzania danych można korzystać z funkcji Python. Funkcje znajdują się w bibliotekach Python i często akceptują argumenty wejściowe, które decydują o sposobie ich wykonywania oraz zasobach, na których są one wykonywane.
Narzędzie automatycznego uzupełniania notatnika pomaga wyszukiwać potrzebne funkcje, wyświetlając listę rozwijaną dostępnych funkcji. W przypadku biblioteki bar wpisz bar. i naciśnij klawisz Tab, aby wyświetlić dostępne w niej funkcje.
Na przykład aby przeglądać narzędzia dostępne w bibliotece Sumowanie danych znajdującej się w module arcgis.features, wprowadź poniższy kod, a następnie naciśnij klawisz Tab:
features.summarize_data.Narzędzie automatycznego uzupełniania wyświetli listę rozwijaną narzędzi dostępnych w tej bibliotece.
Polecenia wykonywane w notatniku często mają wymagane lub opcjonalne argumenty — parametry, które dostarczają informacji potrzebnych do wykonania polecenia. Jeśli składnia polecenia kończy się pustymi nawiasami (), to polecenie wymaga argumentów lub można dodać do niego argumenty opcjonalne.
Wprowadź argumenty w nawiasach, rozdzielając je przecinkami. Aby wyświetlić ciąg znakowy wymaganych i opcjonalnych argumentów dla dowolnej funkcji, zastąp puste nawiasy znakiem zapytania i uruchom komórkę. Dzięki temu zostanie wyświetlony okno docstring funkcji, w którym wymienione są wszystkie argumenty.
Na przykład wszystkie narzędzia dostępne za pośrednictwem panelu Analiza w edytorze notatnika wymagają argumentów. Dodanie narzędzia z tego panelu do komórki spowoduje wprowadzenie składni ArcGIS API for Python tego narzędzia zakończonej pustymi nawiasami. Próba uruchomienia tej składni w komórce bez podania co najmniej jednego argumentu zakończy się niepowodzeniem i zostanie wyświetlony komunikat o błędzie.
Aby uruchomić narzędzie Agreguj punkty z biblioteki Sumowanie danych, znajdź je w panelu Analiza i dodaj do nowej komórki, albo po prostu wpisz poniższą składnię tego narzędzia:
features.summarize_data.aggregate_points()Aby przeglądać listę argumentów dla tego narzędzia, zmodyfikuj składnię w następujący sposób i uruchom komórkę:
features.summarize_data.aggregate_points?W rezultacie otwarte zostanie okno referencyjne docstring tego narzędzia. W prawym górnym rogu tego okna referencyjnego znajdują się przyciski, które pozwalają rozwijać lub zamykać okno.
Podczas pracy w komórce należy pamiętać o następujących kwestiach:
- Dla dowolnej funkcji foo() można wpisać foo? i nacisnąć klawisz Enter, aby wyświetlić okno docstring tej funkcji, w którym jest ona opisana.
- Jeśli komórka zaczyna się do znaku !, to zawartość komórki jest uruchamiana jako polecenie bash w kontenerze notatnika.
Uruchamianie komórki
Po uruchomienia komórki wykonywany jest znajdujący się w niej kod i wszystkie związane z nim operacje. Można uruchomić tylko całą komórkę, a nie jej podsekcję lub konkretny wiersz kodu. Komórki mogą się składać z jednej lub większej liczby wierszy kodu.
Aby uruchomić wybraną komórkę, na pasku narzędziowym kliknij przycisk Uruchom lub kliknij opcję Komórki > Uruchom komórki. Można także nacisnąć klawisze Ctrl+Enter, aby uruchomić komórkę, na której znajduje się wskaźnik myszy.
Aby ręcznie zatrzymać uruchomioną komórkę, kliknij opcję Jądro > Przerwij. Można także kliknąć kwadratowy przycisk Zatrzymaj na pasku narzędziowym.
Po lewej stronie każdej komórki kodu znajduje się element In [ ]. Jeśli komórka nie była jeszcze uruchamiana lub jeśli dane wynikowe poprzednio uruchomionej komórki zostały wyczyszczone, nawiasy są puste. Gdy komórka właśnie działa, nawiasy zawierają gwiazdkę: In [*]. Po zakończeniu działania komórki w nawiasach In [ ] pojawi się liczba, która wskazuje kolejność, w jakiej były uruchamiane komórki. Ponieważ komórki notatnika mogą być uruchamiane w dowolnej kolejności, jak również wielokrotnie, liczby In [ ] w komórkach notatnika nie muszą być liczbami kolejnymi.
Notatka:
Komórki Markdown zachowują element In [ ] dopóki nie zostaną uruchomione. Wtedy ten element znika, a zawartość komórki staje się tekstem sformatowanym.
Gdy wiersz kodu w uruchomionej komórce wygeneruje dane wynikowe, zostaną one wyświetlone w notatniku poniżej wykonywanej komórki. Obok danych wynikowych znajduje się element Out [ ] zgodny z zawartością elementu In [ ] odpowiedniej komórki.
Praca z jądrem
Podczas uruchamiania nowego notatnika ArcGIS zostaje wraz z nim uruchomione jądro. To jądro wykonuje kod uruchomiony w notatniku. Kiedy uruchamiasz komórki w notatniku (zapełniając ich elementy In [ ]), zmienne zdefiniowane w wykonywanych komórkach są przechowywane w pamięci jądra.
Aby zrestartować jądro notatnika i wyczyścić zmienne znajdujące się w pamięci, kliknij opcję Jądro > Uruchom ponownie. Jeśli chcesz zrestartować jądro notatnika i wyczyścić zmienne znajdujące się w pamięci, a następnie uruchomić po kolei wszystkie komórki w notatniku, kliknij opcję Jądro > Uruchom ponownie i uruchom wszystkie.
Kiedy skończysz aktywnie korzystać z notatnika, kliknij opcję Jądro > Wyłącz, aby wyłączyć jądro notatnika i wyczyścić wszystkie zmienne znajdujące się w pamięci. Jądro przestanie działać, ale nie usunie danych wynikowych komórek, które były uruchamiane.
Kiedy notatnik pozostaje bezczynny przez dłuższy czas, jądro automatycznie wyłącza się i czyści wszystkie zmienne znajdujące się w pamięci. Ten okres to domyślnie 24 godziny, ale administrator witryny może go wydłużyć lub skrócić.