Edytor notatników udostępnia pasek boczny, w którym można przeglądać, wyszukiwać i dodawać elementy portalu, takie jak warstwy i narzędzia internetowe, do notatnika. Od wersji 10.8 każdy element portalu można dodawać do notatnika jako fragment kodu w nowej komórce. Element można hostować w instytucji lub można go udostępniać publicznie w usłudze ArcGIS Online albo w atlasie ArcGIS Living Atlas of the World.
Notatka:
Usługi OGC (takie jak WMS i WFS) nie są kompatybilne z aplikacją ArcGIS API for Python, zatem ani te usługi, ani żadne elementy portalu odnoszące się do usług OGC nie są obsługiwane w notatnikach.
Przeglądanie i wyszukiwanie zasobów
Aby przeglądać i wyszukiwać zasoby w edytorze notatników, wykonaj następujące czynności:
- Na górnej wstążce edytora notatników kliknij przycisk Dodaj
 , aby otworzyć panel przeglądarki zasobów.
, aby otworzyć panel przeglądarki zasobów. Do znajdowania zasobów można użyć kilku wymienionych narzędzi.
- U góry panelu kliknij menu rozwijane i wybierz lokalizację wyświetlonego zasobu. Dostępne opcje to:
- Moje zasoby
- Okno Moje ulubione
- Moje grupy
- Moja instytucja
- Living Atlas
- ArcGIS Online
- Użyj pola wyszukiwania tekstu, aby wyszukać elementy w wybranej lokalizacji.
Operacja wyszukiwania dopasuje elementy ze słowami kluczowymi w tytule, znacznikach lub podsumowaniu.
- Poniżej paska wyszukiwania kliknij przycisk Widok kompaktowy, aby wyświetlać tylko tytuły elementów wyświetlonego zasobu, albo kliknij przycisk Widok listy, aby wyświetlać typ elementu, właściciela, datę ostatniej aktualizacji i wszystkie etykiety, które zawiera ten element (wiarygodny, nieaktualny lub obsługiwany przez firmę Esri).
- Opcjonalnie filtruj wyświetlone elementy według atrybutu i sortuj zasoby według kategorii.
Dostępne opcje Filtruj i Sortuj zależą od wybranej lokalizacji zasobu, ale niektóre opcje są zawsze dostępne, takie jak filtrowanie według Typu elementu (takie jak warstwy i narzędzia) oraz sortowanie według Tytułu.
Po kliknięciu elementu na panelu zostanie otwarty inny pasek boczny z informacjami o tym elemencie. Na tym pasku bocznym możesz przeczytać podsumowanie informacji o elemencie, opis, warunki użytkowania oraz atrybucję. Ponadto możesz zobaczyć jego licznik wyświetleń, datę utworzenia oraz ustawienia udostępniania.
Dodawanie zasobów do notatnika
Aby dodać element z panelu przeglądarki zasobów do notatnika, kliknij przycisk Dodaj elementu lub kliknij przycisk Dodaj do notatnika.
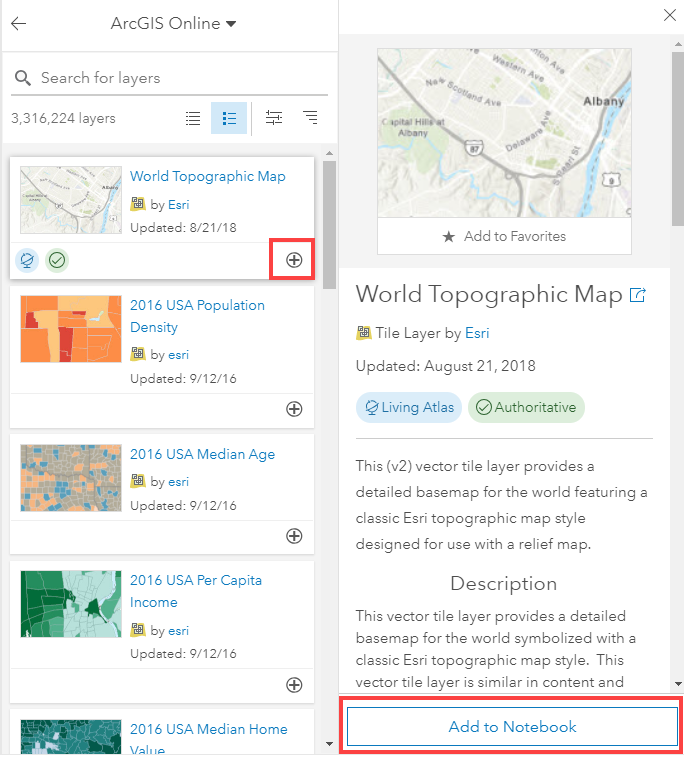
W notatniku poniżej obecnie wybranej komórki zostaje utworzona nowa komórka. Wyświetlany jest element z informacjami opisanymi w poniższych podsekcjach.
Element
W przypadku wszystkich elementów innych niż te narzędzia internetowe i udostępnione pliki dużych zbiorów danychnotatnik przypisuje do nich zmienną domyślną item i wyświetla je jako dane wynikowe komórki w momencie uruchomienia komórki.
Wskazówka:
Zmień nazwę zmiennej item na jednoznacznie identyfikującą ten element.
# Item Added From Toolbar
# Title: <item title> | Type: <item type> | Owner: <item owner>
item = gis.content.get("<item ID>")
itemNarzędzia internetowe
Jeśli element jest narzędziem internetowym, notatnik zaimportuje skrzynkę narzędziową geoprzetwarzania jako moduł języka Python, którego możesz użyć ze swoim zasobem. Jeśli zamierzasz dodać do notatnika wiele narzędzi internetowych, zmień nazwę zmiennej my_toolbox na unikalny identyfikator.
Wskazówka:
Usuń znaki komentarza z ostatniego wiersza, aby wyświetlić dokumentację pomocy narzędzia internetowego w momencie uruchomienia komórki.
# Item Added From Toolbar
# Title: <tool title> | Type: <tool type> | Owner: <tool owner>
from arcgis.geoprocessing import import_toolbox web_tool_item = gis.content.get("<item ID of tool>") my_toolbox = import_toolbox(web_tool_item)
# help(my_toolbox)Udostępnione pliki dużych zbiorów danych
Jeśli element udostępnionym plikiem dużych zbiorów danych, notatnik przypisuje do tego elementu zmienną domyślną file_share i wyświetla ten element jako dane wynikowe komórki w momencie uruchomienia komórki.
Wskazówka:
Zmień nazwę zmiennej file_share na jednoznacznie identyfikującą ten element.
# Item Added From Toolbar
# Title: <big data file share title> | Type: <item type> | Owner: <item owner>
file_share = gis.content.get("<item ID of layer>") file_share