Serwer ArcGIS Notebook Server w wersji 10.7.1 i nowszych obsługuje witryny z wieloma komputerami. W witrynie z wieloma komputerami każdy komputer jest skonfigurowany w taki sam sposób, z identycznymi konfiguracjami oprogramowania Docker, a na każdym z nich można uruchamiać aplikację ArcGIS Notebooks.
Począwszy od wersji 10.9, program ArcGIS Notebook Server obsługuje witryny z wieloma licencjami, dzięki czemu wszystkie komputery należące do witryny nie muszą już mieć tego samego poziomu licencji. Na przykład można skonfigurować witrynę złożoną z trzech komputerów, w której jeden komputer jest skonfigurowany z licencją Advanced, a dwa z licencjami Standard. Przed wersją 10.9 wszystkie komputery musiały mieć ten sam poziom licencji (Advanced lub Standard). Wprowadzona w wersji 10.9 możliwość korzystania z wielu licencji pozwala na skalowanie pod kątem różnej liczby komputerów z licencją Advanced lub Standard.
Wcześniejsze:
W chwili publikowania wersji 10.7 obsługiwane były tylko witryny zawierające jeden komputer.
Witryny ArcGIS Notebook Server z wieloma komputerami umożliwiają jednoczesną obsługę większej liczby użytkowników notatników. Jeśli istnieje wielu aktywnych użytkowników lub zasoby komputera są niewystarczające w stosunku do potrzeb użytkowników, rozszerzenie do witryny z wieloma komputerami może być korzystnym rozwiązaniem.
Notatka:
Jeśli istnieje kilku użytkowników notatników, którzy potrzebują więcej zasobów komputerowych, można dokonać oceny modyfikacji limitów zasobów w witrynie jako ograniczonej alternatywy dla dodawania komputerów.
Na wszystkich komputerach w witrynie ArcGIS Notebook Server zainstalowano takie samo oprogramowanie, w tej samej wersji. Na pierwszym konfigurowanym komputerze musisz utworzyć witrynę ArcGIS Notebook Server. Następnie do tej witryny możesz dołączyć dodatkowe komputery ArcGIS Notebook Server.
Notatka:
Rola ArcGIS Notebook Server, w przeciwieństwie do innych ról serwera ArcGIS Server, nie obsługuje dodawania kolejnych komputerów do witryny z poziomu pierwszego komputera. Należy kolejno uzyskać dostęp do każdego komputera i dołączyć go do witryny, używając kreatora konfiguracji serwera ArcGIS Notebook Server lub narzędzia joinsite.
Przed instalacją
Gdy tworzysz witrynę, określasz miejsce, w którym zostanie zapisany magazyn konfiguracji, czyli katalog hostujący newralgiczne pliki i informacje konfiguracyjne witryny. W witrynie znajdują się także następujące katalogi serwera: system i workspace.
Gdy tworzysz witrynę ArcGIS Notebook Server, podajesz lokalizacje magazynu konfiguracji i katalogów serwera. W witrynie z wieloma komputerami musisz udostępnić magazyn konfiguracji i katalogi serwera, aby były one dostępne dla innych komputerów. Każdemu komputerowi dołączanemu do witryny należy nadać uprawnienia do odczytu i zapisu do tych udostępnionych lokalizacji.
Udostępnione dyski i replikacja do użytku z Docker Desktop
W witrynach ArcGIS Notebook Server z wieloma komputerami większość katalogów serwera i magazyn konfiguracji witryny są hostowane w udostępnionych lokalizacjach dostępnych dla każdego komputera. Wyjątek stanowi katalog przestrzeni roboczej, który jest podłączony do kontenerów Docker poszczególnych użytkowników. Docker nie obsługuje podłączania udostępnionych dysków do kontenerów w systemach Windows, dlatego katalog przestrzeni roboczej musi pozostać lokalny na każdym komputerze. Ponieważ w witrynie z wieloma komputerami użytkownicy mogą uruchamiać kontenery i otwierać notatniki na każdym komputerze, konieczne jest synchronizowanie zasobów w katalogu przestrzeni roboczej między komputerami.
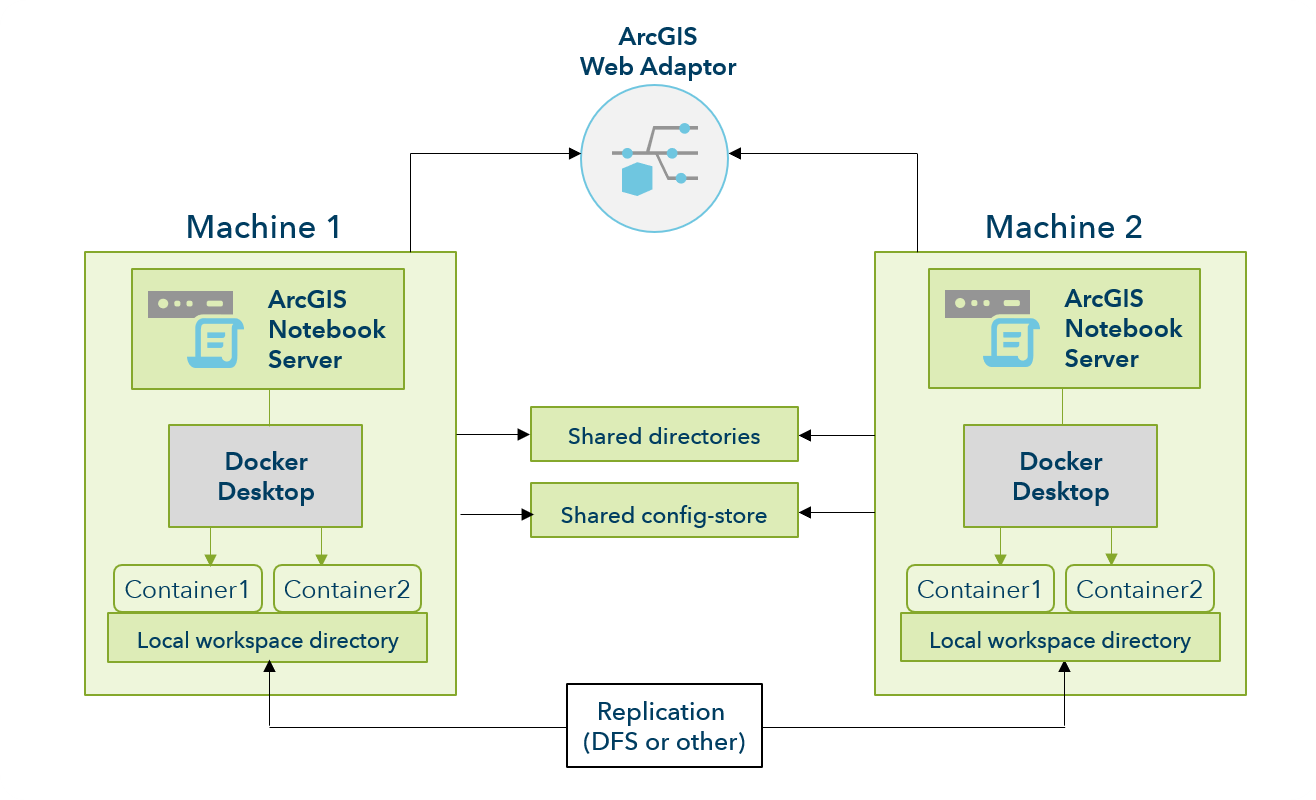
W systemie Windows jest dostępne natywne rozwiązanie do replikacji, replikacja danych rozproszonego systemu plików (Distributed File System — DFS), które efektywnie synchronizuje dane między komputerami. Synchronizowane są tylko zmienione pakiety danych, a nie całe elementy. Gdy używany jest system plików DFS, folder, który ma być replikowany, jest umieszczany w identycznej lokalizacji na każdym komputerze.
Replikacja DFS nie jest jedynym możliwym sposobem synchronizowania zasobów katalogu przestrzeni roboczej witryny ArcGIS Notebook Server. Ze względu na to, że jest to często używana natywna metoda dla systemu Windows, czynności wymagane do jej skonfigurowania są wymienione szczegółowo w sekcji Konfigurowanie replikacji DFS w programie ArcGIS Notebook Server. Razem z administratorem IT można przedyskutować, czy w instytucji najlepsza będzie replikacja DFS, czy też inny system replikacji.
Instalowanie i konfigurowanie witryny z wieloma komputerami
Gdy zamierzasz skonfigurować witrynę ArcGIS Notebook Server z wieloma komputerami, musisz wykonać dodatkowe czynności podane w tym podręczniku instalacji.
- Przejrzyj wymagania systemowe dla serwera ArcGIS Notebook Server, aby sprawdzić, czy każdy komputer się kwalifikuje. Na każdym komputerze otwórz na zaporze port 43, który będzie używany do komunikacji w przypadku każdego komputera we wdrożeniu oprogramowania ArcGIS Enterprise.
Zainstalowana wersja serwera ArcGIS Notebook Server i jego plik licencji muszą być takie same na każdym komputerze. Podaj to samo konto ArcGIS Notebook Server w trakcie każdej instalacji. Zaleca się użycie konta domenowego lub konta usługi Active Directory, ale w przypadku wybrania konta lokalnego, musi ono istnieć na każdym komputerze i musi mieć identyczną kombinację nazwy i hasła. Pamiętaj, że podawane konto nie musi należeć do grupy Administratorzy.
- Upewnij się, że do tego momentu procesu instalowania zostały wykonane następujące zadania:
- Zainstaluj środowisko Docker Desktop na każdym komputerze. Na każdym komputerze pobierz obrazy platformy Docker udostępnione przez firmę Esri i zapisz je w lokalizacji dostępnej przez system.
- Instalacja i autoryzacja serwera ArcGIS Notebook Server na każdym komputerze. Można także wykonać instalację dyskretną oprogramowania.
- ArcGIS Notebook Server obsługuje kontenery Linux za pomocą środowiska Docker Desktop w systemie Windows. Pobierz obrazy kontenerów, które odpowiadają Twojej instalacji, z witryny My Esri, po czym uruchom narzędzie poinstalacyjne z poziomu wiersza poleceń (dostępne w folderze <ArcGIS Notebook Server installation directory>\tools\postInstallUtility), aby zainstalować obrazy kontenerów Docker dla programu ArcGIS Notebook Server. Powtórz tę czynność na wszystkich komputerach ArcGIS Notebook Server. Wykonaj czynności niezbędne do skonfigurowania serwera ArcGIS Notebook Server po zainstalowaniu.
- Utwórz i udostępnij dwa katalogi w sieci. Jeden jest przeznaczony dla magazynu konfiguracji, a drugi dla niektórych katalogów serwera. Katalog workspace powinien znajdować się w ścieżce lokalnej, gdy używane jest środowisko Docker Desktop. Nadaj uprawnienia do odczytu i zapisu w tych dwóch katalogach kontu ArcGIS Notebook Server na każdym komputerze (pamiętaj o wykonaniu tej czynności zarówno na karcie Udostępnianie, jak i na karcie Zabezpieczenia programu Microsoft File Explorer).
Notatka:
Udostępniane katalogi sieciowe, które są ukryte lub zawierają znaki specjalne, takie jak $, nie są obsługiwane przez serwer ArcGIS Notebook Server.
- Nawet jeśli katalogi te znajdują się na tym samym komputerze, który zostanie użyty podczas tworzenia witryny, nadal należy ręcznie tworzyć i udostępniać te katalogi, a także odwoływać się do nich, za pomocą ścieżki sieciowej (UNC).
- Jeśli konto serwera ArcGIS Notebook Server nie istnieje na komputerze (np. w przypadku umieszczenia magazynu konfiguracji i katalogów serwera na serwerze plików), należy utworzyć konto serwera ArcGIS Notebook Server z użyciem tych samych nazwy i hasła, które zostały użyte na wszystkich pozostałych komputerach we wdrożeniu.
- Jeśli używasz zarządzanego przez grupę konta usługi (gMSA) w ramach konta ArcGIS Notebook Server, należy nadać kontom usług uprawnienia do pełnej kontroli na kartach Udostępnianie i Zabezpieczenia. W edytorze Uprawnienia kliknij opcję Dodaj i otwórz okno dialogowe Typy obiektów. Zaznacz pole Konta usług.
- Używając jednego z komputerów, utwórz witrynę ArcGIS Notebook Server. Pamiętaj o użyciu ścieżek dla katalogów serwera i magazynu konfiguracji, które zostały wcześniej skonfigurowane.
- Gdy wszystkie poprzednie etapy zostały wykonane, możesz dołączyć każdy dodatkowy komputer do witryny utworzonej za pomocą kreatora konfiguracji. Jeśli wolisz dołączyć komputer do witryny za pomocą wiersza poleceń, przejdź do etapu 6.
- Na pierwszym komputerze dodatkowym otwórz kreator konfiguracji serwera ArcGIS Notebook Server.
- Przejrzyj i wykonaj instrukcje podane w tym kreatorze, a następnie kliknij opcję Kontynuuj.
- Kliknij opcję Dołącz do istniejącej witryny.
- Wprowadź adres URL witryny i poświadczenia dla witryny ArcGIS Notebook Server utworzone w etapie 4.
- Powtarzaj czynności podrzędne z etapów od a do d dla każdego dodatkowego komputera, który chcesz dołączyć do witryny.
- Alternatywą dla korzystania z kreatora konfiguracji jest dołączenie komputera do witryny za pomocą narzędzia wiersza poleceń w sposób podany poniżej:
- Pamiętaj, aby zalogować się na komputerze z użyciem konta serwera ArcGIS Notebook Server.
- Otwórz wiersz poleceń i uruchom narzędzie. Znajduje się one w katalogu <ArcGIS Notebook Server install directory>\tools\JoinSiteUtility\joinsite.bat. Poniżej zostały wymienione parametry wiersza poleceń dla tego narzędzia:
Parametr Opis -u lub --username
Nazwa użytkownika głównego administratora witryny.
Nazwa użytkownika nie może zawierać tych znaków: \/:*?|<>
-p lub --password
Hasło głównego administratora witryny.
Hasło nie może zawierać następujących znaków: \/:*?|<>
-f lub --file
Plik połączenia magazynu konfiguracji dla narzędzia joinsite.
-s lub --siteUrl
Adres URL istniejącej witryny ArcGIS Notebook Server, do której komputer ma zostać dołączony, w formacie https://notebookserver.domain.com:11443.
-h lub --help
Wyświetlenie Pomocy w wierszu poleceń i zakończenie działania.
Przykład polecenia dla tego narzędzia:
<ArcGIS Notebook Server install directory>\tools\JoinSiteUtility\joinsite.bat -u notebookPSA -p my.Password3 -s https://notebookserver.domain.com:11443Jeśli poświadczenia konta i adres URL witryny zostały wprowadzone poprawnie, narzędzie dołączy komputer do witryny ArcGIS Notebook Server. Potwórz ten etap dla każdego dodatkowego komputera.
W tym momencie możesz skonfigurować system replikacji dla katalogu przestrzeni roboczej na komputerach serwera ArcGIS Notebook Server. Etapy niezbędne do skonfigurowania jednej opcji replikacji są wyszczególnione w sekcji Konfigurowanie replikacji DFS dla serwera ArcGIS Notebook Server. System replikacji można skonfigurować w dowolnym momencie podczas procesu instalowania.
Gdy wszystkie komputery zostały dołączone do witryny, pozostały proces konfigurowania jest taki sam, jak w przypadku witryn z jednym komputerem. Przejdź do instalowania i konfigurowania adaptera ArcGIS Web Adaptor w witrynie. Następnie skonfigurujesz witrynę w portalu ArcGIS Enterprise.
Dołączenia do witryny z poziomu wiersza poleceń
Aby dołączyć komputer do witryny ArcGIS Notebook Server, można także użyć narzędzia wiersza poleceń joinSite. W tym narzędziu należy podać lokalizację magazynu konfiguracji istniejącej witryny, a nie adres URL. Z tego powodu to narzędzie jest korzystniejsze w niektórych sytuacjach, na przykład gdy użycie adresu URL spowodowałoby zablokowanie kolejki żądań sieciowych w danej witrynie. Z tego narzędzia można korzystać, gdy komputery w witrynie ArcGIS Notebook Server są już przeciążone żądaniami sieciowymi lub gdy konieczne jest jednoczesne dołączenie do witryny wielu komputerów.
Narzędzie join-site jest instalowane w katalogu \tools\JoinSiteUtility, który znajduje się w katalogu instalacyjnym ArcGIS Notebook Server. Narzędzie służące do dołączania komputerów do witryny należy uruchomić na komputerze ArcGIS Notebook Server, który ma zostać dodany do istniejącej witryny, używając konta Run As dla serwera ArcGIS Notebook Server.
- Nadaj prawa do odczytu i zapisu w folderze magazynu konfiguracji istniejącej witryny kontu sieciowemu używanemu do uruchamiania usługi ArcGIS Notebook Server na komputerze lub komputerach, które chcesz dołączyć do witryny.
- Utwórz plik JavaScript Object Notation (JSON) o nazwie connection.json.
- Dodaj do tego pliku następujący wiersz, zastępując ciąg znakowy <path to the configuration store> lokalizacją magazynu konfiguracji istniejącej witryny ArcGIS Server:
{"configPersistenceType": "FILESYSTEM", "connectionString": "<path to the configuration store>"}
W tym przykładzie ścieżką do magazynu konfiguracji istniejącej witryny jest \\\\myshare\\arcgisserver\\config-store
{" configPersistenceType": "FILESYSTEM", "connectionString": "\\\\myshare\\arcgisserver\\config-store"}
- Zapisz i zamknij plik connection.json.
- Umieść plik connection.json na komputerze, który ma być dołączony do witryny lub w udostępnionym katalogu, do którego masz dostęp na komputerze dołączanym do witryny.
- Otwórz wiersz poleceń i uruchom polecenie join-site.
Komputer został dołączony do witryny ArcGIS Notebook Server.