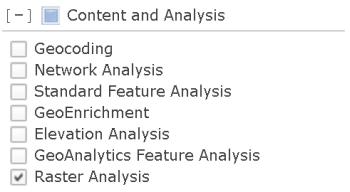ArcGIS Server provides raster analysis capabilities out of the box, and it boosts raster processing performance by distributing processing and publishing results to the server. Tasks that previously took days or weeks now may only take hours.
The tools you'll use to perform raster analysis are hosted as a series of tasks in ArcGIS Image Server. To expose the tools to members of your Portal for ArcGIS, complete the steps in the Set up an ArcGIS raster analysis server section below.
Members of your portal will have no direct interaction with ArcGIS Image Server; they will only use the Portal for ArcGIS website, ArcGIS Pro, ArcGIS Python API, or ArcGIS REST API to perform raster analysis.
To learn more about accessing and running the tools, see Perform raster analysis in the Portal for ArcGIS Help.
Components needed for using a raster analysis server
Raster analysis requires ArcGIS Enterprise, which provides the infrastructure to organize and manage your distributed processing, storage, and sharing of raster and feature datasets, maps, and other geographic information on a variety of devices. It includes Portal for ArcGIS, ArcGIS Server, ArcGIS Data Store, and ArcGIS Web Adaptor. See the tutorial to set up a base ArcGIS Enterprise deployment.
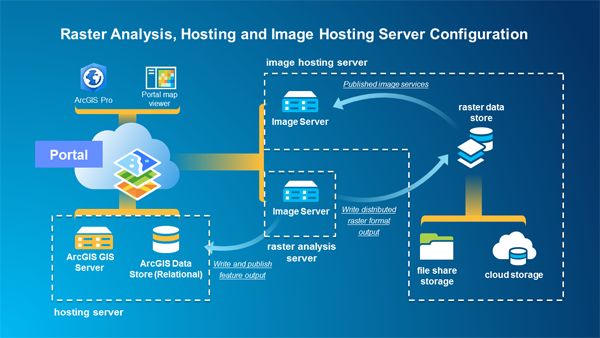
The ideal deployment of raster analysis requires the set up and integration of three server sites to perform the primary roles of the hosting server, the raster analysis server, and the image hosting server. This system manages the distribution of processing and storage of results either on premises behind the firewall for classified deployments, in cloud processing and storage environments, or a combination of both environments. The roles of these servers are summarized below and are addressed in more detail in the configuration sections.
Site 1: Base ArcGIS Enterprise deployment
The following four components are required for the base ArcGIS Enterprise deployment:
- Portal for ArcGIS—First you will need to install Portal for ArcGIS, which is used to communicate with the raster analysis clients such as ArcGIS Pro or Przeglądarka map. These clients provide the interface to set up and process specific raster analysis functions, models, and function chains. Portal for ArcGIS allows you to publish and share maps, applications, and other geographic information with members of your organization. See Getting started with Portal for ArcGIS for information on installing and configuring Portal for ArcGIS to meet your organization’s requirements.
- An ArcGIS Server site licensed as the GIS Server and set as your portal’s hosting server. Designating an ArcGIS GIS Server as a hosting server requires a Server Enterprise Standard or Server Enterprise Advanced license.
- Two installations of ArcGIS Web Adaptor, where one installation is configured with the portal and one is configured with ArcGIS Server.
- One installation of ArcGIS Data Store, configured as a relational data store and set as your portal's managed database.
Your portal needs to be integrated with a federated hosting server that allows users to publish data and maps to a wider audience as web services. The portal administrator enables this by designating an ArcGIS Server site to perform as a hosting server. The hosting sever needs to be configured with ArcGIS Data Store set up with the relational database. ArcGIS Data Store is required because some of the raster analysis services will generate feature service output that is stored in the relational database and hosted on the hosting server.
For a synopsis on setting up ArcGIS Server as a hosting server, see About using your server with Portal for ArcGIS. The steps below outline how to set up and configure the hosting server.
- Set up the ArcGIS GIS Server site.
- Set up two installations of ArcGIS Web Adaptor—one configured with the portal and one configured with ArcGIS Server.
- Set up one installation of ArcGIS Data Store configured as a relational data store and set as your portal's managed database.
- Federate the ArcGIS Server site.
- Designate and configure the ArcGIS Server site as a hosting site.
- Assign the hosting server role to the federated ArcGIS Server site.
Site 2: Raster Analysis server
You need to set up and federate an Image Server in the role of a raster analysis server to perform distributed raster analysis and processing workflows. The raster analysis server automatically manages and distributes image processing and raster analysis tasks at the block level or the scene level depending on the tools and functions used. The raster analysis server manages the distribution of processing results to either ArcGIS Data Store on the hosting server for feature data products, or to the raster data store for imagery and raster data products.
The raster analysis server requires an ArcGIS Image Server license.
The instructions to set up and configure the raster analysis server are detailed below in the Set up an ArcGIS raster analysis server section.
Site 3: Image hosting server
You need to set up and federate a second image server to function as the image hosting server, which hosts all the distributed image services generated by the raster analysis server. It includes the raster data store configured with the Image Server manager, which manages distributed file share storage and cloud storage such as Amazon S3 or Microsoft Azure blob storage of image services. The image hosting server stores and returns distributed results requested by members in Portal for ArcGIS. The image hosting server requires an ArcGIS Image Server license.
The instructions to set up and configure the image hosting server are detailed below in the Set up an image hosting server section.
The advantage of configuring raster analysis with three servers having distinct roles is to maximize efficiency and productivity. Separating distributed raster analysis processing and image service hosting roles enables resources to be dedicated to specific tasks without interruption. In this way, multiple users requesting access to various raster products and services do not compete for and impact raster analysis and image processing resources.
Minimum raster analysis system
If an organization has limited conflicts in terms of competing raster analysis processing and image service distribution resources, the raster analysis server (Site 2) and image hosting server (Site 3) functionality can be combined and hosted on one server as follows:
- An ArcGIS Enterprise environment set up with Portal for ArcGIS as described in Site 1 above, including ArcGIS Server designated and federated as a hosting server, and set up with ArcGIS Data Store including a relational database data store.
- The raster analysis and image hosting server can be federated and configured on the same Image Server site. The Image Server system needs to include the raster data store configured for files and cloud storage.
In this implementation, the raster analysis and image processing operations are executed on an ArcGIS Image Server site configured as the raster analysis server, while the results are managed and published through the same ArcGIS Image Server site. The ArcGIS Image Server site does the work of processing analytics requests, storing the results, and returning results to members in the Portal for ArcGIS website. The raster analysis and output image hosting server requires an ArcGIS Image Server license. A diagram of the minimum raster analysis system is shown below.
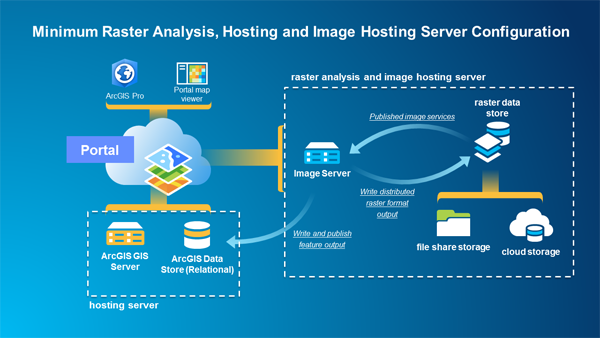
The instructions to set up and configure the minimum raster analysis system are detailed below in the Minimum setup for a raster analysis system section.
Set up an ArcGIS raster analysis server
The raster store is a location for storing hosted raster output from raster analysis service tasks. It is not recommended to be used as a data store for publishing image services. For members of your organization to use and manage these tasks to perform raster analysis and store distributed results in ArcGIS Data Store and the raster data store, you need to set up an ArcGIS raster analysis server for your portal. The following instructions may require changes to the way you've deployed ArcGIS in your organization; review them carefully before proceeding.
- Make sure that you have configured a base ArcGIS Enterprise deployment.
- To set up the base deployment, see Site 1 above and the tutorial to set up a base ArcGIS Enterprise deployment.
- Install ArcGIS Data Store, and create a relational data store that you register with your base deployment's hosting server (Site 1).
- Install a second ArcGIS Server site to function as the raster analysis server (Site 2).
- Authorize ArcGIS Server with an ArcGIS Image Server license.
- Federate your ArcGIS Server site with your portal.
- Assign your federated Image Server to perform as your portal's raster analysis server.
- Sign in to the portal website as an administrator and go to My Organization > Edit Settings > Servers.
- From the Raster Analysis section of the page, click the drop-down list and choose the server site that you federated with the portal. If you added multiple Image Server sites to your portal, only one can be designated as the raster analysis server.
- Click Save.
The settings page checks whether the server has an ArcGIS Image Server license.
- Assign the minimum permissions needed to perform raster analysis.
- While still signed in to the portal website as an administrator, go to My Organization > Role.
- Beside the role that will be performing raster analysis, click Edit.
- Check the boxes for the minimum privileges for publishing under Content, which are Create, update, and delete and Publish hosted feature layers.
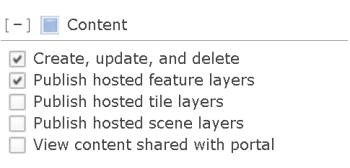
- Check the Raster Analysis privilege box under Content and Analysis.
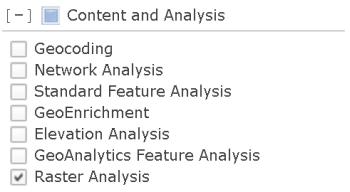
- It is recommended that you configure raster analysis services.
- To increase the processing speed and capacity, increase the maximum instance of the RasterProcessing service.
- To increase availability of the analytical results, increase the maximum instance of the RasterRendering service.
- To increase the number of processing tasks that can be executed concurrently, increase the maximum instance of the RasterAnalysisTools service.
Set up an image hosting server
The Image Server hosts the raster data store and manages the file share storage as well as the cloud storage, and distributes results according to portal member requests. The raster data store is not part of ArcGIS Data Store but rather a registered file share and/or cloud share store federated with ArcGIS Enterprise. The raster data store is used by the raster analysis services to store output imagery optimized for reading, writing, and storage in a distributed format on premises or in the cloud.
The following instructions may require changes to the way you've deployed ArcGIS in your organization; review them carefully before proceeding. To configure the portal to perform image hosting services, follow the steps below.
- Install ArcGIS Server.
- Authorize ArcGIS Server with an ArcGIS Image Server license.
- Log in to ArcGIS Server Manager and browse to Site > Data Stores. Register a new raster store.
The raster store is a location for output from raster analysis and should not be used as an input data directory. Supported storage types include file share, Amazon S3, or Microsoft Azure. File shares can be registered directly as a raster data store. For cloud-based stores, first register a cloud store. Then create a raster store to use this cloud store. See Esri CloudFormation Templates to deploy Amazon Web Services, which require the recommended deployment setup.
Notatka:
If there are multiple raster stores defined, the raster analysis service will randomly pick one as the output location.
- Federate your ArcGIS Server site with your portal.
- Update your federated Image Server to perform as your portal's image hosting server.
- Log on to the Portal Administrator Directory API page.
- Make sure that the Server role in the drop-down list is Federated Server.
- In the Server function text box, type ImageHosting.
- Click Update Server.
- Log on to the Portal Administrator Directory API page.
Minimum setup for a raster analysis system
If an organization has limited conflict for competing raster analysis processing and image service distribution resources, the raster analysis server and image hosting server functionality can be hosted on one ArcGIS Image Server. This single Image Server is configured for raster analysis processing and for hosting the published image outputs. The image hosting is configured with the raster data store, which can include file share storage and/or cloud storage. The image hosting server also returns results requested by members in Portal for ArcGIS.
The following instructions may require changes to the way you've deployed ArcGIS in your organization; review them carefully before proceeding. To configure the portal to perform image hosting services, follow the steps below.
- Install ArcGIS Server.
- Authorize ArcGIS Server with an ArcGIS Image Server license.
- Log in to ArcGIS Server Manager and browse to Site > Data Stores. Register a new raster store.
The raster store is a location for output from raster analysis and should not be used as an input data directory.
Notatka:
If there are multiple raster stores defined, the raster analysis service will randomly pick one as the output location.
- Federate your ArcGIS Server site with your portal.
- Choose your federated Image Server to perform as your portal's raster analysis server.
- Sign in to the portal website as an administrator and go to My Organization > Edit Settings > Servers.
- From the Raster Analysis section of the page, click the drop-down list and choose the server site that you federated with the portal. If you added multiple Image Server sites to your portal, only one can be designated as the raster analysis server.
- Click Save.
- Assign the minimum permissions needed to perform raster analysis.
- While still signed in to the portal website as an administrator, go to My Organization > Role,
- Beside the role that will be performing raster analysis, click Edit.
- Check the boxes for the minimum privileges for publishing under Content, which are Create, update, and delete and Publish hosted feature layers.
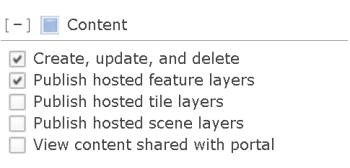
- Check the Raster Analysis privilege box under Content and Analysis.