Wszyscy członkowie zespołu projektowego mogą szkicować i rysować w aktywnym scenariuszu przy użyciu symboli z palety oraz narzędzi rysowania.
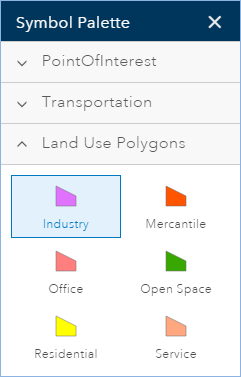
Narzędzia rysowania
Dostępne są następujące narzędzia rysowania:

- Rysuj punkt służy do tworzenia punktów przez kliknięcie przyciskiem myszy.
- Rysuj dowolną polilinię służy do tworzenia linii o kształcie wyznaczonym przez ruch wskaźnika myszy.
- Rysuj polilinię służy do tworzenia linii wyznaczonych przez kliknięcia przyciskiem myszy.
- Rysuj dowolny poligon służy do tworzenia poligonów o kształcie wyznaczonym przez ruch wskaźnika myszy.
- Rysuj dowolny poligon z autouzupełnianiem służy do tworzenia dowolnych poligonów, które stykają się ze sobą. To narzędzie tworzy poligony, które łączą się z granicą istniejącego poligonu zgodnie z ruchem wskaźnika myszy.
- Rysuj poligon służy do tworzenia poligonów wyznaczonych przez kliknięcia przyciskiem myszy.
- Rysuj poligon z autouzupełnianiem służy do tworzenia poligonów, które stykają się ze sobą. To narzędzie tworzy poligon, który łączy się z granicą istniejącego poligonu zgodnie z kliknięciami przyciskiem myszy.
- Rysuj okrąg służy do tworzenia okrągłych obiektów.
- Rysuj elipsę służy do tworzenia obiektów o kształcie elipsy. Dostępne w menu rozwijanym pod narzędziem Rysuj okrąg.
- Rysuj prostokąt służy do tworzenia prostokątnych obiektów. Dostępne w menu rozwijanym pod narzędziem Rysuj okrąg.
- Rozdziel służy do dzielenia poligonu lub polilinii przez naszkicowanie linii podziału.
Rysuj punkt
Za pomocą narzędzia Rysuj punkt można utworzyć obiekt punktowy z użyciem jednego z szablonów punktowych na palecie symboli.
- Na pasku narzędziowym aplikacji kliknij przycisk Projekt.
- Kliknij ikonę Narzędzia rysowania, aby wyświetlić pasek narzędziowy rysowania.
- Kliknij symbol punktu na pasku narzędziowym, a następnie wybierz symbol na palecie symboli.
- Kliknij mapę, aby dodać punkt.
Tworzenie linii
Linie można tworzyć za pomocą narzędzia Rysuj dowolną polilinię lub Rysuj polilinię i jednego z szablonów linii na palecie symboli.
- Na pasku narzędziowym aplikacji kliknij przycisk Projekt.
- Kliknij ikonę Narzędzia rysowania, aby wyświetlić pasek narzędziowy rysowania.
- Kliknij narzędzie Rysuj dowolną polilinię (lub Rysuj polilinię).
- Kliknij jeden z symboli liniowych na palecie symboli.
- Kliknij mapę i przytrzymaj przycisk myszy, aby narysować odręcznie linię, a po zakończeniu zwolnij przycisk myszy (albo kliknij mapę, aby utworzyć wierzchołek polilinii, i kliknij dwukrotnie, aby ją zakończyć).
Tworzenie poligonu
Poligony można tworzyć przy użyciu jednego z szablonów poligonów znajdujących się na palecie symboli oraz jednego z narzędzi rysowania poligonów.
- Na pasku narzędziowym aplikacji kliknij przycisk Projekt.
- Kliknij ikonę Narzędzia rysowania, aby wyświetlić pasek narzędziowy rysowania.
- Kliknij jedno z narzędzi rysowania poligonów.
- Wybierz jeden z symboli poligonowych na palecie symboli.
- Kliknij mapę, aby narysować poligon.
Dzielenie poligonu lub linii
Poligon lub polilinię można podzielić za pomocą narzędzia Rozdziel. To narzędzie jest przydatne podczas dzielenia działek na mniejsze części.
- Na pasku narzędziowym aplikacji kliknij przycisk Projekt.
- Kliknij ikonę Narzędzia rysowania, aby wyświetlić pasek narzędziowy rysowania.
- Kliknij ikonę Podziel poligon. Opcjonalnie można kliknąć menu rozwijane obok narzędzia i wybrać warstwę projektu.
- Naszkicuj linię przekreślającą poligon lub polilinię, które chcesz podzielić. Kliknij dwukrotnie, aby zakończyć szkicowanie i dokonać podziału.
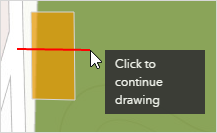
Dociąganie
Dociąganie umożliwia tworzenie obiektów, które łączą się ze sobą, dzięki czemu modyfikacje są dokładniejsze. Po włączeniu dociągania w aplikacji GeoPlanner można dociągać wierzchołki nowych obiektów do dowolnej innej warstwy obiektowej na mapie. Funkcji dociągania można również używać w obrębie narzędzia Zmierz. Gdy dociąganie jest włączone, podczas mierzenia odległości, obszarów i lokalizacji wyświetlane są informacje generowane przez tę funkcję.
Notatka:
Następujące narzędzia edycji nie obsługują dociągania:
- Rysuj dowolną polilinię
- Rysuj dowolny poligon
- Rysuj dowolny poligon z autouzupełnianiem
Aby użyć dociągania w tych narzędziach, należy najpierw naszkicować obiekty, a następnie kliknąć dwukrotnie kształt w celu wyświetlenia jego wierzchołków. Można wtedy dociągnąć pojedyncze wierzchołki kształtu do innych wierzchołków, punktów lub krawędzi.
Niemożliwe jest dociąganie do warstw obiektowych hostowanych w usługach mapowych.
Włączanie dociągania
Aby włączyć dociąganie, należy przesunąć suwak Dociąganie w kierunku koloru zielonego na pasku narzędziowym Narzędzia rysowania w segmencie Projektuj. 
Dociąganie można również włączyć podczas szkicowania, naciskając klawisz Ctrl. Umożliwia to włączenie dociągania tymczasowo podczas szkicowania obiektu.
Wyłączanie dociągania
Aby wyłączyć dociąganie, należy przesunąć suwak Przyciąganie w kierunku koloru czerwonego na pasku narzędziowym Narzędzia rysowania w segmencie Projektuj.
Dociąganie można również wyłączyć podczas szkicowania, naciskając klawisz Ctrl. Umożliwia to wyłączenie dociągania tymczasowo podczas szkicowania obiektu.
Malowanie typu obiektu
Narzędzia Maluj można użyć w celu zaproponowania alternatywnego typu istniejącego obiektu. Narzędzie Maluj aktualizuje typ istniejącego obiektu na wybrany symbol z palety symboli i zmienia wszystkie domyślne wartości atrybutów. Wartości atrybutów nigdy nie są aktualizowane do wartości null.
- Na pasku narzędziowym aplikacji kliknij przycisk Projekt.
- Kliknij ikonę Maluj, aby wyświetlić pasek narzędziowy malowania.
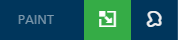
- Kliknij symbol na palecie symboli.
- Kliknij istniejący obiekt w aktywnym scenariuszu.
Aktualizowanie wielu obiektów za pomocą narzędzia Maluj
Przy użyciu narzędzia Maluj można zaktualizować wiele obiektów scenariusza jednocześnie. To narzędzie umożliwia kliknięcie i narysowanie prostokąta wokół jednego lub większej liczby obiektów scenariusza albo wybranie tych obiektów za pomocą narzędzia lasso. Wszystkie obiekty, które przecinają się z narysowanym kształtem, zostaną zaktualizowane do typu wybranego na palecie symboli. Narzędzie to zaktualizuje także wszystkie atrybuty, nadając im wartości domyślne. Wartości atrybutów nigdy nie są aktualizowane do wartości null.
- Na pasku narzędziowym aplikacji kliknij przycisk Projekt.
- Kliknij ikonę Maluj, aby wyświetlić pasek narzędziowy malowania.
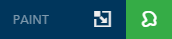
- Wybierz jedną z następujących opcji:
- Maluj przez kliknięcie lub za pomocą prostokąta — umożliwia aktualizację jednego lub większej liczby obiektów przez kliknięcie i narysowanie prostokąta wokół obiektów lub przecinającego obiekty, które mają zostać zaktualizowane.
- Maluj narzędziem Lasso — umożliwia aktualizację jednego lub większej liczby obiektów przez naszkicowanie kształtu obiektów lub przecinającego obiekty, które mają zostać zaktualizowane.
- Kliknij symbol na palecie symboli.
- Kliknij i narysuj prostokąt wokół obiektów istniejącego scenariusza, które mają zostać zaktualizowane, lub wybierz je za pomocą narzędzia lasso.