Panele aplikacji GeoPlanner można udostępniać w projekcie lub szablonie. Panel udostępniony w projekcie jest dostępny dla członków zespołu projektowego. W każdej chwili członek zespołu projektowego może zaimportować udostępniony panel do swojej wersji projektu. Panel udostępniony w szablonie jest dostępny w każdym projekcie utworzonym na podstawie tego szablonu. W każdej chwili można zaimportować udostępniony panel z szablonu, na podstawie którego został utworzony dany projekt.
Poniższe procedury wykonywania zadań opisują sposób importowania panelu.
Importowanie panelu z projektu
Aplikacja GeoPlanner for ArcGIS jest narzędziem kooperacyjnym, które umożliwia użytkownikowi udostępnianie elementów innym członkom zespołu projektowego. Każdy projekt w aplikacji GeoPlanner zawiera mapę internetową projektu. Za każdym razem, gdy członek zespołu dołącza do projektu, mapa internetowa projektu jest kopiowana do jego katalogu Moje zasoby w instytucji portalu lub usługi ArcGIS Online. Żaden członek zespołu nie korzysta bezpośrednio z oryginalnej mapy internetowej projektu. Każdy członek zespołu pracuje na własnej kopii projektu i mapy internetowej projektu.
Są dwa powody importowania panelu z projektu:
- Wszyscy członkowie zespołu projektowego mają używać tych samych wskaźników KPI.
- Bieżący panel ma zostać zastąpiony panelem zapisanym w projekcie lub scalony z tym panelem.
W obu przypadkach procedura wykonywania zadań jest taka sama. Po otwarciu panelu użyj programu narzędziowego importowania, aby pobrać panel projektu do swojej wersji projektu w aplikacji GeoPlanner.
Zanim będzie można zaimportować panel z projektu, musi on zostać udostępniony w tym projekcie.
W poniższych etapach przedstawiono sposób importowania panelu udostępnionego w projekcie.
- Zaloguj się do aplikacji GeoPlanner i otwórz projekt.
- Na pasku narzędziowym mapy kliknij przycisk Panel.
- Kliknij strzałkę listy rozwijanej na pasku tytułu panelu i wybierz opcję Importuj nowe elementy.
- W oknie dialogowym Importuj panel wybierz jedną z następujących opcji i kliknij przycisk Importuj z projektu.
- Scal elementy z moim bieżącym panelem — dodaje wskaźniki KPI z udostępnionego panelu do bieżącego panelu. Istniejące diagramy i kontrolki nie są zastępowane.
- Zastąp w pełni mój bieżący panel — zamienia bieżący panel i zastępuje go udostępnionym panelem.
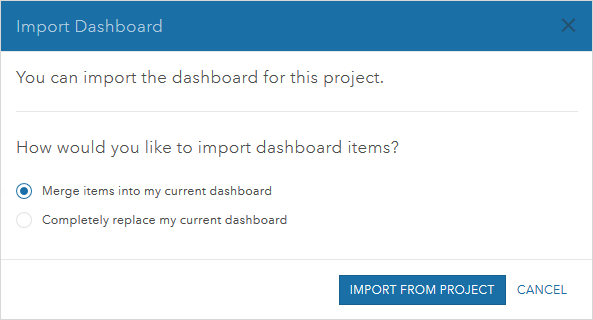
Importowanie panelu z szablonu
Projekty w aplikacji GeoPlanner są tworzone na podstawie szablonów. Szablonem jest grupa, mapa internetowa i usługa obiektowa. Usługa obiektowa ma atrybuty, wartości domyślne i symbole specyficzne dla branży, standardu lub domeny.
Szablony aplikacji GeoPlanner mogą również zawierać panel. Do nowych projektów tworzonych na podstawie szablonu, który zawiera panel, będą domyślnie dodawane wszystkie kontrolki, diagramy i dane, do których odnoszą się te diagramy. Do projektu utworzonego na podstawie szablonu, który zawiera panel, można również zaimportować panel.
W poniższych etapach przedstawiono sposób importowania panelu udostępnionego w szablonie.
- Utwórz nowy projekt w aplikacji GeoPlanner na podstawie szablonu, który zawiera udostępniony panel.
- Na pasku narzędziowym mapy kliknij przycisk Panel.
- Kliknij strzałkę listy rozwijanej na pasku tytułu panelu i wybierz opcję Importuj nowe elementy. Zostanie wyświetlone okno dialogowe Importuj panel
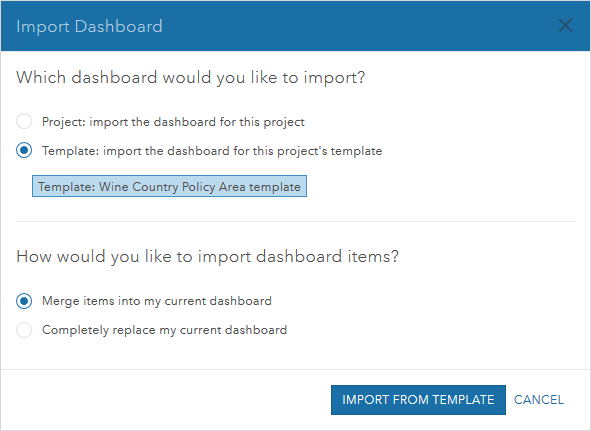
- W oknie dialogowym Importuj panel wybierz jedną z następujących opcji i kliknij przycisk Importuj z szablonu.
- Scal elementy z moim bieżącym panelem — dodaje wskaźniki KPI z udostępnionego panelu do bieżącego panelu. Istniejące diagramy i kontrolki nie są zastępowane.
- Zastąp w pełni mój bieżący panel — zamienia bieżący panel i zastępuje go udostępnionym panelem.